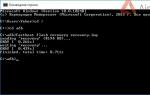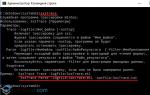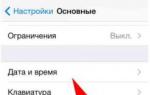Как вернуть NTFS из файловой системы RAW без потери данных? Файловая система RAW. Восстановление диска Как отформатировать диск из raw в ntfs
Е
сли бы компьютер можно было выключать как карманный калькулятор, умные головы инженеров и разработчиков ПО реализовали такую возможность уже давно. Возможно, в будущем так и будет, ну а пока завершать работу ПК необходимо соответствующими средствами операционной системы, иначе беды не миновать. Изменение файловой системы NTFS
в RAW
- лишь одна из неприятностей, к которым может привести внезапное отключение компьютера.
Как правило, раздел с такой файловой системой определяется Windows, но каких-либо сведений о записанных на него данных не предоставляется, как будто их и нет, прогресс-бар заполнения в Проводнике не отображается. При попытке открыть раздел выдаётся характерная ошибка «Нет доступа к X:/. Чтение невозможно, диск не отформатирован» или что-то вроде этого.

Изменение буквы раздела, запуск утилиты для проверки диска из его свойств также невозможны. Возможно только форматирование, но не спешите этого делать, иначе все ваши файлы будут удалены.

Если же NTFS «превращается» в RAW на системном разделе, при включении компьютера выдаётся ошибка загрузки, чаще всего «Operating System not found» или «Reboot and selеct proper boot device» .


Что такое файловая система RAW
Как бы это странно не звучало, но RAW как раз означает отсутствие файловой системы как таковой. Более точным определением RAW является хаос, неупорядоченность данных на диске. Ошибка возникает, когда драйверу файловой системы Windows не удаётся определить её тип. Причин тому может быть несколько, но наиболее вероятными являются повреждения в области главной файловой таблицы MFT , загрузочном секторе , а также неверные значения геометрии логического раздела в таблице разделов. Тип RAW также могут иметь неотформатированные тома.
Восстановление томов RAW
Успех лечения ошибки зависит от характера и степени повреждения данных, отвечающих за определение Windows типа файловой системы. Универсального способа решения проблемы не существует, но в большинстве случаев восстановить нормальное чтение NTFS помогает встроенная утилита , запущенная с параметром /f из командной строки. В других случаях помогают специализированные программы для восстановления томов, например, TestDisk .


Если нечитабельным по причине появления RAW у вас стал пользовательский раздел с данными, реконструировать его из RAW в NTFS можно из-под работающей операционной системы.

Для этого в запущенной от имени администратора командной строке необходимо выполнить команду chkdsk D: /f и дождаться полной проверки диска.


В случае повреждения системного раздела жёсткий диск желательно подключить к другому компьютеру и проверить его , но также для проверки и исправления ошибок можно воспользоваться любым загрузочным диском с Windows, не забывая, однако, что буквы разделов в среде восстановления будут отличаться. Например, логический диск C будет иметь букву D .
Если причиной появления RAW стали незначительные повреждения файловой таблицы MFT , вероятнее всего, что систему удастся восстановить и после исправления ошибок утилитой она загрузится в обычном режиме. Если к неверным записям MFT добавятся повреждения загрузчика, стоит также в консоли выполнить следующие команды восстановления:
bootrec.exe /FixMbr
bootrec.exe /FixBoot
П римечание: данный способ восстановления загрузки может оказаться нерабочим для компьютеров, работающих в режиме UEFI .
В отдельных случаях может потребоваться переустановка операционной системы или её восстановление из резервной копии. Что касается пользовательских файлов на несистемных томах RAW, то они обычно остаются целыми и после реконструкции в NTFS прекрасно читаются. Тем не менее, риск случайного повреждения данных при реконструкции RAW утилитой или другими программами всё же имеется.
Поэтому если данные имеют особую ценность, перед тем как приступать к исправлению основной ошибки, попробуйте выполнить восстановление данных с помощью специализированных программ вроде R-Studio . Как показывает опыт, они превосходно справляются с подобными задачами, восстанавливая файлы даже с сильно повреждённых томов. После этого проблемный раздел можно будет просто отформатировать и перенести на него восстановленные данные.
Здравствуйте.
Вот так работаешь с жестким диском, работаешь, а потом неожиданно включаешь компьютер - и видишь картину «маслом»: диск не отформатирован, файловая система RAW, никаких файлов не видно и скопировать ничего с него нельзя. Что делать в таком случае (кстати, вопросов подобного рода очень много, так и родилась тема этой статьи )?
Ну, во-первых, не паниковать и не торопиться, и не соглашаться с предложениями Windows (если, конечно, не знаете на 100% что означают те или иные операции). Лучше вообще, пока выключить ПК (если у вас внешний жесткий диск - отключите его от компьютера, ноутбука).
Причины появления файловой системы RAW
Файловая система RAW означает, что диск не размечен (т.е. «сырой», если перевести буквально), на нем не задана файловая система. Такое может произойти по множеству причин, но чаще всего это:
- резкое выключение питания при работе компьютера (например, выключили свет, затем включили - компьютер перезагрузился, а потом вы видите на диске RAW и предложение форматировать его);
- если речь идет о внешнем жестком диске, то с ними часто происходит подобное, когда при копировании информации на них, отключается USB кабель (рекомендуется : всегда перед отключением кабеля, в трее (рядом с часами), нажать кнопку для безопасного отключения диска);
- при не правильной работе с программами для изменения разделов жестких дисков, их форматирования и т.д.;
- так же очень часто многие пользователи подключают свои внешние жесткий диске к телевизору - тот их форматирует в свой формат, а затем ПК не может его прочитать, показывая систему RAW (для чтения такого диска, лучше воспользоваться спец. утилитами, которые смогут прочитать файловую систему диска, в которую его отформатировал ТВ/ТВ приставка);
- при заражении ПК вирусными приложениями;
- при «физической» неисправности железки (вряд ли что-то можно будет сделать своими силами для «спасения» данных)…
Если причиной появления файловой системы RAW является неправильное отключение диска (или отключение питание, неправильное выключение ПК) - то в большинстве случаев, данные удается благополучно восстановить. В остальных случаях - шансы ниже, но они так же есть:).
Случай 1: Windows загружается
, данные на диске не нужны, лишь бы быстрее восстановить работоспособность накопителя
Самый простой и быстрый способ избавиться от RAW - это просто произвести форматирование жесткого диска в другую файловую систему (именно то, что и предлагает нам Windows).
Внимание! Во время форматирования вся информация с жесткого диска будет удалена. Будьте внимательны, и если у вас есть нужные файлы на диске - прибегать к такому способу не рекомендуется.
Форматировать диск лучше всего из системы управления дисками (не всегда и не все диски видны в «моем компьютере», к тому же в управлении дисками вы сразу увидите всю структуру всех дисков).
Чтобы открыть ее, достаточно зайти в панель управления Windows , затем открыть раздел ««, далее в подразделе «Администрирование » открыть ссылку «Создание и форматирование разделов жестких дисков » (как на рис. 1).
Рис. 1. Система и безопасность (Windows 10).
Далее выбираете диск, на котором файловая система RAW, и форматируете его (нужно просто щелкнуть правой кнопкой мышки по нужному разделу диска, затем из меню выбрать опцию «Форматировать «, см. рис. 2).
Рис. 2. Форматирование диска в упр. дисками.
После форматирования диск будет как «новый» (без файлов) - на него теперь можно записывать все что требуется (ну и не отключать его резко от электричества:)).
Случай 2: Windows загружается (файловая система RAW не на диске с Windows)
Если файлы на диске вам нужны - то форматировать диск крайне не рекомендуется! Сначала нужно попробовать проверить диск на ошибки и исправить их - в большинстве случаев диск начинает работать в обычном режиме. Рассмотрим действия по шагам.
1) Сначала заходите в управление дисками (Панель управления/Система и безопасность/Администрирование/Создание и форматирование разделов жестких дисков ), см. выше в статье.
2) Запоминаете букву диска, на котором у вас файловая система RAW.
3) Запускаете командную строку от имени администратора. В Windows 10 это делается просто: щелкаете правой кнопкой мышки по меню ПУСК, и во всплывшем меню выбираете «Командная строка (администратор) «.
5) После введения команды - должна начаться проверка и исправление ошибок, если таковые найдутся. Довольно часто в конце проверки Windows вам сообщит, что ошибки были справлены и никаких дальнейших действий не требуется. А значит с диском можно начать работать, файловая система RAW в таком случае меняется на вашу прежнюю (обычно FAT 32 или NTFS).
Рис. 4. Ошибок нет (или они были исправлены) - все в порядке.
Случай 3: Windows не загружается (RAW на диске с Windows)
1) Что делать если нет установочного диска (флешки) с Windows…
В этом случае есть простой выход: вынуть жесткий диск из компьютера (ноутбука) и вставить его в другой компьютер. Далее на другом компьютере проверить его на ошибки (см. выше в статье) и если они будут исправлены - пользоваться им дальше.
Так же можно прибегнуть и к другому варианту: взять у кого-нибудь загрузочный диск и произвести установку Windows на другой диск, а затем уже загрузившись с него провести проверку того, который помечается как RAW.
2) Если установочный диск есть…
Все намного упрощается:). Сначала загружаемся с него, и вместо установки, выбираем восстановление системы (эта ссылка всегда есть в нижнем левом углу окна в начале установки, см. рис. 5).
Далее среди меню восстановления находите командную строку и запускаете ее. В ней нам нужно запустить проверку жесткого диска, на котором установлена Windows. Как это сделать, ведь буквы поменялись, т.к. мы загрузились с флешки (установочного диска)?
1. Достаточно просто: сначала запустите блокнот из командной строки (команда notepad и посмотрите в нем какие диски и с какими буквами. Запомните букву диска, на котором у вас установлена Windows).
2. Затем закройте блокнот и запустите проверку уже известным способом: chkdsk d: /f (и ENTER).
Кстати, обычно буква диска смещается на 1: т.е. если системный диск «C:» - то при загрузке с установочного диска, он становится буквой «D:». Но происходит так не всегда, есть исключения!
Если вышеперечисленные способы не помогли, рекомендую ознакомиться с TestDisk . Достаточно часто помогает в решении проблем с жесткими дисками.
Если нужно вытащить удаленные данные с жесткого диска (или флешки) рекомендую ознакомиться со списком самых известных программ для восстановления данных: (что-нибудь обязательно подберете ).
Всего хорошего!
Если операционная система не может определить диск, то она присваивает ему формат RAW. В таком случае HDD виден системой, но что-либо сохранить на него, либо воспользоваться информацией, хранящейся на нём, не получится. Решение в таком случае состоит либо в форматировании диска, что повлечёт за собой потерю всех данных на нём, либо в восстановлении старой файловой системы (в таком случае вам потребуется больше времени).
Информация про RAW-формат
Все современных жёсткие диски работают в двух файловых системах – FAT и NFTS (последняя самая распространённая). Однако бывает такое, что файловая система меняется на RAW, что означает, что файловой системы на диске нет, следовательно, никакие операции с ним доступны не будут.
К изменению исходного формата на RAW может привести одна или несколько из следующих причин:
- Файловая система была повреждена;
- Если вы приобрели новый жёсткий диск и у вас он отображается в формате RAW, то это значит, что не было проведено форматирование разделов;
- Другой фактор блокирует доступ к содержимому тома.
С данными проблемами можно столкнуться в том случае, если компьютер неправильно выключался (например, через кнопку питания, либо посредством отключения от электросети), системных сбоев Windows, физического повреждения диска, либо проникновения на компьютер вирусов.
Если на «пострадавшем» диске находилась операционная система, то она не сможет запуститься, а BIOS выдаст «Operation System not found». В редких случаях операционная система может подавать признаки жизни, но они ограничиваются только бесконечной процедурой восстановления.
Процесс преобразования RAW-формата в любой другой не отличается особой сложностью, но при этом есть риск потерять данные, хранящиеся на жёстком диске. Если вам нужно, чтобы данные были сохранены, то используйте способы, подразумевающие их сохранение. Если же хранящимися данными можно пренебречь, то процесс преобразования в другой формат займёт несколько минут.
Вариант 1: Сканирование на наличие ошибок
Используя этот способ, вы можете рассчитывать на восстановление данных, хранящихся на диске. Способ универсален и подойдёт всем, вне зависимости от работоспособности операционной системы. Однако этот вариант не всегда помогает решить проблему, при этом может занять много времени.
Если вам не принципиально сохранение информации на диске, то можете рассмотреть другие варианты в статье.
При условии, что операционная система загружается без проблем, используйте данную инструкцию:

Также бывают ситуации, когда системный диск приобрёл расширение RAW. В таком случае операционная система не будет загружаться, однако, восстановить её работоспособность при помощи «Командной строки» всё ещё будет возможно. Для этого вам потребуется загрузочная флешка с актуальной версией ОС:
- Вставьте флешку и перезагрузите компьютер.
- Для входа в BIOS используйте клавиши от F2 до F12 , либо Delete . Иногда для входа нужно применить сочетания клавиш, например, Ctrl+F2-12 . Более подробно о том, как войти в BIOS на своём компьютере можно прочесть в документации к нему.
- После входа в BIOS вам нужно выбрать пункт «Boot» , либо «Advanced BIOS Features» . Расположение и название элементов зависят от версии БИОС. Обычно нужные пункты находятся в верхнем меню, либо в центральном. Перемещение между элементами осуществляется при помощи клавиш со стрелочками, а выбор делается при помощи Enter .
- В зависимости от версии выберите пункт «1st Boot Priority» , либо «First Boot Device» .
- Откроется меню, где нужно выбрать вашу флешку, с которой будет загружен компьютер.
- Нажмите F10 , либо используйте пункт меню «Save & Exit» . После этого компьютер перезагрузится.
- Откроется окно установки Windows. Выберите язык и удобную раскладку. Нажмите «Далее» .
- Теперь кликните на «Восстановление системы» , что вы можете видеть в нижней левой части окна.
- Вы будете переброшены в меню, где нужно выбрать пункт «Поиск и устранение неисправностей» . Если восстановление происходит с загрузочной флешки Windows 7, то сразу жмите на «Командная строка» .
- При условии, что вы восстанавливаете Windows 8 или 10 «Командную строку» вы сможете выбрать только на данном этапе.
- Работа с «Командной строкой» через средства восстановления системы может отличаться от стандартной, поэтому изначально пропишите команду: diskpart
- Затем напишите: list volume
- Загрузится столбец с основной информацией по всем дискам, установленным в компьютере. Буква диска, которую нужно использовать в дальнейших командах, находится в столбце «Имя» . Нужный диск можно найти по характерному размеру и/или формату RAW.
- Чтобы у вас появилась возможность выполнять другие операции через «Командную строку» , введите эту команду: exit
- Для запуска сканирования и исправления ошибок пропишите команду: chkdsk X: /f
- Если всё нормально, то начнётся процесс сканирования, а затем и исправления ошибок.




Стоит понимать, что сканирование может затянуться надолго, а вот положительный результат оно приносит не всегда.
Вариант 2: Провести форматирование диска
Данный способ не отличается высокой сложностью исполнения, но в таком случае вы со 100% вероятностью потеряете свои личные данные. Также стоит учесть, что способ действителен только в том случае, если у вас нормально загружается операционная система.
Инструкция выглядит так:

Вариант 3: Инициализация диска
Этот способ также потребует форматирование диска, но более глубокого. Рекомендуется к применению в том случае, если вы только купили и установили HDD. Если жёсткий диск ранее работал нормально, то данный способ вам совсем не подойдёт.
Инструкция к этому способу имеет следующий вид:
- Откройте утилиту «Управление дисками» . Сделать это можно, воспользовавшись строкой поиска в Windows 10 (вызывается нажатием на иконку лупы). Также вы можете вызвать утилиту через строку «Выполнить» (вызывается сочетанием клавиш Win+R ). Просто впишите в эту строку команду: compmgmt.msc и нажмите «ОК» .
- Если вы использовали команду в строке «Выполнить» , то у вас откроется окно, где нужно в левой части выбрать пункт «Управление дисками» .
- «Проблемный» диск будет отмечен иконкой красной стрелки. Нажмите по этой иконке правой кнопкой мыши и выберите пункт «Инициализировать диск» .
- Откроется окно, где нужно повторно подтвердить выбор диска (нужный диск уже обычно по умолчанию отмечен галочкой) и выбрать стиль раздела диска. Если у вас накопитель с ёмкостью более 2 ТБ, то используйте GBT. В других случаях будет достаточно и MBR. Для продолжения нажмите «Ок» .
- Вас снова перебросит в главное окно «Управления дисками» . Устройство уже будет инициализировано, но пространство на нём останется нераспределённым. Чтобы решить эту проблему, щёлкните по блоку с нераспределённым пространством ПКМ и выберите «Создать простой том» .
- Откроется окно приветствия мастера создания простых томов. Нажмите «Далее» .
- Теперь вас попросят указать размер тома, который будет создан. Система по умолчанию выбирает максимально доступный размер, но если вы хотите создать на этом диске несколько томов, то можете уменьшить этот размер. Все данные указываются в мегабайтах. 1 гигабайт – это 1024 мегабайта.
- Выберите букву, которой будет назван новый том и нажмите «Далее» .
- В следующем окне вам предложат сделать форматирование тома в одну из распространённых файловых систем. Поставьте маркер напротив «Форматировать этот том следующим образом» . Напротив «Файловая система» поставьте NTFS или FAT.
- Нажмите «Готово» и перезагрузите компьютер. Теперь диск должен нормально отображаться.







Вариант 4: Восстановление с помощью сторонних программ
В этом случае вы вполне сможете восстановить файловую систему на диске, не повредив при этом данных хранящихся на нём. Однако для этого вам потребуется воспользоваться сторонним программным обеспеченьем.
Это ПО не требует установки на компьютер, а также бесплатно распространяется, плюс, элементы интерфейса в большинстве своём на русском языке. Скачать программу можно по этой ссылке .
Инструкция по смене RAW-формата с помощью DMDE выглядит следующим образом:

При помощи DMDE можно также восстановить и диск с установленной операционной системой. Для этого его потребуется подключить к другому компьютеру и выполнить всё, что описано в инструкции выше. Однако может возникнуть проблема при загрузке операционной системы с этого диска. В таком случае придётся сделать дополнительное восстановление, используя установочную флешку.
TestDisk
Эта программа значительно сложнее в освоение, чем предыдущая, зато она является более эффективной. Весь интерфейс больше напоминает «Командную строку» , к тому же, он полностью на английском. Если не понимаете, что делать в этой программе, то лучше рассмотреть её аналог выше, так как одна ошибка может повлечь за собой потерю всей информации на диске без возможности её восстановить.
Те, кто уверен в своих силах могут попытаться вернуть работоспособность диска по следующей инструкции:
- Запустите программу от имени администратора. Чтобы это сделать, нажмите по иконке программы правой кнопкой мыши и выберите пункт «Запуск от имени администратора» .
- В интерфейсе программы найдите и выберите пункт «Create» . Навигация и выбор происходят при помощи клавиш со стрелочками и клавиши Enter .
- Теперь нужно выбрать проблемный диск. Будьте осторожны, так как вам нужно выбрать именно диск, а не раздел (том). Также ориентироваться вам придётся только по буквам диска/тома и его размерам, так как файловая система в интерфейсе программы не указывается.
- После выбора диска нажмите на «Proceed» .
- Выберите стиль раздела дисков. Обычно он определяется программой по умолчанию, но если он не был определён, то выберите «EFI GPT» или «MBR» , если у вас диск от Intel. Для выбора нажмите на Enter .
- На этом шаге запустите анализ, воспользовавшись кнопкой «Analyze» .
- Выберите тип анализа «Quick Search» .
- По завершению анализа, программа выдаст несколько обнаруженных разделов, среди которых нужно найти раздел с файловой системой RAW. Обычно он находится в самом низу списка.
- Чтобы просмотреть содержимого раздела, выделите его и нажмите на P на латинской клавиатуре, а для выхода из режима просмотра используйте букву Q .
- Разделы, которые могут быть восстановлены помечены зелёным цветом и имеют маркировку P . Разделы, имеющие маркировку D и подсвеченные белым цветом восстановить будет сложнее. Вы также можете поменять маркировку раздела с D на P . Для этого выберите нужный раздел и воспользуйтесь клавишами со стрелками влево-вправо. Если маркировка раздела не изменилась, то данные на нём не могут быть восстановлены.
- Когда все разделы, которые вы хотите восстановить будут иметь маркировку P , нажмите на Enter .
- Теперь вам нужно выбрать пункт «Write» .
- Программа попросит подтвердить выбор. Нажмите клавишу Y .
- По завершению восстановления перезагрузите компьютер и проверьте, восстановилась ли файловая система диска.





Эту программу также можно использовать для восстановления файловой системы диска с операционной системой, но будьте осторожны, так как любое неверное действие будет означать удаление всех данных на диске. Если всё пройдёт нормально операционная система может всё равно не загрузится с диска. В этом случае потребуется использовать загрузчик ОС для восстановления работоспособности.
В данной статье были рассмотрены основные способы, которые помогут изменить формат RAW на NTFS или FAT32. Используйте вариант, наиболее удобный для вас, так как они все одинаково эффективны, правда, некоторые восстанавливают и файловую систему, и данные на диске.
Многие пользователи сталкивались с проблемой, когда без каких-либо предпосылок жёсткий диск переставал отображаться как локальный и выдавал сообщение о том, что он не отформатирован и работает как файловая система RAW. В панике люди форматировали носитель, теряя важные данные. Если вы столкнулись с такой же ошибкой, не нужно соглашаться с предложением Windows и форматировать диск. Его можно восстановить.
Почему появляется файловая система RAW?
В теории файловая система RAW изначально устанавливается на жёстком диске и свидетельствует о том, что он не размечен, то есть чистый. После установки его в системный блок и форматирования, он пригоден для установки операционной системы или хранения данных. Однако даже отформатированные диски могут определяться как RAW. Причиной тому могут быть следующие факторы:
- Резкое выключение питания (скачки напряжения, аварийное выключение с розетки).
- Если во время копирования данных был отключен кабель USB или отошёл разъём SATA.
- Если это внешний диск, то такая ошибка может случиться при небезопасном извлечении устройства, то есть без использования опций системного трея.
- Подключение к ТВ, которое форматирует устройство под свой формат.
- Поражение вирусами.
- Физическая поломка винчестера.
В случае, когда причиной преобразования диска под файловую систему RAW стало отключение питания, неправильное извлечение устройства или аварийное выключение, данные можно успешно восстановить. В противном случае, починить диск возможно, только без сохранения информации.
Способ №1. Восстановление диска без сохранения данных. Windows загружается
Самый быстрый способ вернуть работоспособность системе, это согласиться с предложением Windows и отформатировать диск.
Форматировать диск безопасней через панель управления дисками. Для этого выполняем следующее:
- Жмём «Пуск», «Панель управления», «Система и безопасность», «Администрирование» и выбрать «Создание и форматирование разделов жестких дисков».
- Откроется новое окно. Выбираем диск, у которого отображается файловая система RAW. Нажимаем на нём правой кнопкой мыши и выбираем «Форматировать».

- Выбираем формат и кликаем «ОК». После форматирования диск будет готов к работе.
Способ№2. Если система RAW появилась не на диске С
Если диск D стал отображаться как файловая система RAW и вам необходимо восстановить утерянные данные, стоит выполнить его проверку на ошибки. Для этого выполняем следующее:
- Заходим в управление дисками и смотрим букву диска, который отображается как RAW.
- Открываем командную строку с правами Администратора и вводим «chkdsk D: /f», где «D» - диск с файловой системой RAW.

- Часто, после исправления ошибок диск возвращает свою прежнюю файловую систему NTFS.
Способ №3. Windows не загружается. Локальный диск С стал RAW
Если операционная система не загружается, необходимо изъять жёсткий диск из системного блока или ноутбука, подключить его к рабочему компьютеру и проверить на ошибки через командную строку. Если это поможет, диск будет восстановлен.
Если же у вас есть установочный диск с версией и разрядностью вашей ОС, стоит запустить восстановление системы.


Вводим команду «chkdsk D: /f», где указываем букву диска.
Посмотреть букву диска можно через блокнот. В командной строке вводим «notepad». Далее «Файл», «Открыть». Появится Проводник, в котором можно посмотреть букву диска.


После проверки и исправления ошибок, старый формат диска может быть восстановлен.
Подключив флешку к компьютеру, вы вдруг обнаружили, что она не работает? Возможно, проблема связана с её испорченной файловой системой RAW. О том, как разобраться с этой проблемой — в нашей статье.
Для начала разберёмся в природе явления. Мы привыкли к тому, что носители информации, используемые нами, работают в различных форматах, от NTFS до APFS. Многие ошибочно причисляют RAW к полноценной файловой системе, однако в большинстве случаев это просто сигнал о неисправности таблицы размещения файлов и, как следствие, неисправности диска.
В чем причины?
Сбой в структуре накопителя может произойти из-за множества факторов. Например:
- в момент считывания данных у вас выключили свет;
- вы сами выдернули флешку, не используя безопасное извлечение;
- наконец, компьютер мог быть атакован вирусом.
Решать проблему нужно как можно быстрее, если вы хотите восстановить свои файлы.

Начнём с профилактики
Как говорилось выше, одной из причин неисправности нашего носителя мог стать обыкновенный вирус. Антивирусы, к сожалению, не самые совершенные программы и могут ошибаться, даже если у вас включены эвристические модули. Нужно проверить, не находится ли причина ваших неприятностей на компьютере до сих пор.

Ремонт пустого накопителя
Если проблема возникла при использовании пустого накопителя или если вы уверены, что на нем нет важных данных, можно смело восстанавливать его самым простым и надежным способом — форматированием.
- Несмотря на кажущуюся простоту операции, не рекомендуется использовать для форматирования носителя в RAW стандартные инструменты проводника. Мы сделаем это через консоль «Управление компьютером».
- Вызовите контекстное меню значка «Компьютер» в меню «Пуск», сделав правый клик мышью. В меню выберите строку «Управление».

- В левой части открывшейся консоли найдите инструмент «Управление дисками». Он находится в разделе «Запоминающие устройства».

- Откроется список всех накопителей и виртуальных дисков, установленных на компьютере. Не обращая внимания на статусы «Исправен» (система даёт такой статус, если устройство вообще определилось), найдите ваш испорченный накопитель и в контекстном меню, вызванном нажатием правой кнопкой мыши по диску, нажмите «Форматировать».

- С большой долей вероятности вы увидите такое предупредительное окно. Но, так как данные восстанавливать не нужно, подтверждаем готовность к операции. Нажимаем «Да».

- В следующем диалоговом окне введите название нового носителя, выберите его конечную файловую систему (для жесткого диска рекомендуется NTFS, для флешки — FAT). Лучше снять флажок со строки «Быстрое форматирование». Нажмите кнопку «ОК».

- На время операции состояние устройства изменится на «Форматирование». После окончания процесса статус вновь переключится на «Исправен», а «Проводник» доложит вам об обнаружении нового чистого накопителя. Готово.

Восстановление стандартными средствами
Можно попробовать исправить файловую систему с помощью консольного приложения, входящего в состав операционной системы.
- В меню «Пуск» выберите «Все программы» и найдите там значок «Командная строка». Щелкните по этому ярлыку левой кнопкой мыши — консоль запустится.

- Затем зайдите в «Проводник» и посмотрите, какую метку и букву имеет нужный накопитель. В данном случае это «F:».

- В окно консоли введите следующую команду: «chkdsk (метка диска с двоеточием) /f». В данном случае /f — атрибут выполнения операции, он расшифровывается как «fix» — программа будет устранять найденные неисправности.

- После нажатия кнопки Enter система начнёт анализ таблицы размещения выбранного носителя. Эта процедура, в зависимости от степени повреждения и объема, может занять от нескольких минут до нескольких часов. Сигналом об окончании операции будет являться доступное поле ввода следующей команды, как на скриншоте ниже.

- Зайдите в «Проводник» и проверьте ваш диск. Доступ к файлам должен появится, а в свойствах, которые вызываются соответствующей ссылкой в контекстном меню, должна отобразиться информация о файловой системе и объеме. Готово.


Примечание! В процессе восстановления вы можете увидеть сообщение о том, что «CHKDSK недопустим для системы RAW» — оно означает, что программа не может справиться и нужен более глубокий анализ .
DMDE
Если мощности встроенной системной утилиты не хватило, можно попробовать воспользоваться сторонними предложениями. Команда разработчиков программы DMDE уверяет, что их алгоритмы самые совершенные и восстановить можно буквально любые потерянные данные.
- Скачайте приложение с его официального сайта. Для этого задайте поисковой системе запрос «Скачать DMDE».

- На сайте выберите кнопку «Скачать для Windows, 32/64 бит». Сайт автоматически определит разрядность системы и предложит вам нужную версию. Останется только дождаться окончания загрузки.

- Программа портативная и не требует установки. Поэтому просто запустите ее исполняемый файл дважды щелкнув по нему левой кнопкой мыши.

- В открывшемся диалоговом окне выберите русский язык и нажмите «ОК».

- Примите условия лицензионного соглашения, поставив в нужной строке галочку и нажав «Принять».

- В разделе «Физические устройства» найдите свой поврежденный диск и нажмите «ОК».

- Программа проведёт быстрый опрос устройства и откроет список разделов. Ваш поврежденный раздел может быть показан как в том формате, в котором был до поломки, либо уже в RAW’е, все зависит от степени повреждения. В любом случае, отметьте его и нажмите «Полное сканирование».

- В предложенном списке отметьте те файловые системы, которые могли быть на устройстве, затем нажмите «Сканировать».

- В нижней части окна в строке «Сканирование» будет отображаться прогресс в процентах. Дождитесь окончания операции.

- На всякий случай сохраните логи, согласившись с запросом программы.

- По индикатору здоровья найденного раздела определите, какой том вам подходит. Обычно поврежденный раздел стоит на первом месте. Щёлкните по нему правой кнопкой, а затем выберите в меню «Открыть том…».

- В открывшемся дереве папок отметьте флажками все директории и файлы, которые хотите восстановить. Нажмите «CTRL+U». Эта комбинация клавиш запустит мастер восстановления.

- На вкладке «Источник и место записи» в качестве источника отметьте «Везде», в поле «Все отмеченные из» оставьте значение корневой папки «$Root», а в строке «Восстановить в» укажите путь, куда сохранятся восстановленные файлы. Нажмите «ОК».

- После завершения операции программа покажет вам окно со статистикой количества обработанных файлов. Нажмите «ОК». Ваши файлы вы найдёте в той директории, которую указали.

- Для завершения восстановления носителя отформатируйте его, воспользовавшись инструкция из раздела выше. Готово.
Восстановление в среде macOS
Операционная система компьютеров Apple оборудована специальной утилитой, позволяющей полноценно работать с дисками. Исправить ошибки файловой системы здесь проще простого.
- Откройте LaunchPad, выбрав соответствующий значок в доке.

- В папке «Другие» найдите значок Дисковой утилиты и щёлкните по нему.

- Откроется консоль управления носителями. В боковом меню найдите и отметьте нужный вариант.

Примечание! Как можно заметить, список дисков многоуровневый. Первый уровень — само устройство, второй — его разделы. Выбирать нужно именно само устройство из первого уровня списка.
- Отметив диск, в верхней панели инструментов нажмите кнопку «Первая помощь».

- Программа произведёт необходимые операции по восстановлению, после чего отчитается о завершении операции.

Нажмите «Готово», ваш диск исправен, можете открывать его через Finder.
- если вы восстановили файлы без форматирования носителя, обязательно скопируй е их на компьютер и проведите форматирование. Это нужно для предупреждения возникновения таких же ошибок в будущем;
- возьмите в привычку делать резервные копии важных данных с флешек на надежный внутренний диск примерно раз в пару месяцев;
- с той же частотой проверяйте диск на наличие и проводите дефрагментацию;
- никогда не пренебрегайте безопасным извлечение устройств.
Видео — Как исправить RAW диск и восстановить данные HDD с RAW разделами