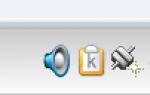Сделать образ установленной системы windows 7. Обзор бесплатных программ для создания копий дисков: файлы про запас. Работа со средством восстановления
ISO — стандарт, призванный привести к единым нормам структуру компакт-дисков. ISO-образ в общем понимании сейчас превратился в виртуальную версию реального носителя с операционной системой на борту. ОС на нем может находиться в состоянии, готовом к установке, или же запускаться прямо с него, - так называемая Live-версия.
Одной из популярных операционных систем является Windows 7. Поэтому для установки очень часто используют способ создания её образа для последующей установки. Его можно записать потом на компакт-диск или флешку. О том, как создать ISO-образ Windows 7, и пойдёт речь в этой статье.
Для чего нужен ISO образ операционной системы
Первые образы появились в эпоху глобального развития компакт-дисков. И многим хотелось иметь копию какой-либо игры или операционной системы, для того чтобы была возможность использовать ее в дальнейшем. Для этого использовали специальные граберы и программы, полностью копирующие структуру и данные компакт-диска. Эти данные можно было записать на другой CD-носитель или развернуть на флешке, делая её таким образом загрузочной.
Образ также можно использовать в роли установочного диска для виртуальной машины, в которой и будет происходить тестирование операционной системы.
Как создать ISO образ Windows 7 из самой Windows
Для того чтобы создать образ, понадобится какой-либо исходник, например папка с файлами Windows или же реальный компакт-диск. Оригинальный ISO образ Windows 7 можно скачать с официального сайта компании Microsoft. Правда, понадобится ключ активации, который поможет использовать её законным способом. Но в Сети можно найти массу различных сборок, которые скачиваются совершенно бесплатно.
Итак, имеется два вида исходников — реальный компакт-диск и папка с файлами на жестком диске компьютера. Стоит перечислить несколько вариантов, с помощью которых можно создать образ.
UltraISO - наиболее популярная программа для работы с образами
Программа условно-бесплатная, т. е. во Free-версии весь функционал будет недоступен.
Основное окно программы UltraISO разделено на несколько небольших зон. Верхнее левое окно показывает структуру текущего образа. В правом окне — его содержимое. Нижнее левое отражает структуру содержимого компьютера, на котором запущена программа. И справа — то, что находится внутри выбранной папки слева.

По умолчанию образ создаётся с датой в имени. Нужно это исправить и переименовать так, как будет удобнее, потому что именно эта запись будет отображаться при его загрузке.
Чтобы добавить файлы в проект, надо в нижнем левом окне выбрать папку или носитель, а в правом — какие именно файлы интересуют. Их можно просто перетащить мышью в верхнее окошко.
Когда нужный комплект файлов набран, надо зайти в файл и выбрать «Сохранить как». Откроется диалоговое окно, которое предложит указать имя файла, его будущее расположение и формат. В списке доступных типов файлов выбирается «ISO-файл». По нажатию кнопки «Сохранить» покажется окно прогресса, по окончании которого файл ISO-образа Windows 7 будет готов.
Переходим к другим вариантам.
Как создать ISO образ Windows 7 в Linux
Данная операция в ОС семейства Linux немного отличается от этой процедуры в Windows. В Windows нужно было установить программу и создать образ ISO, в Linux же все готовое имеется из коробки. Нужно просто вставить имеющийся носитель в привод чтения компакт-дисков и ввести несколько строк в терминале:
dd if=/dev/cdrom of=~/имя_образа.iso
Эта команда прочитает данные с диска, вставленного в устройство чтения, и создаст его полную копию на жёстком диске с указанным именем.

Список программ с функцией создания образов
Ashampoo Burning Studio Free. Бесплатная программа с хорошим набором настроек и функций. Приятный и простой интерфейс. Может как создавать образы, так и записывать их на диск
CDBurnerXP — компактное приложение, поставляется со встроенной рекламой. Но если на сайте разработчика немного поискать, то можно найти версию Portable. Способна записывать, стирать, создавать копии дисков.
ImgBurn — распространяется бесплатно и обладает довольно мощным функционалом. Пишет, стирает и создает образы.
PowerISO — мощный комбайн, способный справиться практически с любой задачей, связанной с образами и дисками. Единственный недостаток — за полную версию придется заплатить, а бесплатная обладает ограниченными возможностями.
IsoDisk — небольшая утилитка, способная быстро создать образ диска с носителя в CD приводе. Весит мало, поставляется бесплатно и выполняет только свою задачу, не перегружая пользователя различными настройками и установками.

Заключение
В этой статье мы кратко рассмотрели пару способов, как создать ISO образ Windows 7. Это может пригодиться тем, кто делает это впервые или же подзабыл несколько простых шагов.
Операции посложнее, например создание загрузочной флешки, описываются в гораздо большем объёме и выходят за рамки этой статьи. К тому же нужно владеть хотя бы базовыми навыками владения компьютером. Стоит отметить, что ручное создание загрузочного образа даёт возможность запускать для установки несколько систем или же и вовсе с диска в Live-версии.
Приветствую всех читателей блога! :) В одной из статей, где я рассказывал о способах защиты компьютера от различных угроз, я затрагивал ещё и простые меры безопасности, которые рекомендуется соблюдать каждому пользователю ПК для того чтобы всегда иметь стабильно работающую систему и не потерять важных данных. Сохранность данных и возможность быстро восстановить работоспособность Windows (или другой системы, на которой вы работаете) — это очень важно для каждого из нас.
Например, вы зарабатываете на буксах, у вас уже стоят необходимые программы, всё настроено под ваше удобство работы и вдруг ваша система даёт сбой и отказывается загружаться как бы вы не старались. Т.е. простые способы вернуть систему к жизни не работают. «Умереть» система могла бы по целому ряду причин: заражение вирусами, установка «кривых» драйверов и программ, сбой какого-то комплектующего компьютера и многое другое.
В таком случае решением у большинства является переустановка операционной системы, затем установка по новой всех новых программ, настройка всего под удобство вашей работы и ещё ряд других действий, чтобы всё сделать так, как было вам удобно ранее. И всё это может отнять если не весь день, то пол дня точно:) И хорошо, если вы имеете определённый опыт и сможете скопировать важные данные чтобы потом их вернуть. А представьте, если вы этого не можете или они повредились и часть удалилась, например, при повреждении жёсткого диска? Это может стать очень большой проблемой.
Зная всё вышеперечисленное и то, с чем мне приходилось многократно сталкиваться, я решил написать парочку или более статей о том, как можно удобно делать копию всех нужных вам файлов с компьютера, а также создавать целиком копию вашей системы с уже всеми установленными программами и нужными настройками.
Для такой цели возможно пользоваться как встроенными средствами Windows, так и сторонними. Средства для резервного копирования данных в самой Windows крайне неудобны, медленные и не имеют большого количества удобных, полезных функций. Поэтому я рекомендую для этой цели воспользоваться сторонними средствами, например, программой – Acronis True Image. Программа является платной и стоимость простой домашней версии для одного компьютера на данный момент – 1700 рублей.
Но, как и в случае с антивирусами (например, Касперским) и другими платными программами, как правило, всегда имеется возможность скачать из интернета уже активированную полноценную копию и использовать её бесплатно:) Программа очень и очень полезная и порой просто необходима.
Сейчас я расскажу вам как создавать полную резервную копию системы, пройдя по каждому этапу настроек и объяснив каждую функцию.
Начнем с установки программы.
Установка программы для резервного копирования / восстановления данных — Acronis True Image
Процесс установки, а также интерфейс самой программы, конечно же, может отличаться с выходом новых версий, но суть программы и её функции остаются неизменными. Поэтому научившись делать резервное копирование и восстановление при помощи данного руководства вы сможете это делать в любой новой версии Acronis.
Вы можете приобрести программу с официального сайта по указанной там цене, либо скачать активированную полную последнюю версию вот тут:
Acronis True Image Home 2014 PREMIUM.zip
ZIP-архив
216 МБ
Скачать
Скачанный архив «Acronis True Image Home 2014 PREMIUM.zip» необходимо обязательно распаковать, прежде чем начинать установку из файла, находящегося внутри. Для этого щелкаем правой кнопкой мыши по архиву и выбираем пункт «Извлечь все…»:
Откроется окно, в котором нажав кнопку «Обзор» можно выбрать путь для распаковки архива. По умолчанию распакуется в ту же папку, где он сейчас находится. Рекомендую поставить галочку «Показать извлечённые файлы» и тогда после распаковки сразу откроется папка с распакованным содержимым. Для начала распаковки нажимаем кнопку «Извлечь»:
После распаковки запускаем установочный файл. Для данной версии он имеет название: «ATIH.2014.PREMIUM.v17.0.0.5560.exe»:
Появится первое окно установщика, в котором нужно просто согласиться продолжить установку, нажав кнопку «Да»:
После распаковки появится первое окно установщика Acronis True Image, в котором просто нажимаем кнопку «Далее», поскольку делать тут ничего не нужно:
Принимаем лицензионное соглашение в следующем окне, выбрав пункт «Я согласен с условиями договора» и нажимаем кнопку «Далее»:
В следующем окне нам предлагают выбрать тип установки. Я рекомендую выбирать всегда «Выборочная» при установке любых программ для того чтобы если что убрать совершенно ненужные компоненты:
Откроется новое окно, где мы видим компоненты, которые будут установлены. В данном случае ничего лишнего устанавливаться не будет, и поэтому оставляем всё как есть и нажимаем «Далее»:
В следующем окне выбираем «Установить для всех пользователей» и нажимаем «Далее». Данный параметр я также рекомендую выбирать при установке любого программного обеспечения, и в том случае если за данным компьютером работаете только вы или ваши близкие:
Остаётся только нажать кнопку «Приступить» и запустится процесс установки программы на компьютер с выбранными нами параметрами:
После окончания процесса установки, не требующего вашего вмешательства (занимает около 2-х — 3-х минут), появится последнее окно, в котором нажимаем кнопку «Закрыть»:
На этом процесс установки программы Acronis True Image завершён. Теперь рассмотрим как сделать полную резервную копию системы: операционной системы и всех установленных на ней программ, чтобы в случае если система «упадёт», вы смогли очень легко вернуть её к тому же состоянию, с теми же программами и настройками.
Создание полной копии системы со всеми данным для дальнейшего её быстрого восстановления в исходное состояние
В первую очередь нужно позаботиться о том, где будут храниться ваши резервные копии, которые вы теперь уже, я думаю, регулярно будете создавать для вашего же удобства и безопасности.
Если у вас в компьютере имеется 2 отдельных жестких диска, то можно хранить резервные копии на одном из этих дисков. Главное, чтобы место позволяло, потому как резервная копия всей системы без сжатия будет занимать ровно тот же объем, что и занимает у вас сама система вместе с файлами на самом деле. Например, если объем всего что хранится у вас на компьютере занимает 200 Гб., то резервная копия без сжатия будет занимать примерно такой же объем. Acronis позволяет сжать резервную копию, чем я всегда пользуюсь, и при максимальном сжатии очень часто объем уменьшается аж в 2 раза. Поэтому исходя из пояснений выше, вы уже сможете прикинуть сколько места для хранения полной копии компьютера вам нужно.
Я создаю резервные копии на внешний жесткий диск, который подключаю к ноутбуку по USB. Это очень удобно если место на этом жестком диске позволяет. А после того как копии создаются на мой внешний HDD (жесткий диск), я иногда переношу их на облачные сервисы (интернет хранилища), например – на Mail.ru, где даётся бесплатно 100 Гб свободного места.
Об удалённых хранилищах я написал ряд отдельных статей и рекомендую, прежде всего, ознакомиться с самой первой:
Тут уже решать вам:) Главное – не храните резервные копии ваших данных на том же жестком диске, с которого эти копии делаете. Это не имеет смысла, поскольку в случае повреждения этого HDD, вы потеряете все данные вместе с копией, так как хранились они на одном диске. Надеюсь, тут всё понятно:)
Итак, приступим к созданию резервной копии вашей системы, включая всё что в ней есть:
И теперь переходим к последним важным настройкам, которые будут располагаться на нескольких вкладках. Для этого щелкаем по ссылке «Параметры резервного копирования диска», которая расположена слева:
Откроется окно, где переходим на самую первую вкладку – «Схема». На данной вкладке настраивается схема резервного копирования – т.е. то, каким способом будут создаваться текущая и последующие резервные копии.
Я рекомендую выбрать схему «Пользовательская схема» и настроить всё вручную. В пункте «Метод резервного копирования» лучше всего выбрать «Инкрементное». В таком случае будет вначале создаваться полная копия выбранных вами разделов или целиком жестких дисков, а последующие разы будут создаваться маленькие копии, хранящие только изменения с момента последней полной копии.
Например, у меня план резервного копирования таков: резервное копирование делаю ежедневно и 1 раз в месяц я создаю полную версию, а последующие 30 дней сохраняются лишь изменения. Поэтому в своём примере я выставил значение – «после каждых 30 инкрементных копий».
И поскольку с появлением большого количества копий (особенно при регулярном создании полных копий) всё это будет занимать всё больше места на вашем носителе, то я также включаю функцию автоматической очистки цепочек старых версий. Вам я тоже рекомендую воспользоваться этим для экономии места.
Для этого включаем пункт «Удалить цепочки версий, с момента создания которых прошло … …» и указываем количество суток.
Поскольку я делаю резервное копирование раз в день и полная копия создаётся после каждых 30-ти инкрементных (т.е. получается после каждых 30 дней), то я задал автоматическое удаление старых версий которые старее 30 суток. Таким образом, получается, что у меня создаётся очередная новая полная копия, а старая цепочка (от полной до последней на данный месяц инкрементной) удаляется. За счёт этого я не расходую много места на своём носителе и там не хранится по 2 и более полных копий, которые будут занимать много места:)
Для того чтобы затем эти параметры не настраивать снова, рекомендую отметить пункт «Сохранить как параметры по умолчанию».
Переходим на вкладку «Дополнительно». На данной вкладке пройдёмся по всем разделам и зададим необходимые настройки. В первом разделе «Режим создания образа» проверяем, чтобы была отключена опция «Архивировать в посекторном режиме». Такая функция создаст нам копию с учетом всех ошибок на диске, т.е. создаст полную копию вместе со структурой диска помимо самих данных.
В разделе «Защита резервной копии» нам предлагается защитить создаваемый архив паролем и зашифровать его. Пароль я рекомендую создать в первую очередь с целью защиты архива от проникновения вирусов. А во-вторых, с целью защиты копии от посторонних глаз, если вы думаете, что данные может кто-то подсмотреть или уничтожить.
Если задаёте пароль только с целью защиты от вирусов, то рекомендую ставить простейший, например: «123»:
Метод шифрования выбирать не будем, поскольку это целесообразно делать, работая в опасной во всех смыслах среде и при этом время создания резервной копии увеличится за счет шифровки.
В разделе «Pre/Post-команды» ничего не должно быть включено, проверьте:
В разделе «Разделение резервной копии» проверьте чтобы стояло значение «Автоматически». Acronis в таком случае будет разбивать архив сам в зависимости от выбранной схемы или вовсе создаст копию из одного файла:
В разделе «Проверка» можно включить проверку резервной копии на её работоспособность. Поскольку у меня копии создаются постоянно новые и каждый месяц новая полная копия, то я отключаю проверку чтобы не занимать ресурсы лишний раз и не отвлекаться на это. Вы можете включить проверку после создания или по графику:
В следующем разделе «Дублирование резервных копий» вы можете задать дополнительное место для хранений вашей резервной копии, и она будет дублирована в это хранилище. Это даст ещё большую безопасность вашим данным, поскольку копия будет храниться аж в двух местах. Но не у каждого имеется возможность выделить для этого еще дополнительный объем памяти на каком-то носителе. Я не включаю эту опцию и просто периодически вручную копирую резервные копии дополнительно в другие места:
В разделе «Настройка съёмных носителей» рекомендую снять единственную галочку. Это нужно для того, чтобы при запланируемом автоматическом резервном копровании не требовалось подтвержать вручную, что съёмный носитель (например — флешка) подключен к компьютеру:
Переходим к разделу «Комментарии к резервной копии», где вы по желанию можете задать какие-либо пометки относительно создаваемой резервной копии. Можно оставить поле пустым:
Раздел «Настройки снимка экрана» позволяют программе сделать снимок экрана при запуске резервного копирования. Функция практически никогда не используется, поэтому проще оставить её выключенной:
Переходим к разделу «Обработка ошибок». Здесь рекомендую снять галочку с пункта: «При недостатке места в Зоне безопасности удалять самую старую резервную копию»:
Что такое «Зона безопасности Acronis» и для чего она может быть нужна я расскажу позже.
Предпоследний раздел «Выключение компьютера», бывает, оказывается полезным. Здесь мы можем активировать функцию выключения компьютера после того, как резервная копия будет создана. Хорошо использовать эту функцию когда резервное копирование, например, запланировано на ночь или то время, когда компьютером уже пользоваться никто не будет, чтобы затем компьютер выключился сам и не простаивал.
Последний раздел «Учётная запись Windows», в принципе, никогда не нужен если вы работаете под пользователем – Администратором. Поэтому оставляем тут функцию запуска резервного копирования от другого пользователя выключенной:
На этом с вкладкой «Дополнительно» мы разобрались:) Идём дальше…
Запускам программу Acronis True Image с ярлыка на рабочем столе или из меню «Пуск».
После того как программа запустится, переходим на вкладку «Резервное копирование и восстановление». Для создания резервной копии всей системы вместе со всеми программами и настройками нажимаем на открытой вкладке кнопку «Резервное копирование дисков и разделов»:
Откроется новое окно для задания параметров резервного копирования. Начиная с этого, все последующие шаги очень важны. В первую очередь, слева выбираем разделы на жестких дисках, копия которых будет создаваться.

Переходим к вкладке «Производительность», которая является тоже не маловажной. Здесь рекомендую выставить уровень сжатия на самый максимальный. По моему опыту длительность создания резервной копии в таком случае возрастает не значительно, но зато создаваемый архив порой уменьшается чуть ли не в 2 раза.
Приоритет влияет на то, сколько ресурсов компьютера будет потреблять Acronis при создании резервной копии. Чем больше приоритет, тем, соответственно, их будет потребляться больше, но тем быстрее будет создаваться резервная копия. Если компьютер очень производительный, то можно ставить смело максимальный приоритет, а так рекомендую «Обычный»:
Последние 2 вкладки: «Уведомления» и «Исключения», как правило, не нужны и рекомендую оставить там всё так, как настроено по умолчанию:
Вкладка «Исключения» может пригодиться, если вы ходите указать какие-то файлы и папки, резервное копирование которых производить не нужно и Acronis будет их пропускать.
Для сохранения настроек в самом низу данного окошка нажимаем кнопку «ОК»:
Для запуска резервного копирования в главном окне настроек нажимаем кнопку «Архивировать»:
Если нажать не саму кнопку «Архивировать», а стрелочку сбоку, то появится список вариантов: отложить запуск резервного копирования на срок от 1 до 6 часов или до ручного запуска в любое время.
В результате запустится процесс настроенного нами резервного копирования. Длительность его будет зависеть от объема, который архивируем, от производительности компьютера, выбранного приоритета, степени сжатия архива и других параметров:
Нам остаётся дождаться окончания резервного копирования.
После окончания копирования может начаться его проверка если вы задали это при настройке. А затем зайдите на ваш носитель или то место, куда выполнялось копирование и проверьте то, что резервная копия на месте:)
Вот так выглядит архив, созданный Acronis True Image:
В моём примере архивируемое пространство имело объем около 12 Гб, а архив получился размером 4.9 Гб. Т.е. максимальное сжатие позволило уменьшить архив более чем в половину, что просто отлично!
Теперь рассмотрим как сделать резервное копирование отдельных файлов и папок, а не всей системы целиком для восстановления при необходимости в случае их утери
Создание резервной копии отдельных файлов / папок
Как я уже упоминал ранее, в Acronis можно создавать не только целые резервные копии разделов для дальнейшего восстановления работоспособности компьютера при необходимости, но и отдельных файлов / папок. Таким образом, вы можете экономить место на носителе, где будете хранить резервные копии и резервировать только те данные, которые действительно важны и нельзя их потерять.
К примеру, у тех, кто работает в буксах при помощи мультиаккаунтов наверняка есть большая таблица с логинами и паролями для самих буксов, кошельков, почт. По себе знаю, что потерять эти данные – очень печальная ситуация:)
Итак, рассмотрим процесс резервного копирования файлов и папок по шагам:
Запустив Acronis True Image, переходим как и прежде на вкладку «Резервное копирование и восстановление» и нажимаем там кнопку «Резервное копирование файлов», а из появившегося списка выбираем «В локальное хранилище»:

Нам остаётся только дождаться окончания операции и если объем создаваемой копии большой, то можно пока заниматься своими делами, например – поработать:)
После завершения процесса резервного копирования на всякий случай перейдите на тот носитель, куда оно выполнялось и проверьте наличие вашей резервной копии (файл с расширением «.tib»):
Вот так можно создавать на регулярной основе полные копии вашей системы чтобы в случае её «краха» затем быстро восстановить её целиком или какие-то отдельные файлы / папки. Конечно, инструкция получилась объемной и на первый взгляд кажется что всё это сложно:) На самом деле шаги простые, просто привык я описывать каждое действие. Зато нигде не запутаетесь и, выполнив это один раз, станет всё понятно и в следующий раз уже и никакой инструкции не потребуется вовсе.
О том, как восстановить систему из резервной копии сразу в готовое рабочее состояние, а также восстановить отдельные файлы / папки я расскажу в следующей статье:
Не прощаюсь на долго:) Всем пока!
Нужен быстрый и простой способ резервного копирования и восстановления Windows без использования инструментов резервного копирования или облачных вычислений для ваших личных данных?
Доступно несколько сторонних инструментов резервного копирования и восстановления Windows, но они могут быть сложными и трудоемкими в использовании. Итак, почему бы не узнать, как создать ISO-образ вашего ПК с Windows?
Почему стоит выбрать резервную копию образа Windows 10?
Мы все знаем, что резервное копирование наших данных важно, особенно при обновлении до новой версии Windows. Но вместо того, чтобы возиться с разделами для конкретных данных или синхронизироваться с облаком, почему бы просто не выполнить резервное копирование всей установки Windows?
Вы можете добавить личные папки в резервную копию образа, но пропустить приложения и игры. Кроме того, вы можете создать образ всего системного диска. Естественно, вам понадобится подходящий объем хранилища для такой резервной копии.
Благодаря формату ISO образ можно создавать резервные копии всего вашего ПК. По сути, это создает точную копию всего вашего диска или выбранных каталогов. Вы сможете восстановить резервную копию образа в случае аварии.
Файлы ISO также могут быть использованы для резервного копирования существующих CD и DVD
Что такое ISO-файлы и как их можно бесплатно создавать, использовать и записывать в Windows 7
Файлы ISO могут быть созданы с любого CD или DVD, который у вас есть. Их называют «образами дисков», потому что они являются точным изображением диска. Файл ISO содержит точное представление …
Прочитайте больше
Создание образа системы Windows 10 ISO с помощью DataNumen
Одним из популярных способов использования образов дисков является создание клона жесткого диска (жесткого диска или твердотельного накопителя), который может оказаться на последнем месте.
Образ диска DataNumen (a.k.a. «DDKI») является одним из таких решений, работает во всех версиях Windows и доступен в качестве бесплатного программного обеспечения.
После загрузки и установки утилиты используйте клон вкладка для выбора диска, с которого вы хотите сделать образ; для клонирования нескольких дисков используйте Пакетный клон Вкладка.
Выберите место назначения и назначьте имя файла в Выходной файл изображения как поле, где вы должны выбрать целевой диск. Это устройство, которое вы используете для сохранения резервной копии. Это может быть существующий внешний диск или жесткий диск, который вы недавно приобрели.
Нажмите Начать клонирование
, Это копирует ваш диск на целевое устройство, готовое к использованию. Наш взгляд на клонирование HDD
Как клонировать ваш жесткий диск
Скопируйте весь один жесткий диск на другой. Это называется клонированием, и это важный процесс, если вы хотите заменить или обновить основной жесткий диск на вашем компьютере. Клонирование не то же самое …
Прочитайте больше
Охватывает эту тему более подробно.
Создание образа диска ISO в Windows 7
Несмотря на то, что резервное копирование в облаке легко, нет причин не готовить образ диска ISO для сценариев аварийного восстановления. Вы можете сделать образ системы в ее текущем состоянии. В качестве альтернативы вы можете создать образ недавно установленной операционной системы. Возможно, это будет включать в себя некоторые приложения и игры, которые вы установили.
Если вы используете Windows 7, резервное копирование на образ диска ISO является частью функции резервного копирования и восстановления Windows 7
Как настроить и использовать функцию резервного копирования и восстановления Windows 7
Не секрет, когда я говорю, что рано или поздно вам понадобится резервная копия ваших личных данных. У вас есть один прямо сейчас? Что мешает большинству людей готовить регулярные резервные копии …
Прочитайте больше
Чтобы создать образ системы в Windows 7, откройте Пуск> Начало работы> Резервное копирование файлов , На левой панели щелкните Создать образ системы и выберите пункт назначения.

Это может быть внешний жесткий диск или другой большой том. Вы также можете записывать на DVD-диски (вам потребуется более одного) или Blu-ray.
У вас есть домашний сервер или какое-то большое хранилище в сети, возможно, в форме купленного NAS? Если это так, вы можете использовать В сети вариант. Если вы хотите использовать USB-устройство флэш-памяти, заранее подключите его к компьютеру и выберите его в качестве пункта назначения.
Также убедитесь, что выбран системный диск (по умолчанию диск C:).
На экране подтверждения будет указано, сколько места будет занято резервной копией. Отметьте это, чтобы убедиться, что рисунок соответствует оставшемуся месту на целевом устройстве. Продолжите резервное копирование и дождитесь его завершения. Продолжительность будет зависеть от размера резервной копии и скорости диска.
Восстановление образа диска Windows 7
После завершения Windows предложит вам создать диск восстановления системы. Это хорошая идея, поэтому найдите чистый диск и следуйте инструкциям. Затем вы можете использовать это для загрузки вашего ПК и выбрать возможность восстановить образ диска ISO вашей установки Windows после сценария бедствия.
Создание образа диска ISO в Windows 8.1
Тот же инструмент для создания образа диска доступен в более поздних версиях Windows. В идеале вам необходимо обновить Windows 8 до Windows 8.1, прежде чем продолжить.
Чтобы найти инструмент создания образа системы, нажмите Начните и введите «история файлов «. Автоматический поиск покажет Восстановить ваши файлы с История файлов запись сначала, так что нажмите эту кнопку, чтобы открыть История файлов инструмент, затем Резервное копирование образа системы в левом нижнем углу.

Затем вы можете продолжить, как описано в разделе Windows 7 выше. После создания резервной копии ISO выполните шаги для Windows 8.1, приведенные ниже, чтобы восстановить образ в Windows 10. В случае аварийного восстановления вам потребуется загрузить Windows 10, эквивалентный безопасному режиму.
Как загрузиться в безопасный режим Windows 10
Безопасный режим — это встроенная функция устранения неполадок, которая позволяет устранять проблемы в корне без вмешательства второстепенных приложений. Вы можете получить доступ к безопасному режиму различными способами, даже если Windows 10 больше не загружается.
Прочитайте больше
Восстановить изображение.
Восстановление образа диска Windows 8.1
Если обновление до Windows 10 не работает для вас (возможно, вы столкнетесь с циклом перезагрузки), наличие образа ISO, к которому можно прибегнуть, является огромным преимуществом. Вы можете восстановить образ диска Windows 8.1 в Windows Расширенные настройки экран, который вы найдете, нажав F8 несколько раз, когда ваш компьютер загружается (или удерживает СДВИГ при нажатии Запустить снова ).
В Дополнительные параметры запуска , Выбрать Ремонт вашего компьютера> Восстановление образа системы и следуйте инструкциям, гарантируя, что Windows сможет найти файл ISO.
Обратите внимание, что даже если у вас есть установочный носитель Windows 8.1, вы все равно можете восстановить образ диска. На Установить сейчас экран, используйте Почини свой компьютер ссылка, а затем Ремонт ,
Отсюда вы будете перенаправлены в меню Advanced Startup, поэтому выберите Устранить неполадки> Дополнительные параметры> Восстановление образа системы, следуя инструкциям по восстановлению образа системы Windows ISO.
Сделайте резервную копию вашего ПК с Windows с помощью ISO-образа
Как видите, создание резервной копии ISO-образа всей вашей системы Windows идеально подходит для резервного копирования перед серьезным обновлением системы. Кроме того, скорость, с которой ISO можно создавать и впоследствии восстанавливать, должна сделать его гораздо более привлекательным вариантом, чем просто резервное копирование ваших данных и надежда на лучшее.
После того, как ваш ISO-образ сделан, вам может понадобиться загрузить с него компьютер после сбоя системы. Попробуйте один из этих инструментов, чтобы создать загрузочный USB из вашего ISO файла
10 инструментов для создания загрузочного USB из файла ISO
Установка операционной системы с USB-накопителя быстрая и портативная. Мы тестируем несколько инструментов ISO-USB, чтобы найти лучший для вас.
Прочитайте больше
Узнайте больше о: резервное копирование данных, восстановление данных, образ диска, ISO.
Как запустить действительно старое программное обеспечение на 64-битном ПК: 6 методов
В следствии наших собственных ошибочных действий работы на компьютере или атаки вирусов загрузить Windows 7 никакими способами не представляется возможным?! Или операционная система загружается, но работать в ней просто невыносимо?! Если вам знакомы данные ситуации и вы хотели бы в течении минимального времени исправить ситуацию, необходимо заранее готовится к таким проблемам и иногда (раз в месяц/ раз в два месяца) делать образ системы и при необходимости восстанавливать работоспособность операционной системы путем отката к созданному образу. В Windows 7 есть встроенный архиватор системы, который интуитивно весьма прост и понятен, не нужно устанавливать дополнительных программ для создания образа вашей системы и уж тем более тратить на эти программы деньги.
Как сделать образ системы Windows 7? Есть несколько способов запуска Архивирования системы, вот один из них. Заходи по пути
В открывшемся окне слева увидите «Создание образа системы»
- этот инструмент позволит вам создать архив системы один раз, если вы посмотрите в правую часть окна, увидите кнопку , т.е. есть возможность настроить архивацию автоматически.  Вам выбирать какой метод вам подходит, в этой статье я опишу оба этих метода.
Вам выбирать какой метод вам подходит, в этой статье я опишу оба этих метода.
Создание образа системы
Нажимаем «Создание образа системы» , в открывшемся окне выбираете место где будет храниться бэкап системы, идеальный вариант это внешний жестки диск, можно использовать CD/DVD но учтите, что их много понадобятся. Локальный диск то же лучше не использовать, поскольку при атаке вирусов восстановление с локального диска не всегда возможно.
 После выбора место сохранения бэкапа, необходимо выбрать что архивировать. Если у вас достаточно места, сохраните все локальные диски. В данном примере я сохраню только диск С.
После выбора место сохранения бэкапа, необходимо выбрать что архивировать. Если у вас достаточно места, сохраните все локальные диски. В данном примере я сохраню только диск С.
 В следующем окне подтверждаем наш выбор и нажимаем "Архивировать".
В следующем окне подтверждаем наш выбор и нажимаем "Архивировать".
 Далее идет процесс архивации/ создание образа системы, он может продолжаться довольно продолжительное время, все зависит от объема архивируемого пространства и мощности компьютера.
Далее идет процесс архивации/ создание образа системы, он может продолжаться довольно продолжительное время, все зависит от объема архивируемого пространства и мощности компьютера.

По окончании архивирования система предложит записать данные на диск, поскольку я архивирую на внешний жесткий диск, мне это не нужно, нажимаем "нет", к тому же записывать 32 Гб как то не очень хочется:)
 На этом процесс создания образа системы окончен, бэкап находится на съемном диске, название папки WindowsImageBackup.
На этом процесс создания образа системы окончен, бэкап находится на съемном диске, название папки WindowsImageBackup.
Настройка автоматического создания образа системы
Напоминаю изначально мы зашли по пути «Пуск-Панель управления-Архивация и восстановления» ,нажимаем «Настроить резервное копирование» , в открывшемся окне выбираете место где будет храниться бэкап системы, учтите что указанное место бэкапа должно быть доступно при его запуске по расписанию. Идеальный вариант это внешний жестки диск, CD/DVD не совсем подойдут, поскольку будет не очень целесообразно на каждый бэкап тратить несколько дисков. Локальный диск то же лучше не использовать, поскольку при атаке вирусов восстановление с локального диска не всегда возможно.
 В следующем окне выбираем, что будем архивировать или представляем выбор системе, т.е. оставляем по умолчанию, в данном примере я оставлю по умолчанию. Нажимаем "Далее"
.
В следующем окне выбираем, что будем архивировать или представляем выбор системе, т.е. оставляем по умолчанию, в данном примере я оставлю по умолчанию. Нажимаем "Далее"
.
 В следующем окне выбираем расписание выполнения образа системы, я рекомендую раз в месяц, хотя это индивидуально, все зависит от того как часто вы вносите изменения в систему.
В следующем окне выбираем расписание выполнения образа системы, я рекомендую раз в месяц, хотя это индивидуально, все зависит от того как часто вы вносите изменения в систему.
 После нажатия "Сохранить параметры и запустить архивацию
", начнется процесс архивации. Архивация системы может занять продолжительное время, до нескольких часов, все зависит от объема данных и скорости работы компьютера.
После нажатия "Сохранить параметры и запустить архивацию
", начнется процесс архивации. Архивация системы может занять продолжительное время, до нескольких часов, все зависит от объема данных и скорости работы компьютера.

Надеюсь бэкап системы вам никогда не понадобится, но ситуации бывают разные и для подстраховки настоятельно рекомендую делать архивный образ системы.
Образ диска представляет собой файл, в котором содержится максимально полная информация о файловой структуре и данных какого-либо носителя (винчестеры, оптические диски, USB-накопители и т. д.). Он может использоваться для совершенно разных целей (установка или восстановление системы, резервное копирование данных). Далее будет показано, как создать ISO-образ. Windows 7 возьмем за используемую платформу. Но рассмотрение этого вопроса неразрывно связано с тем, какой именно результат должен быть получен.
Как создать образ диска ISO в Windows 7: варианты действий
Несмотря на то что сегодня можно встретить достаточно много форматов образов, остановимся на рассмотрении всех процедур на основе наиболее популярного и поддерживаемого всеми программами и системами формата ISO.
Итак, как создать ISO-образ? Windows 7 - платформа, которая отлично подходит для таких целей. По дальнейшему использованию образы можно разделить на несколько категорий:
- образ установочного дистрибутива;
- для загрузки и восстановления системы;
- образ резервной копии Windows, программ и пользовательской информации.
Наиболее популярные программы
Сегодня на рынке программного обеспечения, способного работать с образами, можно найти достаточно много приложений. Наиболее популярными признаны следующие:
- UltraISO.
- Daemon Tools.
- Nero.
- Alcohol 120%.
- ISO Worckshop.
- Acronis True Image и др.

При большом разнообразии всевозможного ПО следует также учитывать, что в самих Windows-системах имеются неплохие инструменты для работы с образами. В частности это касается резервного копирования и восстановления. Как и большинство вышеупомянутых программ, такие средства позволяют создавать образы в считаные минуты. Правда, если производится копирование содержимого винчестера или виртуального раздела, может потребоваться даже несколько часов. Все зависит от объема информации.
Создание образа диска средствами ресурса Microsoft
Мало кто знает, что с недавних пор разработчики из корпорации Microsoft предоставили пользователям лицензионных ОС Windows 7 возможность создавать образ системы для восстановления на случай непредвиденных сбоев непосредственно на официальном веб-ресурсе. Как создать ISO-образ Windows 7 в такой ситуации? Как оказывается, проще простого. Для этого нужно зайти на сайт Microsoft в раздел Software, прокрутить страницу вниз и посмотреть, действительно ли там указан лицензионный ключ продукта (без него ничего не получится).

Если ключ есть, далее через «Панель управления» нужно зайти в раздел системы и безопасности, где выбирается подраздел «Система», и активировать проверку ключа безопасности (сделать это можно и через меню ПКМ на значке компьютера, где выбирается строка свойств). Если ключ является действительным, в браузере прямо на сайте начнется создание образа, с помощью которого впоследствии можно будет произвести восстановление.
Как создать загрузочный ISO-образ Windows 7
При отсутствии ключа можно использовать и другой инструмент. Вопрос того, как создать ISO-образ Windows 7 средствами системы, решается через раздел архивации и восстановления. Здесь в меню, расположенном слева, нужно использовать пункт создания образа, а после сканирования система предложит выбрать вариант сохранения данных (жесткий диск, оптический носитель, сетевое размещение). Если речь идет только о том, чтобы создать диск, с которого потом можно будет загрузиться и устранить некоторые неисправности или сбои, можно выбрать DVD-ROM. Однако в случае резервного копирования целого дискового раздела копию лучше сохранить на винчестере (оптических дисков может потребоваться слишком много).

Дополнительно можно задействовать и создание диска восстановления, с которого будет производиться загрузка в случае сохранения резервной копии на винчестере. В принципе, можно использовать и сторонние утилиты, однако при создании образа следует обратить внимание на один момент. Создаваемый образ должен иметь загрузочные записи. Например, создать ISO-образ Windows 7 UltraISO предлагает через меню самозагрузки (Make Disk Image). В данном случае подразумевается копия жесткого диска с работоспособной системой. С него в дальнейшем можно будет произвести восстановление не только самой ОС, но и всех установленных программ за несколько минут.
Создание установочного образа
Наконец, еще один аспект. Предположим, необходимо создать образ Windows 7 в формате ISO в виде установочного дистрибутива, который можно было бы сохранить на жестком диске или записать на оптический носитель. Для этого потребуется реальный DVD-диск с дистрибутивом и одна из вышеперечисленных программ. Для удобства, опять же, возьмем UltraISO.

Вставляем оригинальный DVD в дисковод, а в запущенной программе используем меню инструментов, где выбирается строка создания образа (для быстрого вызова процедуры можно нажать клавишу F8). Далее выбираем дисковод с дистрибутивом, указываем место сохранения и название сохраняемого файла образа и устанавливаем выходной формат (в нашем случае ISO). После этого жмем кнопку «Сделать» и дожидаемся окончания процесса. Файл будет сохранен в выбранном каталоге. Потом его можно будет записать на оптический диск.
Вместо послесловия
Напоследок остается добавить, что при создании образов изначально следует обратить внимание на то, какие именно данные должен содержать такой файл. В зависимости от назначения и последовательности действия будут разными. В плане используемых программ пользователь уже сам решает, чему отдать предпочтение. В целом же все средства хороши. Однако, как считается, бэкапы можно создавать и средствами системы, и с помощью сторонних программ, но вот сделать копии оптических носителей при помощи инструментов Windows - дело хлопотное. Придется разве что копировать файлы на винчестер, отобразив скрытые объекты, потом записывать их на диск и т. д. К тому же такая копия не будет являться именно образом. Чтобы упростить себе все эти процедуры, со стопроцентной уверенностью можно говорить о преимуществе сторонних утилит.