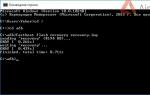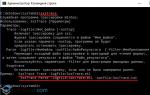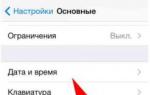Забыл пароль на роутер asus wl 520gc. Конфигурация интерактивного подключения
После подключения нашего кабеля, входящего в Вашу квартиру к точке доступа, необходимо сделать первичные настройки на Вашей сетевой карте. Для этого необходимо зайти в свойства сетевой карты, далее в свойства протокола интернета TCP/IP и выставим параметры в соответствии с картинкой:
Данная инструкция составлялась с использованием маршрутизатора Asus WL-520GC (версия программного обеспечения 2.0.1.3).
Настройку беспроводной сети в маршрутизаторе будем производить через веб-конфигуратор устройства. Для первоначальной настройки Wi-Fi подключитесь к маршрутизатору через Ethernet-кабель. Запустите браузер Internet Explorer и в адресной строке наберите 192.168.1.1. Далее в появившемся окне необходимо нажать кнопку Login.


Внимание!! Для корректной работы связки IPTV+Интернет, настройку роутера необходимо проводить по протоколу PPTP.
Далее переходим на закладку IP Config – WAN & LAN. Здесь необходимо
выставить следующие настройки:
1) WAN Connection Type: L2TP
2) IP
адрес, маску и адрес шлюза взять с регистрационной карточки абонента или
уточнить в тех-поддержке. (Пример: IP Address (IP адрес) - 10.0.x.x;
Subnet Mask (маска подсети) - 255.255.255.192; Default Gateway (шлюз) -
10.0.х.х)
3) Get DNS Server automatically? – No
DNS Server1:
195.98.64.65 DNS Server2: 195.98.64.66
4) User name - Ваш логин
(учетное имя)
5) Password - Ваш пароль
6) Host Name:
l2tp.freedom
7) Host Server: l2tp.freedom
Additional
pppd options: mtu 1400
Далее нажать Apply.
Примечания.
1.
Если понадобится сбросить настройки
маршрутизатора, можно зайти в System Setup, Factory Default
и
нажать Restore.
2.
При необходимости просмотра
телепередач по IPTV
прошивку маршрутизатора надо обновить до версии
выше, чем 2.0.1.3,
в более ранних отсутствуют меню, указанные в
следующем пункте:
3.
Чтобы настроить IPTV
,
нужно зайти в меню IP Config, Route
, в поле
Enable multicast routing
выбрать Yes
и
нажать Finish
.
При использовании STB- приставки в
меню IP Config, WAN&LAN
, в поле Choose
IPTV STB Port:
необходимо выбрать номер порта, к которому будет
подключена приставка, затем нажать Apply
.


Далее переходим на закладку IP Config – Route.
Apply to routing
table? – Yes
Затем вводим постоянный маршрут. Для этого последовательно
вводим в Network/Host IP – IP адрес (согласно рисунку), в Netmask – маску
(согласно рисунку), в Gateway – Ваш шлюз, Interface – MAN. После введения
первой строчки нажать Add (строчка добавится в Static Route List) и
вводить аналогично вторую строчку, затем третью. Затем нажать Apply.

Затем перейти в закладку Wireless – Interface.
Для обеспечения
защищенного беспроводного соединения в маршрутизаторе укажите следующие
настройки:
SSID – HOME
Channel – 10
Wireless Mode – 54G
Only
Authentication Method – WPA-Personal
WPA Encryption –
TKIP+AES
WPA Pre-Shared Key - введите ключ шифрования длиной от 8 до 63
символов. Используемый ключ нужно будет указывать при подключении клиентов
к точке доступа.
WEP Encryption – None
Key Index – Key2
Network
Key Rotation Interval – 0
Затем нажать Apply.

Затем переходим на закладку Wireless – Bridge
AP Mode – AP
Only
Channel – 10
Connect to APs in Remote Bridge List? –
No
Затем нажать Apply.

Затем переходим на закладку Wireless – Access Control
MAC Access
Mode – Disable
Затем нажимаем Apply

В появившемся окне нажимаем Save&Restart



Чтобы изменить пароль необходимо зайти на закладку System Setup – Change Password. В New Password ввести новый пароль, в Retype New Password – подтверждение пароля и нажать Save.

Теперь необходимо настроить беспроводное сетевое соединение на Вашем компьютере. Для этого необходимо зайти в меню Пуск/Панель Управления/Сетевые подключения. Правой кнопкой мыши выберете сетевую карту («Беспроводное соединение») и в контекстном меню выберете пункт «Свойства».
Роутер Asus WL-520gC относится к бюджетной категории, однако исправно выполняет свои функции, предоставляя пользователям возможность подключаться к интернету и создавать беспроводную домашнюю сеть.
Это устройство часто используется провайдерами в качестве стандартного маршрутизатора, а потому полезно будет знать, как правильно настроить его, не прибегая к помощи специалистов.
Соединение с компьютером
На обратной стороне роутера можно увидеть традиционные пять разъемов: один WAN-порт для подключения кабеля провайдера и четыре LAN-порта для соединения с компьютером.
С помощью проводов вы можете подключить к маршрутизатору четыре компьютера, плюс еще бесчисленное множество устройств, если настроите беспроводную сеть. Соедините все необходимые порты кабелями и переходите непосредственно к настройке роутера.
Как и в случае с настройкой роутера D-Link DIR-300, сначала необходимо проверить параметры подключения к интернету в системе. Для этого зайдите в «Центр управления сетями» в панели управления. Здесь выберите имеющееся подключение через сетевой кабель и откройте его свойства.
В поле «Компоненты» найдите «Протокол TCP/IP» и откройте его свойства. Проверьте, чтобы настройки были выставлены следующим образом:

После выполнения описанных действий откройте браузер и перейдите в настройке самого маршрутизатора.
Наберите адрес 192.168.1.1 и нажмите Enter. Как и в случае с настройкой роутера tp link tl wr741nd, введите пару «admin/admin», чтобы перейти в интерфейс мапшрутизатора.

Если вы забыли пароль, необходимый для входа в веб-интерфейс, сбросьте настройки роутера до заводских, нажав кнопку «Reset» на корпусе.
Выберите вкладку «IP Config», а затем перейдите в раздел «WAN&LAN». Самое важное здесь – правильно выбрать тип подключения. Посмотреть его можно в договоре о предоставлении услуг интернета, который вы заключили с провайдером.
Рассмотрим процедуру настройки подключения на примере PPPoE-соединения.
Другие типы подключения настраиваются подобным образом; лишь иногда требуется ввести дополнительные сведения, которые также можно найти в договоре с провайдером.

Беспроводная сеть
Настройка Wi-Fi сети производится стандартно, поэтому справиться с ней не составит никакого труда. Выберите вкладку «Wireless», а затем откройте раздел «Interface». В поле «SSID» вводится имя сети, которое затем будет отображаться в списке точек доступа.

Если вы уже настраивали Wi-fi роутер ASUS RT-G32, то должны знать, что наиболее защищенным является тип шифрования WPA/WPA2. Поэтому в поле «Authentication Method» необходимо выбрать значение «WPA-Auto-Personal».
В строке «WPA Pre-Shared Key» введите пароль, который будет необходимо ввести при попытке подключиться к сети Wi-Fi.
Не используйте в пароле личные сведения: фамилию, имя, номер квартиры и т.д.
После ввода необходимых данных нажмите кнопку «Apply». Беспроводная домашняя сеть создана. Теперь вы сможете подключиться к ней с любого устройства, имеющего Wi-Fi-адаптер.
Для данной модели нет гарантии, что Интернет по технологии прямого соединения будет работать стабильно. Поэтому, если после настроек, интернет не заработает, обратитесь в технический отдел по номеру 252-99-62.
Настройка соединения в режиме DHCP начинается в разделе IP Config – Wan & LAN

В пункте WAN Connection Type необходимо выбрать тип подключения Automatic IP.
Опция Get DNS Server automatically должна быть отмечена в позиции Yes – тогда Asus WL-520g будет пытаться получить адреса DNS серверов от DHCP сервера провайдера.
Затем Вы можете при необходимости изменить МАС адрес (физический адрес оборудования) Вашего маршрутизатора в специальном меню MAC Address, прописав MAC адрес сетевой карты Вашего компьютера, если он уже зарегистрирован. Либо можно позвонить в техническую поддержку и там зарегистрируют MAC адрес роутера. Тогда в данном меню ничего не надо писать.
После чего Вам остается нажать на кнопку Finish для сохранения параметров.
Маршрутизатор сохраняет настройки и показывает сообщение следующего содержания:

При нажатии на Save&Restart Асус выдает на экран следующее сообщение

Двадцать секунд необходимо подождать.
После этого нужно зайти в меню IP Config – Route
Здесь нужно переставить опцию Use DHCP routes в позицию Yes, чтобы Asus WL-520g в случае необходимости автоматически получал статические маршруты от сервера провайдера.
После чего нажать на Finish для сохранения настроек.
Проверить работоспособность маршрутизатора по протоколу DHCP можно в статусном меню: п. Status & Log – Status

Настройка PPPoE-соединения(только для г.Абакан)
1. Перед началом настройки маршрутизатора сетевые установки на Вашем компьютере должны быть выставлены в режиме «автоматически».
2. Подсоедините антенну из комплекта маршрутизатора.
3. Включите питание маршрутизатора и подсоедините кабель «интернет» к порту WLAN маршрутизатора, а один из 4-х портов LAN соедините с сетевым портом Вашего компьютера кабелем, входящим в комплект устройства.
4. Наберите в адресной строке Вашего браузера (Microsoft Internet Explorer, Opera, FireFox) адрес маршрутизатора: 192.168.1.1 и в появившемся окне введите логин: admin и пароль: admin.
Для настройки PPPoE соединения можно воспользоваться быстрыми настройками. Для этого на центральной странице нажимаем на кнопку next.

Часовой пояс для Красноярска выбрать UTC+8.




Сохраните настройки и перезагрузите роутер.

Настройка Wi-Fi
Выберите в меню слева пункт Wireless. В SSID написать название вайфай сети, например, asus. В пункте Authentification method (метод аутентификации) должен стоять на WPA-2 personal. WPA pre-shared key - это ваш пароль от вайфай-сети.
Wi-Fi роутер - это, пожалуй, на сегодняшний момент более важный гаджет в доме, нежели телевизор. Сегодня уже мало кто пользуется проводным Интернетом, предпочитая беспроводные сети. Оно и понятно: в эру смартфонов, планшетов, да и вообще, когда в доме с десяток разных устройств, работающих с Интернетом, обязательно нужно обзавестись качественным роутером, который будет справляться со всем ассортиментом гаджетов. Та же ситуация наблюдается в офисах или учебных заведениях.
В данном материале речь пойдет об одном из самых доступных и удобных роутеров на рынке - Asus WL-520gC. Хоть производитель Asus появился на рынке гораздо позже своих конкурентов, ему удалось создать наиболее сбалансированную линейку роутеров с развитой функциональностью, идеально подходящей для дома и офиса.
Комплектация
Роутер поставляется в стандартной пластиковой упаковке с изображением самого гаджета и краткой информацией о его основных возможностях. В комплекте также присутствует:
- диск с программным обеспечением для установки соединения и настройки устройства;
- руководство пользователя на английском языке;
- кабель для подключения к сети Ethernet;
- блок питания для подключения к внешней электросети.
Конструкция и дизайн роутера
Чисто визуально маршрутизатор от Asus мало чем отличается от других моделей. Корпус устройства выполнен из черного матового пластика. Выглядит строго и минималистично, но слишком несовременно. Видно, что эта модель создавалась еще в те времена, когда маршрутизаторы прятали по углам, лепили на стены в коридорах и ставили на шкафы, где это чудо техники никто не увидит.
Перейдем к конструкции. На крышке устройства нет ничего интересного, как и на днище. Сплошной пластик. А вот на передней панели имеется окантовка серебристого цвета, на которой расположены индикаторы питания и подключения сетевых кабелей. На задней панели вмонтирована антенна, отверстие для сброса настроек. 5 гнезд, 4 из которых для подключения LAN-проводов и 1 для подключения WAN. Здесь же прячется гнездо для блока питания.

Характеристики
Маршрутизатор Asus WL-520gC обладает следующими характеристиками:
Основные возможности роутера
На официальном сайте производителя указаны следующие преимущества описываемой модели:
- Поддержка технологии EZSetup. Это специальное программное обеспечение, созданное для облегчения процесса настройки нового соединения. В программе хранится информация о настройках провайдеров по всей России.
- Поддержка Windows Vista. Те, кто до сих пор используют данную версию операционной системы Microsoft, могут не беспокоиться по поводу несовместимости оборудования и драйверов. Производитель позаботился обо всем заранее.
- Поддержка технологии Wireless Distribution System - это инструмент, позволяющий объединить несколько различных роутеров в одну большую сеть, которой можно будет управлять с одного единственного интерфейса.
- Поддержка технологии BroadRange - благодаря этой технологии инженерам Asus удалось добиться увеличения зоны покрытия беспроводной сети в 3 раза по сравнению с конкурентами того же года. Скорость передачи увеличивается на 35% в сравнении с другими роутерами, работающими с 802.11g.

Как настроить роутер Asus WL-520gC?
Несмотря на наличие программного обеспечения EZSetup, призванного сделать первое подключение и настройку максимально простой и быстрой, с вероятностью в 80% основные манипуляции придется выполнять вручную.
Для начала необходимо подключить маршрутизатор к любому компьютеру. Если все сделано правильно, то после перехода по ссылке 192.168.1.1 откроется экран с настройками Asus WL-520gC. Роутер сразу предложит пройти процесс быстро, но он нам не подходит, поэтому отказываемся и переходим на главный экран веб-интерфейса маршрутизатора. Для авторизации вводим логин - admin и пароль - admin (если данные не подошли, необходимо произвести сброс данных).
Далее от вас потребуется выбрать (у каждого провайдера могут быть свои требования). В случае с PPPoE и PPTP нужно будет подготовить данные для подключения (логин, пароль, DNS и другие данные в зависимости от типа подключения и провайдера).
После того как соединение между роутером и сервером провайдера будет установлено, необходимо создать беспроводную сеть:
- переходим в подменю Wireless;
- вводим имя сети (SSID);
- указываем уровень безопасности (наиболее удачный вариант - это WPA2);
- вводим пароль от 8 символов;
- перезагружаем роутер и пробуем подключиться.

Прошивка Asus WL-520gC
Ситуация со сторонними прошивками весьма интересна, ведь модель роутера популярна и до сих пор пользуется спросом, но обновлений от производителя уже давным-давно не было. Благо нашлись умельцы, создавшие сторонние варианты прошивки, более стабильные и удобные, а главное - рабочие.
Найти прошивку для Asus WL-520gC можно на сайте DD-WRT или на ресурсах, посвященных устройствам от данного производителя. Сторонняя прошивка представляет собой легковесный TRX-файл, который устанавливается через веб-интерфейс самого роутера. Для того чтобы произвести обновление, нам необходимо:
- пройти по адресу 192.168.1.1;
- открыть подменю System Setup;
- там выбрать подпункт Firmware Update;
- нажимаем на кнопку «Выберите файл»;
- после того как файл с прошивкой выбран, жмем на Upload и ждем, пока завершится процесс прошивки (в среднем, процесс занимает около двух минут).

В данном руководстве мы рассмотрим установку и подробную настройку роутера Asus WL-520gC для работы в режиме VPN (PPTP)
На передней панели Асуса можно обнаружить ряд индикаторов, которые в процессе работы сигнализируют о характерных сетевых событиях,
а на задней панели Вы обнаружите 4 LAN порта (интерфейса) и 1 WAN порт для подключения кабеля от провайдера.
Это означает, что напрямую к Asus WL-520gC
Вы сможете подключить по кабелю до четырех компьютеров.
При этом не стоит забывать про возможность подключить к своей домашней сети еще несколько устройств по беспроводному - Wi-Fi соединению,
для этого маршрутизатор имеет антенну беспроводной связи с поддержкой стандарта 802.11g.
Подключение компьютера к Asus WL-520gC
Перед настройкой Вам нужно выполнить подключение маршрутизатора к своему компьютеру.
Для этого Вы включаете адаптер питания маршрутизатора в электророзетку, подключаете кабель провайдера в WAN интерфейс,
а один из LAN портов маршрутизатора патч кордом из комплекта соединяете непосредственно с сетевой картой своего компьютера.
После чего необходимо изменить настройки TCP/IP сетевой карты на автоматическое получение значений (DHCP client).
Сделать это можно следующим образом:
Настройка роутера Asus WL-520gC
Настраивать маршрутизатор Asus мы будем через вэб интерфейс, позволяющий провести тонкую настройку всех основных параметров нашего WiFi маршрутизатора. Для входа в вэб интерфейс необходимо в любом браузере компьютера (Opera, Internet Explorer, Mozilla) в адресной строке перейти по адресу:
http://192.168.1.1 (этот адрес роутер Asus WL-520gC имеет по умолчанию).
Вы увидите приветствие вэб-интерфейса на экране своего компьютера (см. рис. 4)

Рис.4
Для входа в вэб-интерфейс Asus WL-520gC потребуется ввести имя пользователя и пароль, а затем нажать на «Ок»
.
По умолчанию маршрутизатор имеет следующие учетные данные: User Name
(имя пользователя) - admin
, Password
(пароль) - admin
.
После успешной авторизации Вы увидите следующее диалоговое окно нашего маршрутизатора (см. рис. 5):

Рис.5
Вы попали в вэб-интерфейс, где 520-й Асус предлагает выполнить быструю настройку при помощи встроенного мастера.
Использовать мастер быстрой настройки мы не будем, а сразу отправимся в меню обновления прошивки, поэтому жмем на «Отмена»
.
Обновление прошивки роутера Asus WL-500gP v2 (Асус WL-500g Premium)
Узнать текущую версию прошивки нашего 520-го Асуса можно в п. «System Setup»
– «Firmware Upgrade»
(см. Рис. 7).
Текущая версия программного обеспечения будет указана в поле «Firmware Version»
.
Далее мы скачиваем прошивку с фтп сервера, либо с официального сайта
Обновить прошивку в Asus WL-520gC можно через вэб-интерфейс в в п. «System Setup» – «Firmware Upgrade» (см. Рис. 6)

Рис.6
Для обновления прошивки жмете на кнопку «Обзор»
и доходите в проводнике до файла с прошивкой (он имеет расширение.trx), помечаете его и жмете на кнопку «Upload»
.
После чего маршрутизатор начнет процедуру перепрошивки и выдаст на экран таймер обратного отсчета (см. рис. 7)

Рис.7
В нем Ваш маршрутизатор Asus сообщает о том, сколько времени осталось до завершения обновления прошивки.
Внимание!!! В течение этих 80 секунд ни в коем случае не выключайте питание роутера и не прерывайте процесс перепрошивки любыми иными действиями!
При обновлении ПО роутер сначала зальет прошивку в свой флэш, а затем отправится на перезагрузку.
Когда таймер обратного отсчета дойдет до нуля, страничка в браузере автоматически обновится и Вы увидите уже привычное меню 520-го.
Если после перезагрузки маршрутизатор благополучно пускает Вас к себе в вэб интерфейс, то можете принять наши поздравления,
процедура обновления ПО прошла успешно!
Если же Ваш Asus WL-520gC не откликается, то, скорее всего, придется обратиться в сервисный центр.
Пришло время убедиться, что залитая Вами прошивка заняла своё законное место.
Для этого достаточно заглянуть в п. «System Setup»
– «Firmware Upgrade»
(см. Рис. 8)

Рис.8
Из рис. 8 можно увидеть, что наш WL-520gC успешно обновил программное обеспечение до версии 7.0.1.46
Настройка доступа в Интернет у Asus WL-520gC в режиме соединения PPTP VPN
Пришло время приступить к настройке Asus WL-520gC. Для соединения с Интернетом зайдите в пункт «IP Config» - «WAN & LAN» (см. рис. 9).

Рис.9
При настройке WL-520gC
на соединение в режиме VPN в поле «WAN Connection Type»
необходимо выбрать тип подключения «PPTP»
.
В поле «WAN IP Setting»
Вам следует выставить опцию Get IP Automatically
в положение «No»
,
после чего вписать необходимые адреса вручную. Также вручную Вам придется занести адреса DNS серверов ниже в поле «WAN DNS Setting»
.
В опции «IP Address»
необходимо будет указать IP адрес, который провайдер выдает Вам по договору (см. свой договор или обращайтесь в техподдержку).
В поле «Subnet Mask»
следует указать значение маски подсети (см. свой договор).
В поле «Default Gateway»
требуется указать адрес основного шлюза (см. свой договор).
В поле «DNS Server1» и «DNS Server2» необходимо указать адреса серверов доменных имен (см. свой договор с провайдером).
- В поле «User Name» (имя учетной записи) необходимо указать логин для подключения к VPN серверу (его значение можно узнать из Вашего договора).
- В поле «Password» (пароль) следует указать пароль для соединения с VPN сервером (см. свой договор).
- В поле «PPTP Options» необходимо указать вариант – No Encryption (без шифрования).
Теперь рассмотрим, что следует указать в поле «Special Requirement from ISP»
:
В поле «Heart-Beat or PPTP/L2TP (VPN) Server»
необходимо указать адрес vpn.gis.maket.net
Завершается настройка соединения PPTP VPN нажатием кнопки «Finish» для сохранения параметров работы маршрутизатора.
Настройка маршрутизации в Асус WL-520gC
Перейдите в пункт «IP Config» - «Route» (см. рис. 10)

Рис.10
Данное меню представляет из себя таблицу маршрутизации для занесения статических маршрутов.
Для начала необходимо активировать некоторые опции (переставить переключатель в позицию «Yes»
):
«Use DHCP routes» – использовать статические маршруты от DHCP сервера.
«Enable Static routes» – активирует статические маршруты, которые Вы заносите вручную с помощью формы чуть ниже:
Чтобы создать правило в таблице маршрутизации роутера Asus, необходимо проделать следующее:
В поле «Network/HOST IP» следует указать 10.0.0.0 .
В поле «Netmask» следует указать 255.0.0.0 .
В поле «Gateway» следует указать адрес своего локального шлюза (последний можно узнать из своего договора или в технической поддержке).
В поле «Metric» необходимо указать значение 1 .
В поле «Interface» следует выбрать вариант MAN .
После ввода необходимых данных следует нажать на кнопку «Add» для добавления данного маршрута в Ваш маршрутизатор.
После чего жмете на «Finish» для сохранения настроек и перезагрузки роутера.
Настройка соединения WL-520gC с Интернетом на этом этапе заканчивается. Проверить успешность выполненных манипуляций можно через статусное меню: п. «Status & Log» – «Status» (см. рис. 11)

Рис.11
Здесь в поле «WAN Interface»
мы можем увидеть, что наш роутер WL-520gC успешно установил PPTP-соединение с VPN-сервером и получил от него все необходимые IP адреса.
Если же соединения маршрутизатора не происходит (в поле «Action»
написано Disconnected
), то где-то на предыдущих шагах Вы допустили ошибку...
Настройка Wi-Fi соединения в Asus WL-520gC
Беспроводной маршрутизатор Асус 520 поддерживает стандарт вай-фай связи - 802.11g,
что гарантирует возможность работы с большинством существующего сегодня Wi-Fi оборудования.
Настройка вайфай сети в Asus WL-520gC начинается в п. «Wireless»
- «Interface»
(см. рис. 12)

Рис.12
«SSID»
– название Вашей будущей беспроводной WiFi сети. Здесь можно ввести своё значение, которое Вам по душе. Под этим названием Вы будете видеть беспроводную сеть от роутера Asus в своих Wi-Fi устройствах.
В поле «Authentication Method»
регулируется выбор типа шифрования в Вашей сети Wi-Fi. Мы рекомендуем вариант «WPA-Auto-Personal»
.
В поле «WPA Encryption»
мы назначаем алгоритм шифрования в беспроводной сети вариант «TKIP+AES»
. Он более универсален в плане совместимости с клиентским оборудованием.
В поле «WPA Pre-Shared Key»
необходимо указать ключ шифрования (пароль) Вашей беспроводной сети. Он должен быть длиной не менее 8 символов.
После заполнения опций данного меню следует нажать на кнопку «Apply»
для сохранения настроек беспроводной сети в Asus WL-520gC.