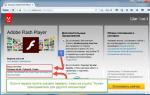Установка Windows на данный диск невозможна – стиль разделов GPT. Не устанавливается Windows XP Что делать если при установке windows
В процессе установки Windows 7 или 8 на тот или иной диск, возможно, появиться такая надпись, которая говорит о невозможности установки ОС.
Невозможно установить Windows на диск 0 раздел 1. Как исправить
Если вы хотите установить операционную систему, а у вас стоит предустановленная ОС, то будет появляется эта ошибка. Так как BIOS это уже прошлая тема, его место занимает . Об этом можно почитать .
Чтобы исправить эту проблему, мы будем действовать следующим образом:
Нам нужно сконвертировать раздел жесткого диска GPT в раздел MBR.
К сожалению, в процессе данного метода, все данные с винчестера будут удалены. Кстати, если у Вас обнаружены проблемы с жестким диском, вы можете узнать об этом в .
Итак, приступим.
- Запустим установку Windows 7 или 8
- Когда появится сообщение о начале установке, нажимаем комбинацию SHIFT+F10
- Появляется консоль, в которой нужно ввести следующие команды:

- diskpart – это утилита, с помощью которой мы будем работать с жестким диском;
- list disk – просматриваем список дисков, по номерам. (Если один диск, то указывается номером 0);
- sel disk 0 – указываем диск, с которым будем работать. (вместо 0, могут быть и другие цифры, если у вас более одного диска);
- clean – очищаем диск;
- convert mbr – это командой мы конвертируем диск из GPT в MBR;
- exit – выход из консоли.
Теперь ваш жесткий диск с MBR разметкой. Можно устанавливать любую операционную систему.
Дополнительные материалы по преобразованию GPT в MBR без потери данных:
Если невозможно установить Windows в разделе 1 диска 0
Бывают и такие моменты, когда появляется сообщение не «диск 0 раздел 1», а наоборот. В этом случае инструкция по исправлению проблемы такая же, как описано выше. В обоих случаях неполадка возникла из-за того, что на диске имеется установленная система с таблицей GPT, а пользователь пытается установить / переустановить ОС с таблицей MBR.
На жестком диске имеется первый сектор хранения данных (главная загрузочная запись Master Boot Record MBR) – участок памяти, зарезервированный для загрузчика операционной системы. Без считывания таблицы MBR не получилось бы запустить ОС.
Вдобавок MBR поддерживает диски исключительно объемом в 2 ТБ, на котором можно создать не более 4-х основных разделов.
Чтобы обойти ограничение на объем диска, коих сейчас создано достаточно много более 2 Тб, то создали таблицу разделов GUID (GPT), входящая в спецификацию BIOS UEFI. Загрузочная запись находится как правило в начале таблицы разделов и имеет защиту от установки ПО, которое не поддерживает GPT.

GPT является современным способом разметки диска и заменяет MBR. Далее рассмотрим преимущества GPT над MBR:
- Для обращения к разделам и диска независимо от файловой системы используется уникальный GUID для дисков и разделов (PARTGUID).
- Наличие имени раздела, не зависящее от файловой системы.
- Резервное оглавление и таблица разделов хранится в конце диска, что нам только на руку при восстановлении, если первичные были повреждены.
- Наличие контрольных сумм CRC32 для обнаружения ошибок и повреждения таблицы заголовков и разделов.
- Поддержка более 128 разделов.
- GPT поддерживает разделы диска объемом до 9,4 ЗБ (9,4 × 10 21 байт)
Что стоит учитывать при выборе разметки MBR
- Таблица MBR предназначена для систем Windows любой разрядности с использованием Legacy BIOS. Если же используете BIOS UEFI, то нужна таблица GPT.
- Желательно использовать MBR на устаревшем оборудовании, которое может не поддерживать GPT.
- Диски и разделы более 2 ТБ не поддерживаются в MBR.
Таким образом, если у вас появляется ошибка «Невозможно установить Windows в раздел 1 диска 0 », то вам нужно сконвертировать накопитель в MBR.
Может появиться и обратная проблема, когда пользователь устанавливает операционную систему под GPT на диск MBR. Тогда появится сообщение, что установка системы на диск невозможна, так как на нем уже имеется таблица MBR.
Я не буду рассказывать заново о том, как сконвертировать диск для той или иной таблицы, поскольку выше уже имеется инструкция. Все, на что нужно обратить внимание это то, что данные на диске будут полностью стерты. Заранее перенесите важные файлы на другой накопитель.
Обратите внимание и на конечную команду конвертации. Конвертировать можно в обе стороны. То есть команда может выглядеть следующим образом:
Для исправления ошибки можно использовать не только командную строку, хотя этот способ является самым быстрым и удобным. Существует много разных программ для работы с дисками и разделами, где легко совершается конвертация, вот некоторые из них:
- AOMEI Partition Assistant Standard Edition
- MiniTool Partition Wizard
Установка системы Windows на данный диск невозможна – причины
Есть несколько причин, почему загрузка Windows на данный диск невозможна. В некоторых случаях появляется сообщение, где указана причина, а в каких-то моментах его нет. Куда копать не очень ясно, но все же есть несколько причин, которые могут относится к вашей проблеме:
Статья получилась небольшой, но я думаю в случае появления таких проблем она вам поможет. Если возникли вопросы, задавайте их в комментариях.
При подготовке к установке Windows 10 или во время самого процесса могут возникнуть проблемы, которые не дадут завершить процедуру обновления. Бывают случаи, когда установка зависает, прерывается, выдаёт ошибку и другие подобные ситуации, выйти из которых можно самостоятельно, используя нижеприведённые инструкции.
Проблемы до начала установки системы
Для установки системы нужен установочный носитель, который рекомендуется создавать с помощью официальной программы Microsoft. После того как вы установите её, пройдёте первые шаги с выбором параметров и разрядности системы, вам предложат выбрать, какой из подключённых носителей превратить в установочный. В списке, предоставленном программой, может не оказаться флешки, которую вы хотели использовать для дальнейшей установки Windows 10. Произойти это может по следующим причинам:
- флешка не была правильно подготовлена. Флешка должна быть пустой, отформатированной в FAT32 или NTFS формате и иметь как минимум 4 ГБ общего объёма. Если хоть один из параметров не соблюдён, то программа установки Windows 10 не увидит флешку;
- USB-порт, в который воткнута флешка, неисправен, попробуйте перенести её в другой порт и проверьте результат, не забыв перезапустить программу;
- перезагрузите компьютер, возможно, с флешкой производятся какие-либо незавершённые операции, поэтому с ней нельзя работать, а после перезапуска устройства они все завершатся;
- проверьте, видит ли сам компьютер флешку, если нет, то проблема и причина заключается в нём;
- если ничего не помогло, то замените флешку или примените любой другой способ превращения ее в установочный носитель, например, скачайте образ системы и запишите его вручную.
Бесконечное получение обновлений
Если в процессе создания загрузочного носителя с новой операционной системой обновления ищутся бесконечно долго, необходимо закрыть центр обновлений:
Проблемы в процессе установки
Все нижеперечисленные ошибки и проблемы возникают во время установки: зависание, прерывание, некорректный итог процесса и т. д.
На диске находится таблица MBR-разделов
Данная ошибка возникает во время выбора диска или его раздела, отведённого под установку самой операционной системы. Появляется она из-за того, что жёсткий диск отформатирован в формате, не соответствующем режиму, который выставлен в BIOS. Избавиться от этой ошибки можно двумя способами: изменить режим работы в BIOS или переформатировать диск. Рекомендуется второй вариант, так как режим, выбранный в BIOS по умолчанию, наиболее оптимален. Переформатировать диск можно стандартным способом, но при этом потеряв все данные с него, или с помощью сторонней программы, при этом прервав процесс установки, но сохранив всю информацию.
 Ошибка «Установка Windows на данный диск невозможна. На выбранном диске находится таблица MBR-разделов»
Ошибка «Установка Windows на данный диск невозможна. На выбранном диске находится таблица MBR-разделов» Изменения параметров BIOS
По умолчанию в BIOS активирован режим EFI, который работает только с дисками в GPT формате. Поскольку ваш диск работает в формате MBR, придётся изменить режим на Legacy. Для этого выключите компьютер, начните его включение и как только появятся первые признаки загрузки, нажмите клавишу F11, F12 или ESC для активации Boot Menu. Какая из возможных кнопок будет назначена в вашем случае, описано в небольшой сноске, появившейся на экране во время начала загрузки. В раскрывшемся списке вам нужно будет выбрать вашу флешку, но без приставки UEFI или EFI в названии.
 Изменяем порядок загрузки так, чтобы на первом месте стояла флешка без UEFI и EFI
Изменяем порядок загрузки так, чтобы на первом месте стояла флешка без UEFI и EFI Также изменить очередность загрузки можно в самом BIOS, в разделе Boot или «Загрузка» поставив на первое место название флешки без приставок UEFI и EFI. После этого останется только выйти из Boot Menu или BIOS, предварительно сохранив новые параметры. Готово, можно продолжить установку Windows.
 Ставим флешку без приставки UEFI и EFI на первое место
Ставим флешку без приставки UEFI и EFI на первое место Изменение формата диска на MBR стандартным методом
Изменения формата будет производиться через командную строку. Минус этого метода заключается в том, что придётся удалить все данные, находящиеся на диски, так что заранее скопируйте их на другой носитель, чтобы сохранить.

Изменение формата диска на MBR с помощью сторонней программы
Для преобразования с помощью сторонней программы можно использовать приложение Minitool Partition Wizard Bootable, образ которого нужно скачать с официального сайта разработчика и записать на флешку, отформатированную в формате FAT32. Преимущество этого способа заключается в том, что вам не придётся удалять данные с диска, чтобы преобразовать его.

После того как диск будет преобразован в GPT формат, снова войдите в Boot Menu и загрузитесь с установочного носителя, чтобы вернуться к установке Windows 10.
Система не устанавливается на SSD диск
Причина, по которой установить Windows на SSD диск не получается, скорее всего, заключается в том, что в BIOS установлен режим работы IDE вместо требуемого ACHI. Чтобы это исправить это, выполните следующие действия:
- Во время включения компьютера нажмите несколько раз клавишу Delete на клавиатуре, чтобы войти в BIOS. Для входа в меню настроек может использоваться и другая кнопка, это зависит от модели материнской платы, но во время загрузки компьютера на экране появляется сноска, в которой будет сказано, как войти в BIOS.
 Входим в BIOS
Входим в BIOS - После входа в BIOS вы увидите либо стандартный BIOS, либо более новую его версию UEFI. Также возможны варианты наличия русского языка и его отсутствия. Разделы в разных версиях BIOS могут называться по-разному, поэтому главная ваша задача - найти переключатель режима c IDE на ACHI. В одной из версий UEFI это делается так: сначала перейдите к разделу Setting.
 Заходим в раздел Setting
Заходим в раздел Setting - Перейдите к дополнительным настройкам.
 Открываем дополнительные настройки
Открываем дополнительные настройки - Откройте подраздел «Встроенные периферийные устройства».
 Входим в раздел «Встроенные периферийные устройства»
Входим в раздел «Встроенные периферийные устройства» - В блоке «Конфигурация SATA» найдите нужную строку и измените режим на ACHI. Готово, осталось выйти из BIOS, сохранив все внесённые изменения, и можно возвращаться к установке новой ОС.
 Изменяем режим SATA на ACHI
Изменяем режим SATA на ACHI
Если изменение режима не помогло, то причину можно искать в следующих параметрах:
- к компьютеру подключено несколько дисков, это может вызывать сбой при установке, поэтому оставьте только один из них и попробуйте повторить установку снова;
- флешка, с которой производится установка, была отформатирована в формате NTFS, а не в FAT32, подходящем для SSD дисков. В этом случае нужно заново переформатировать носитель и снова записать на него образ системы;
- если ничего из вышеперечисленного не помогло, то попробуйте произвести установку с диска, иногда это помогает решить проблему.
В процессе установки появляется синий экран
Синий экран с текстом и описанием ошибки возникает в том случае, если программа установки наткнулась на непреодолимую ошибку и не может продолжить процесс. В этом случае она автоматически сотрёт все уже установленные файлы обновления и откатит систему до того момента, когда процедура установки ещё не была начата.
 Установка прервалась из-за синего экрана
Установка прервалась из-за синего экрана После того как откат закончится, вы можете заново начать установку. Возможно, на этот раз она пройдёт стабильно. Если нет, синий экран появился снова, нужно возвращаться к уже существующей на диске системе и удалять в ней все ненужные приложения и отключать все лишние подключённые к компьютеру устройства. Скорее всего, система не может корректно установить обновления именно из-за сторонних программ и устройств.
Если это не поможет, то скопируйте всю важную информацию с диска на сторонний носитель, и перейдите к ручной установке, во время которой можно удалить всю информацию с диска. Так и сделайте, сотрите все данные с разделов диска и проведите установку Windows 10 на чистый раздел.
В процессе установки появляется чёрный экран
Если во время установки системы появляется чёрный экран, на котором не отображается ничего или отображается только курсор мышки, то причин для такого поведения компьютера может быть несколько:

Но перед тем как решать проблему, просто подождите, возможно, система ещё производит процесс обновления в фоновом режиме. Задумываться о том, что пора решать проблему вручную, стоит, только если чёрный экран не двигается дольше, чем полчаса.
Обновление драйверов
- Чтобы войти в безопасный режим, мы воспользуемся командной строкой. Чтобы её вызвать, снова вернитесь к программе установки Windows 10, для этого выключите компьютер, зажав кнопку Power на 10–15 секунд, и включите его. После того как программа будет открыта, используйте комбинацию клавиш Shift+F10 для запуска командной строки.
 Активируем командную строку комбинацией Shift+F10
Активируем командную строку комбинацией Shift+F10 - Выполните команду bcdedit /set {default} safeboot network, потом команду shutdown /r и, когда вас попросят, подтвердите действие, нажав ещё раз клавишу Enter. Компьютер самостоятельно перезагрузится и включится в безопасном режиме.
 Выполняем команды bcdedit /set {default} safeboot network и shutdown /r
Выполняем команды bcdedit /set {default} safeboot network и shutdown /r - Когда включение завершится, откройте диспетчер устройств, найдите в общем списке видеокарту и, кликнув по ней правой кнопкой мыши, выберите пункт «Обновить драйвера». Пройдите процесс автоматического обновления или, если компьютер не сможет сам найти драйвера, скачайте их с официального сайта компании, создавшей видеокарту, и установите вручную.
 Обновляем драйвера видеокарты вручную или автоматически
Обновляем драйвера видеокарты вручную или автоматически - После окончания обновления драйверов запустите командную строку с правами администратора, выполните команду bcdedit {default} /deletevalue safeboot, чтобы деактивировать автоматический запуск в безопасном режиме, выключите компьютер и вернитесь к процессу обновления до Windows 10.
 Выполняем команду bcdedit {default} /deletevalue safeboot
Выполняем команду bcdedit {default} /deletevalue safeboot
Что делать, если процесс установки зависает
Процесс установки может зависнуть на следующих этапах:
- во время появления логотипа Windows;
- на этапе подготовки файлов;
- прямо во время установки, когда на экране отображается, что процесс завершён на 0, 10, 99, 32% или другое количество процентов.
Учитывайте, что процесс установки может держаться на одном проценте до нескольких часов, если компьютер не особо мощный или перегружен файлами. Поэтому сначала подождите не меньше двух часов, и только если после этого ничего не произойдёт, можете приступать к ручному устранению проблемы.
Однозначно сказать, почему зависание произошло в вашем случае, сказать нельзя, поэтому проверьте все варианты, которые могут вызвать зависание, поочерёдно:
- Отключите все лишние устройства от компьютера, оставьте подключёнными только клавиатуру, мышку и монитор. Также выньте лишние SATA кабели, идущие к порту для CD-дисков, и USB-флешки.
- Проверьте правильность настроек BIOS и правильность формата установочного носителя. Помните, что для SSD и HDD диска, BIOS и UEFI, GTP и MBR формата параметры будут отличаться. Где-то нужно включить режим ACHI, а где-то IDE, где-то форматировать в FAT32, а где-то в NTFS и так далее. Ориентируясь на тип и формат жёсткого диска, а также версию BIOS, найдите подходящие для вашей сборки характеристики в интернете и установите их.
- Перед тем как перейти к обновлению до Windows 10 не забудьте установить все доступные обновления на уже установленную операционную систему. Сделать это можно через встроенную программу «Центр обновлений», присутствующую и в Windows 7, и в Windows1, и в более старых версиях.
- Если установка зависает при использовании USB-флешки в качестве установочного носителя, то попробуйте произвести установку с CD-диска.
- Не забудьте убедиться в том, что ваш компьютер соответствует минимальным требованиям Windows 10, они представлены на официальном сайте Microsoft.
- Если не получатся установить систему поверх старой, уже установленной, Windows, то на шаге по управлению разделами жёсткого диска отформатируйте все блоки и установите Windows 10 на полностью чистый диск.
- Если вы устанавливаете систему не на чистый жёсткий диск, то удалите антивирус, он может помешать обновлению. Также сотрите все программы, вносящие изменения в интерфейс и другие системные параметры системы.
Ошибка «Не удалось создать новый раздел»
При ручной установке Windows иногда возникает ошибка, в которой говорится о том, что создать или найти существующий раздел невозможно. Появляется она, потому что на диске нет нераспределённой памяти и разделов, которые можно было бы отдать под установку операционной системы. Выход из этой ситуации: создать нужные разделы вручную. Сделать это можно двумя способами: через удаление уже имеющихся разделов и создание новых или через сокращение существующих разделов и распределение освободившейся памяти.
 Ошибка «Нам не удалось создать новый или найти существующий раздел»
Ошибка «Нам не удалось создать новый или найти существующий раздел» Стандартный метод
Удалить разделы и создать новые вы можете прямо в том же окошке, в котором получили ошибку.

Через командную строку
Используя командную строку, вы можете не удалять разделы, а сжимать их, не теряя при этом файлы, которые на нём находятся.

Установка вызывает повторяющуюся перезагрузку компьютера
Компьютер перезагружается во время установки - это нормально, он может перезагрузиться пять - шесть раз, чтобы корректно настроить все нужные элементы. Но если эта операция повторяется слишком много раз, то нужно прерывать процесс вручную, возвращаться к уже установленной системе и выполнять следующие действия:

Не появляется окно установочной программы
Если вы столкнулись с тем, что у вас не появляется окошко установочной программы, то выполните инструкции из пункта «Что делать, если процесс установки зависает», описанного выше в статье.
 Окно установки не появилось после загрузки с флешки
Окно установки не появилось после загрузки с флешки Драйверы устройства не найдены
Ошибка, сообщающая, что драйвера устройства не найдены, появляется при попытке установить Windows 10 по следующим причинам:
- Флешка USB0 подключена к порту 3.0 или, наоборот, флешка USB 3.0 подключена к порту 2.0. Переключите её в нужный порт и повторите установку.
- Образ системы был записан некорректно или был повреждён изначально. Перезапишите его. Лучше используйте нестандартную программу Microsoft, а записывайте образ с помощью UltraISO.
- Используйте для установки диск, а не флешку.
Итог: используйте другой носитель, порт или образ, чтобы избавиться от этой ошибки.
Ошибки с кодом при установке Windows 10
Если во время установки Windows возникают ошибки, в описании которых присутствует уникальный код, то лучшим выходом в этой ситуации станет поиск решения именно по этому коду. Ориентируясь на уникальный номер, который обычно выглядит примерно как 0xc1900101, вы сможете найти решение именно под ваш случай. Если в интернете его не будет, то обратитесь в официальную службу поддержки Microsoft и назовите им этот код, они предоставят вам инструкции по дальнейшим действиям.
 Во время установки Windows 10 может появится ошибка с кодом
Во время установки Windows 10 может появится ошибка с кодом Видео: проблемы во время установки Windows 10 и их решение
Итак, если во время установки Windows 10 возникают ошибки или процесс не доходит до конца, зависает или прерывается, то в первую очередь нужно проверить правильность настройки BIOS, установочного носителя и жёсткого диска. Следующий шаг - проверка компонентов компьютера и драйверов к ним. Лучший выход - очищение диска при помощи форматирования и установка системы на чистый раздел при помощи официальной программы Microsoft.
Не могу установить Windows 7! С такой проблемой зачастую сталкиваются неопытные юзеры и в поисках ее решения лезут в Интернет.
И это правильно, ведь наш материал действительно поможет вам избавиться от ряда возможных проблем.
Для простоты определения «виновника» проблем с установкой, сгруппируем эти объекты в несколько обобщенных категорий:
- установочный образ – установочные файлы ОС;
- носитель установочного образа – СD, DVD или USB FLASH диск;
- устройство считывания носителя образа;
- BIOS компьютера , на который устанавливается ОС;
- жесткий диск компьютера;
- оборудование компьютера;
- периферийные устройства компьютера.
При возникновении ошибки нужно поочередно проверять группы, сужая круг поиска неисправной категории, причины неисправности и способа решения проблемы.
В настоящее время переустановка операционной системы чаще производится с использованием USB FLASH, чем с DVD-диска.
Такая установка требует подготовки как носителя, так и специальных настроек BOIS компьютера.
Подготовка флешки заключается в разворачивании на ней загрузочного установочного образа. Для этого пригодятся программы: UltraISO, WinSetupFromUSB и т.д.
Часто ошибки при установке с флешки связаны с некорректным разворачиванием образа.

Случай 1. Если не удается установить Windows 7 с флешки
- проверяем работоспособность флешки – подключаем к работающему компьютеру, пробую скопировать-записать несколько файлов. Выполняем проверку диска штатными средствами (клик правой мышкой – Свойства – Сервис – Выполнить проверку);
- пробуем загрузить компьютер с флешки, вставив ее в тыльные разъемы. От фронтальных USB разъемов до тянутся длинные провода, в которых могут возникать помехи, искажающие считываемые с носителя данные.
Характерный признак проблемы: установка прерывается ошибкой в непредсказуемый момент на протяжении процесса. - проверяем, определяется ли . Подключив флешку к компьютеру, входим в интерфейс . Ее название должно появиться среди прочих жестких дисков.
Если этого не происходит, то нужно воспользоваться другой флешкой. Флешка определяется нормально, то пробуем подготовить ее другими программами, воспользоваться другими установочными образами.

Случай 2. Если не получается установить windows 7 через BIOS
В этом случае действуем в той же последовательности, что и при проблемах с флешкой: исправен ли носитель, правильно ли работает считывающее устройство, работоспособен ли развернутый на носителе образ.
Если проблема связана с тем, что нельзя попасть в окно настройки биоса, то пробуем задать загрузочное устройство при включении компьютера с помощью функциональных клавиш.
Как правило, функция «Выбор загрузочного устройства» активируется кнопкой F8, F11, F12 или ESC, посредством меню выбора.
Важно не пропустить момент и нажимать кнопку сразу после включения компьютера.
Эта функция также может использоваться для проверки факта обнаружения USB-флешки системой.

Случай 3. Если нельзя установить windows 7 - не найден драйвер
Вероятная причина – неподдерживаемый стандартными средствами жесткий диск или носитель. Проблема стала особенно актуальной с распространением USB 3.0.
Дистрибутив Windows 7 по умолчанию не поддерживает USB 3.0.
Поэтому нужно запастись драйверами или для установки использовать неоригинальный образ, в котором эти уже присутствуют.
Найти и скачать подходящий образ можно по запросу «Windows 7 USB 3.0». При обнаружении этой ошибки система предоставляет возможность установить необходимые драйвера.

Важно! Если при этом установка производилась c флешки, то требуется переставить флешку из разъема USB 3.0 (синяя сердцевина) в USB 2.0 (черная сердцевина) или через интерфейс BIOS отключить поддержку USB 3.0.

Если флешка, с которой производится установка операционной системы, выполнена в формате USB 3.0, то в BIOS нужно отключить опцию USB XHCI Controller, а для жестких дисков включить режим AHCI.

Еще одна причина возникновения ошибки отсутствия драйверов – устаревшая версия BIOS.
Преодолеть проблему помогает обновление программы BIOS. Проблема в том, что устаревший БИОС не содержит инструкций по работе с носителями большого объема.
Значит, нужен сокращенный (урезанный) установочный образ и носитель с небольшим объемом памяти.
Известны случаи, когда ошибка поиска драйвера была связана с незначительным механическим повреждением оптического носителя – диска DVD.
Проблема решается записью установочного образа на исправный носитель.
Привод с «севшим» лазером читает не все диски и может допустить ошибку чтения в критическом блоке установочных данных.
После обновления аппаратной части компьютера иногда сбой установки системы возникает из-за недостаточной мощности блока питания.
Проблема проявляется в спонтанной перезагрузке системы в ходе установки или длительном необратимом зависании.

Широко и печально известный синий экран смерти неизменно будет возникать при попытках установки windows, если в оперативной памяти компьютера имеются поврежденные ячейки.
Единственный способ решить проблему – заменить неисправный модуль оперативной памяти.
Непредсказуемым образом на установку могут повлиять присоединенные к компьютеру периферийные устройства.
Поэтому перед началом установки нужно отсоединять все, кроме мыши и клавиатуры.
Установка Windows 7 с флешки на компьютер и ноутбук
Не могу установить windows 7: как решить основные ошибки
Windows 10 - операционная система на долгие времена. Компания Microsoft заявила, что новых версий (в привычном понимании) выпускаться не будет, а развитие системы будет идти перманентными обновлениями. Многие пользователи Windows хотят быть на волне прогресса, потому переходят на самую новую и прогрессивную операционную систему в мире. Но желающих обновиться ждёт немало подводных камней, особенно, для владельцев компьютеров двух-трёхлетней давности: начиная от несовместимости материнских плат и компонентов и заканчивая отсутствием поддержки некоторых процессоров. В результате попытка инсталляции завершается ошибкой или процесс «виснет».
Установка Windows 10 через интернет
Компания Microsoft считает самым логичным путём установки Windows 10 обновление текущей версии системы через интернет (таким образом можно обновиться с Windows 7 и 8), для чего с сайта компании можно загрузить приложение Get Windows 10, которое сделает всю работу самостоятельно, причём в фоновом режиме: загрузит необходимые компоненты, установит драйверы, сохранит пользовательские данные.
Многие опытные пользователи отдают предпочтение Clean Install - установке со сменного носителя, - чтобы полностью контролировать ситуацию. Лучшим носителем для такой установки является загрузочная флешка с образом дистрибутива операционной системы. Проблема в том, что средства ОС форматируют флешку как диск с разделом MBR. На компьютерах с UEFI (то есть большинстве современных) установка системы с такой флешки завершится ошибкой, и инсталлятор не увидит раздел с файлами.
Если не хотите сталкиваться с ошибкой, готовьте загрузочный диск формата GPT. Программа, которая сделает это быстро и бесплатно - Rufus.

Видео: создание загрузочной флешки в программе Rufus
На диске находится таблица MBR-разделов
При загрузке в режиме UEFI программа установки Windows 10 не сможет инсталлировать систему на диск с разделами MBR. Такая ситуация возможна, если на диске ранее уже была установлена операционная система Windows 7 или ниже. В результате на экран выводится предупреждение и установка приостанавливается.
Чтобы продолжить установку, нужно преобразовать диск в формат GPT. Есть два пути решения этой задачи: быстрый - с потерей всех данных на диске, - и медленный, с сохранением информации. Если информация вам не нужна или это просто диск со вторичного рынка, бывший в употреблении, оптимальным будет первый способ:
- После получения предупреждения о разделах MBR на диске нажмите Shift+F10: это откроет окно командной строки.
- Последовательно введите следующие команды:
- diskpart;
- list disk - программа выведет список дисков;
- select disk n - выбор преобразуемого накопителя;
- clean - удаление всех разделов;
- convert gpt - преобразование диска в формат GPT;
- exit.
- Закройте окно и нажмите кнопку «Обновить» в экране выбора разделов.
- Выберите для установки неразмеченное пространство диска и продолжайте: ошибка появляться уже не будет.
Для реализации второго способа - преобразования диска с сохранением данных, - понадобится программный пакет для работы с разделами диска. Остановимся на программе Minitool Partition Wizard: она бесплатна, а с сайта производителя можно скачать образ загрузочной флешки.

Сообщения о невозможности установки системы на диск с разделами MBR можно избежать, переключив режим загрузки на Legacy в настройках BIOS. Но это временное решение, которое затем приведёт к снижению быстродействия и надёжности работы системы. Оптимальным вариантом будет всё-таки преобразование диска.
Windows 10 не устанавливается на твердотельный диск (SSD)
При установке ОС Windows 10 на SSD-диск можно столкнуться с такими ошибками, как «бесконечная установка»: на определённом этапе компьютер перезагружается и начинает установку заново. Также встречается такая неприятность, как критически низкая скорость доступа к SSD - установка может продолжаться 12–15 часов. Кроме этого, иногда программа установки не распознаёт диск и SSD не отображается в окне выбора дисков. Чтобы избавиться от таких ошибок, следует предпринять ряд простых шагов:
- Скачайте с официального сайта производителя материнской платы или ноутбука последнюю версию BIOS и установите её согласно приведённым инструкциям.
- В настройках BIOS обязательно включите тип загрузки - UEFI.
- На экране настройки периферийных устройств выберите тип работы контроллера SATA - AHCI.
- Если в компьютере помимо SSD имеются ещё внутренние накопители. Отключите их перед началом установки, отсоединив кабели от материнской платы.
- Когда установка начнётся, на экране выбора дисков следует удалить какие-либо разделы на SSD, если они там присутствуют. Установку системы совершайте в неразмеченную область, позволив программе установки создать и отформатировать раздел автоматически.
Для установки системы выберите неразмеченную область
Видео: установка Windows 10 на SSD
Синий экран при установке Windows 10
Синий экран, он же Blue Screen Of Death (BSOD) - диагностическое сообщение ОС Windows о критической ошибке, работа системы после которой невозможна. Возникать ошибки могут как при установке операционной системы, так и при дальнейшей её работе.
Чаще всего такие ошибки появляются при неполадках аппаратной части компьютера. Чтобы избавиться от ошибки, можно предпринять следующие шаги:
- Если в BIOS материнской платы включены опции разгона процессора и оперативной памяти - отключите их.
- Проверьте объём инсталлированной оперативной памяти. Если установлено несколько планок, попробуйте перед запуском программы установки оставить только одну из них. Это переведёт контроллер памяти в одноканальный режим - медленный, но устойчивый к ошибкам.
- Отключите все периферийные устройства, кроме необходимых на этапе установки.
- Убедитесь в том, что разрядность дистрибутива ОС и разрядность процессора в вашем компьютере совпадают. При попытке установить 64-битную ОС на 32-битный процессор установка будет завершаться ошибкой. Проверить разрядность процессора можно бесплатной утилитой CPU-Z.
- Снимите жёсткий диск и установите Windows 10 на другом компьютере, с которым ошибка не возникает. После окончания установки верните диск назад и попробуйте загрузиться в обычном режиме.
Чёрный экран при установке Windows 10
Одна из распространённых проблем - чёрный экран (с курсором мыши или без) после установки операционной системы. Ошибка эта чаще всего появляется на компьютерах с дискретными видеокартами AMD и NVidia, с интегрированным видео такого не случается. Возможен вариант, что компьютер устанавливает загруженные обновления: в этом случае следует подождать 15–20 минут, пока не появится экран приветствия. Если же ожидание не привело к положительному результату, следует перезагрузить компьютер, а затем отключить функцию быстрого запуска системы (это гарантированно устраняет проблему чёрного экрана с видеокартами AMD или NVidia).

Windows 10 устанавливается слишком долго
Рассмотрим отдельно группу ошибок, из-за которых установка ОС Windows 10 проходит слишком долго. В нормальном режиме, на среднестатистическом компьютере полная установка системы занимает не более 35–40 минут, на системе с SSD - в 3–4 раза быстрее.
При установке Windows 10 зависает на логотипе
Эта проблема чаще всего встречается при попытке установить Windows 10 на один из ноутбуков фирмы Samsung. Некоторое время назад фирма прекратила производство ноутбуков, перестала закупать ОЕМ версии операционной системы. Поэтому Microsoft убрал поддержку этих ноутбуков из дистрибутива. В результате программа установки зависает уже на логотипе системы, то есть в самом начале.
Установить операционную систему можно, демонтировав жёсткий диск, который подключается к другому компьютеру, где и происходит процедура установки операционной системы. Затем диск возвращается обратно в ноутбук и после фазы автоматической настройки Windows 10 отлично работает на нём.
Windows 10 зависает на подготовке файлов для установки
Эта ошибка возникает при обновлении Windows 7 или Windows 8 при помощи «Центра обновлений Windows». Прогресс установки может остановиться на произвольном месте и не увеличиваться неопределённое время. В таком случае оптимальным вариантом будет установка операционной системы с загрузочного носителя (флешки). На стартовом экране можно будет выбрать режим установки - «Обновление», - и все ваши данные и установленные в предыдущей версии ОС программы сохранятся.
Установка Windows 10 остановилась на 0%
Эта проблема возникает при попытке обновиться на Windows 10 из предыдущих версий ОС. Ошибка Центра обновлений не позволяет произвести установку новой системы, при попытке вы получаете сообщение «С установкой обновлений возникли некоторые проблемы…»
Чтобы сделать установку Windows 10 возможной, нужно запустить специальный скрипт, который сбросит все ошибки «Центра обновления Windows».
- Создайте файл «Блокнот» и пропишите в нём следующие команды (без точки с запятой):

- Сохраните файл с именем winupdate-reset.bat.
- Нажмите на иконке файла ПКМ (правую клавишу мыши) и запустите его от имени администратора.
- Закройте окно скрипта и перезагрузите компьютер.
Теперь можно повторно запустить обновление до Windows 10 - ошибок не будет.
Установка Windows прервана с ошибкой на 25%
На 25% установка Windows 10 может зависнуть с кодом ошибки 0xC1900101.
Ошибка свидетельствует о конфликте периферийных устройств и программы установки. Хотя компания Microsoft и не даёт никаких официальных инструкций по её устранению, можно добиться нормальной установки системы, проделав следующие шаги:
- При установке Windows 10 используйте флеш-накопитель. Установка и обновление из операционной системы или с оптического диска повышают риск ошибки 0xC1900101.
- Отключите все периферийные устройства, оставив только клавиатуру и мышь.
- Отсоедините все накопители SATA и АТА, кроме того, на который осуществляется установка системы.
Установка зависает на 32 или 99%
Если установка зависает после 32%, это особенность механизма обновления системы, а не ошибка. Объём данных, который нужно загрузить из интернета, около 10 гигабайт, а количество файлов исчисляется десятками тысяч. В зависимости от скорости интернет-соединения центрального процессора и объёма оперативной памяти обновляемого компьютера процедура установки Windows 10 может занимать длительное время. Иногда процесс может продолжаться почти сутки.
При обновлении есть несколько «контрольных точек», при прохождении которых процесс замедляется настолько, что кажется, будто программа обновления «зависла». Вам остаётся только ждать в таких случаях, как:
- на чёрном экране с синим кружком в диапазоне 30–39%, когда система обновления Windows загружает из сети все динамические обновления для Windows 10;
- на 96–99%, когда ОС Windows ведёт резервное копирование пользовательских данных;
- пока на экране остаётся сообщение «Это займёт чуть больше времени, чем обычно, но оно скоро будет готово».
Можно значительно ускорить процесс обновления, отключив все периферийные устройства с интерфейсом USB, а также дополнительные мониторы, если они имеются.
Видео: как установить Windows 10, если установка «зависла» на 99%
При установке Windows 10 не создаёт разделы
Эта ошибка возникает при попытке установить ОС на диск с уже созданной таблицей разделов. Неразмеченных областей на диске нет, программа установки не может создать дополнительные скрытые разделы для системных нужд и выдаёт сообщение об ошибке «Не удалось создать новый или найти существующий раздел».
Чтобы программа установки смогла создать необходимую для работы ОС структуру системных разделов, следует либо удалить с диска существующие разделы (при этом все данные будут потеряны), либо программой для работы с разделами уменьшить те, что имеются на диске. Таким образом, высвободится примерно 700 Мбайт пространства и установка станет возможной.
В первом случае выделите курсором имеющийся раздел, не выходя из окна выбора диска, и нажмите «Удалить». Затем точно так же выделите высвободившееся свободное место и укажите его для дальнейшей установки операционной системы.
Во втором случае понадобится загрузочная флешка с программой Minitool Partition Wizard.

Установка Windows 10 перезагружается на 64%
Ошибка возникает после установки кумулятивного апдейта KB3081424 (или использования установочного диска, где этот апдейт уже интегрирован). Программа установки сканирует системный реестр и, если находит в нём записи несуществующих пользователей, аварийно завершает работу, после чего обновление пытается установиться вновь - и так до бесконечности. Чтобы исправить ошибку, необходимо внести правки в системный реестр:
- Перезагрузив компьютер в безопасном режиме (удерживайте клавишу F8 при старте), через интерфейс командной строки запустите редактор реестра.
- Перейдите по адресу HKEY_LOCAL_MACHINE\SOFTWARE\Microsoft\Windows NT\CurrentVersion\.
- Удалите ключ ProfileList.
- Перезагрузите компьютер и продолжите установку или обновление системы.
Не появляется окно установки Windows 10
Очень редкая ошибка, которая встречается и при установке других систем семейства Windows. Появляется на конфигурациях, в которых присутствует дисковод гибких магнитных дисков. Решение проблемы - при помощи настроек BIOS отключите дисковод и в строке Drive A (B) выставите значение disabled.
Драйверы устройства не найдены
В процессе инсталляции программа установки сообщает об отсутствии драйверов для накопителя и останавливается. Продолжить при этом установку невозможно.
Причиной является порт стандарта USB 3.0, к которому у вас подключена загрузочная флешка с дистрибутивом системы или переносной жёсткий диск. Исправить ошибку очень просто - переключите накопитель в другой USB-порт стандарта 2.0. Отличить его очень просто: порты стандарта USB 3.0 - синего цвета, а стандарта 2.0 - чёрного.
Ошибки при установке Windows 10 - официальные руководства
Компания Microsoft опубликовала по меньшей мере две статьи, посвящённых устранению ошибок при установке Windows 10 или обновлении на неё с более старых ОС. Это подробные руководства с кодами ошибок и кратким описанием. Это «Справка по ошибкам обновления и установки Windows 10» и «Устранение ошибок при обновлении до Windows 10». Найти их можно в разделе «Документы».
Обратите внимание, что получить доступ к базам знаний Microsoft, в том числе и к упомянутым статьям можно, если есть учётная запись Microsoft. Если её нет - не поленитесь потратить 15 минут на регистрацию.
Ошибки и решения, рассмотренные в статье - типовые, то есть возникающие на самых разны конфигурациях. В то же время могут встречаться ошибки «плавающие» - возникающие с непредсказуемой периодичностью, отследить и систематизировать которые очень сложно. Стабильность работы ОС и отсутствие проблем с её установкой тесно связаны с качеством комплектующих, из которых собран компьютер. Используйте модули оперативной памяти проверенных брендов, жёсткие диски без ошибок и повреждений и надёжную систему охлаждения. Ведь намного проще предотвратить ошибки, чем бороться с ними в процессе работы.
В процессе установки какой-либо из современных версий ОС Windows на свой компьютер, пользователь может столкнуться с системным сообщением «Невозможно установить Windows в разделе 1 диска 0». Обычно такая ситуация наблюдается в случае, когда на компьютере уже имеется установленная ОС (работающая на модерной таблице разделов GPT под UEFI жёсткого диска), при этом пользователь пробуют установить на данный диск ещё одну ОС под MBR. В этом материале я расскажу, что означает сообщение «Невозможно установить Windows в разделе 1 диска 0 », каковы причины его появления, и как избавиться от сообщения «Невозможно установить Виндовс в разделе 1 диска 0» на вашем ПК.
MBR vs GPT
Прежде чем начать пользоваться жёстким диском, его необходимо разбить на разделы. Информация о таблице разделов жёсткого дисках хранится в «главной загрузочной записи» MBR (англ. Master Boot Record), где кроме таблицы разделов расположена часть исполняемого кода и специальная сигнатура. Сама MBR обычно находится в первых секторах жёсткого диска, и без считывания кода MBR дальнейший запуск операционной системы, по сути, невозможен.
При этом загрузочная запись MBR способна поддерживать диски объёмом не более 2 Терабайт (2,2 Тб), и не более чем четыре основных раздела.
Но, как известно, ничего не стоит на месте, и на смену устаревшему БИОС пришёл новый интерфейс UEFI, включающий усовершенствованный стандарт GPT (англ. Guid Partition Table – Таблица разделов GUID). Теперь каждому разделу на вашем диске присваивается уникальный идентификатор GUID, а сама система размещения файлов на таком диске будет лишена многих ограничений MBR (в том числе упомянутых границ размера диска в 2,2 Терабайта). Количество возможных разделов также не ограничено, при этом GPT работает намного быстрее, позволяет восстанавливать повреждённую ранее информацию и многое другое.

Причины сообщения «Невозможно установить Windows в разделе 1 диска 0»
Соответственно, если уже имеется диск с GPT под UEFI, и на нём уже установлена операционная система, то, при попытке установить новую версию Виндовс с диска или флешки под MBR-диск, система отреагирует уже упомянутым сообщением «Невозможно установить Windows на диск 0 раздела 1».
При этом имеются и примеры обратного, когда на диск под MBR пробуют установить ОС под GPT. Тогда система укажет, что установка новой ОС на диск невозможна, так как на нём уже имеется таблица MBR-разделов.
Соответственно, конфликт установки ОС под MBR — GBT и будет причина ошибки с невозможностью установить ОС Windows в разделе 1 диска 0.

Как исправить проблему «Невозможно установить Windows в разделе 1 диска 0»
Итак, как же исправить ошибку «Невозможно установить Windows в разделе 1 диска 0». Есть два основных способа:
- Удаляем все разделы на диске, а затем создаём их заново под MBR . При таком способе данные на удаляемых дисках будут потеряны, при этом будет создан диск с таблицей разделов MBR.
Чтобы выполнить описанное кликните на «Настройка диска» при установке Виндовс, удалите разделы жёсткого диска, а затем создайте их заново (они будут создаваться уже под MBR).

При этом стоит учесть, что если у вас диск объёмом более 2,2 Тб, то система может вновь создать на диске таблицу GPT.
- Альтернативным, но более сложным, вариантом является использование утилиты для работы с дисками diskpart . Для реализации этого варианта загрузитесь с установочной флешки (или диска), выберите язык, нажмите на кнопку «Далее». Потом выберите «Установить», затем «Я принимаю условия соглашения» — «Далее» — «Полная установка».
Потом нажмите Shift + F10 (для ноутбуков Fn + Shift + F10), что позволит запустить командную строку. В ней последовательно наберите следующие команды, не забывая нажимать ввод после каждой команды:
diskpart
list disk (выводит список дисков)
select disk 0 (вместо «0» может быть другая цифра нужного диска, если диск один, то он 0);
clean (очищает диск от других разделов)
convert mbr (трансформирует GPT диск в MBR)

После выполнения данных команд обычно можно продолжить установку ОС уже на диске с имеющейся таблицей MBR.
Заключение
В вопросе о том, как избавиться от сообщения «Невозможно установить Windows в разделе 1 диска 0» необходимо исходить от понимания конфликта MBR-GBT, и устанавливать новую ОС сразу под GBT, или очистить имеющиеся разделы диска, создать MBR, а уже потом установить под MBR новую ОС. Это поможет избегнуть появления рассматриваемого мной сообщения, и без проблем установить новую операционную систему на ваш ПК.