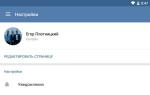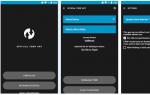Users windows 7 другой диск. Перемещение профиля пользователя стандартными средствами Windows. Как выполнить перенос папок пользователя на другой локальный диск
При создании нового пользователя в Windows, система выделяет ему специальные папки для сохранения различных данных: документов, изображений, музыки, видео и т.д.; создавая для этого одноименные папки. По умолчанию все они хранятся в папке пользователя на диске с установленной системой, чаще всего это диск C. Большинство пользователей именно в этих стандартных папках и хранят все свои файлы.
Но случаются разные ситуации, и в какой-то момент операционная система может дать сбой и перестать загружаться, единственным выходом будет только полная переустановка Windows. Соответственно, все пользовательские файлы, которые хранились в папках Загрузки, Документы, Музыка, Видео, Изображения будут бесследно удалены. Чтобы этого не допустить и в будущем не думать о том, что ваши фотографии, документы и музыкальная коллекция могут быть потеряны, нужно переместить стандартные папки пользователя на другой диск.
Как переместить стандартные папки пользователя в Windows на другой диск
Переместить папки можно, как на другой раздел диска, если он имеет несколько разделов, так и другой физический диск: внутренний или USB. Например, когда Windows установлена на SSD накопитель, а для данных используется обычный HDD.
Шаг 1 Перейдите в папку пользователя, она находится по адресу:
C:\Users\Имя_пользователя
Шаг 2 Выберите папку, которую хотите перенести, кликните по ней правой клавишей мыши и в контекстном меню выберите Свойства

Шаг 3 В появившемся окне перейдите на вкладку Расположение . Нажмите кнопку Переместить и укажите путь куда Вы хотите переместить данную папку. Перемещать можно как в уже существующую папку, так и создать новую

Шаг 4 Нажмите кнопку Применить, чтобы изменения вступили в силу

Шаг 5 В появившемся диалоговом окне подтвердите перемещение нажав Да

Проделайте аналогичные операции и для других каталогов пользователя.
Теперь ваши папки больше не будут храниться на системном диске, и после очередной переустановки Windows все данные будут в целостности. Нужно будет лишь заново указать путь к папкам с данными на другом диске.
Почему-то Microsoft отказалась от возможности переноса профиля для клиентских версий своих операционных систем, начиная с Windows Vista. С чем это связанно я не знаю, но перейдя в меню «Профили пользователей» вы увидите, что кнопка копирования профиля отключена.
Но и как многие другие ограничения, наложенных Microsoft, это тоже можно обойти, делайте всё по инструкции и у вас отлично всё получится;)
Данная статья подходит для Windows Vista, Windows 7, Windows 8, Windows 8.1. Итак по порядку:
1) Заходим под своей учетную записью администратора.
2) Создаем новую папку для хранения своих учетных записей; в моём случае это будет выглядеть так:
3) Далее необходимо создать нового пользователя с правами администратора. Для этого идем в «Панель управления» → «Учетные записи пользователей» → »Добавление и удаление учетных записей пользователей» → »Создание учетной записи». Вписываем любое имя, выбираем «Админстратор» и жмем «Создание учетной записи»:

4. Перезагружаем компьютер и заходим из-под нашего нового пользователя
5. Копируем папку с профилем нашего основного аккаунта. Для этого переходим по пути: C:\Users и копируем папку с необходимым именем пользователя в нашу новую папку.

6. Далее заходим в свойства обеих папок и переходим на вкладку «Безопасность». Здесь нам необходимо создать в папке на диске D все те же группы пользователей, что и в папке на диске С, а также задать им такие же права доступа.

Как видно, нужно удалить группы «Прошедшие проверку» и «Пользователи», также нужно добавить пользователя Skesov.ru и группу «HomeUsers».
Для того, чтобы добавить или удалить пользователя или группу, необходимо нажать кнопку «Изменить». В открывшемся окне выбираем пользователя или группу и жмем кнопку «Удалить» или просто жмём кнопку «Добавить», чтобы добавить новую группу.

Откроется окно выбора пользователей и групп:

Жмём кнопку «Дополнительно» и в новом окне справа кнопку «Поиск»:

Выбираем нужную группу и жмём ОК, пока не останется только окно «Разрешения для группы».
В итоге должны получить полную копию прав дочерней папки:

Если всё совпадает, жмём клавишу ОК для применения изменения и переходим к следующему пункту.
7. При попытке удаления/добавления пользователя система может показать следующее окно:

Нам необходимо это обойти, поэтому нужно отключить наследование прав для данной папки. Для этого в свойствах папки в разделе «Безопасность» жмём кнопку «Дополнительно»:

В данном окне жмём кнопку «Изменить разрешения» и снимаем галочку с пункта «Добавить разрешения, наследуемые от родительских объектов»:

Жмём ОК и на вопрос безопасности Windows отвечаем «Удалить» (хотя можно и «Добавить» - это просто сохранит текущие группы и пользователи, но так же позволит их изменять»):

Так же жмём кнопку ОК в окне дополнительный параметров безопасности.
8. Открываем реестр. Для этого нажимаем сочетании клавиш Win+R и в открывшемся окне «Выполнить» пишем regedit и жмём ОК. (Также можно воспользоваться поиском по меню Пуск в Windows 7 или Vista написав regedit)

HKEY_LOCAL_MACHINE\SOFTWARE\Microsoft\Windows NT\CurrentVersion\ProfileList
Нас интересуют группы формата S-1-5-21-xxxxxxxxxx-xxx… выбираем их по очереди и смотрим на значение параметра ProfileImagePath. Путь должен вести в папку к профилю, который нам нужно перенести. В моём случае это вот этот:


Осталось перезапустить систему и зайти под основным аккаунтом. После удачной загрузки папку на диске C можно удалить.
Перенос пользовательских профилей на другой диск и изменение пути к ним – весьма непростая задача. Однако, вполне выполнимая, причем несколькими различными способами. После успешного завершения переноса старые папки профилей можно будет без проблем удалить.
Предположим, нужно перенести профиль с диска С: на диск D:. Просто скопировать файлы профиля смысла не имеет, поскольку это не сработает.
Самый простой и доступный способ – использовать Средство переноса данных windows (windows Easy Transfer). Таким образом можно перенести абсолютно весь профиль, включая папку AppData и разнообразные системные ссылки, связанные с профилем.
В первую очередь нужно зайти в ту учетную запись, которую мы будем переносить. Затем откроем Средство переноса. Для этого щелкните на кнопке Пуск и перейдите в меню Все программы > Стандартные > Служебные > Средство переноса данных windows.
Запустится Средство переноса данных windows, в котором, фактически, просто нужно выбрать место, где будет сохранены пользовательские данные. Лучше всего перенести их на внешний жесткий диск или USB-флешку, хотя никто не мешает выбрать сетевой диск.


В итоге у нас получится файл с расширением.MIG, в котором будут хранится драгоценные данные.
1. Зайдите с учетной записью Администратора и удалите старый профиль и всего его файлы (если страшно, можете предварительно их сохранить в надежном месте).
2. Откройте редактор системного реестра (Пуск > regedit).
3. Перейдите в ветку системного реестра HKEY_LOCAL_MACHINE\SOFTWARE\MICROSOFT\WINDOWS NT\CurrentVersion\ProfileList.
4. Найдите значение ProfilesDirectory и укажите для него адрес новой папки – скажем, D:\Users.
5. Перезагрузитесь.
6. Зайдите с учетной записью Администратора.
7. Создайте новую учетную запись пользователя (см. “Учетные записи windows 7“). Назовите ее так же, как удаленную учетную запись – впрочем, это лишь для удобства.
8. Выйдите из системы и зайдите с новой, только что созданной, учетной записью. Теперь папка профиля будет создана там, где мы указали ранее для значения ProfilesDirectory.
9. Осталось найти созданный ранее файл.MIG и дважды щелкнуть на нем. Мастер перенесет всю пользовательскую информацию в новый профиль. Если название новой учетной записи не совпадает со старой – то в Мастере переноса, в дополнительных параметрах, просто нужно указать новое имя.
Этот способ относится к переносу профиля в давно установленной системе. Однако, порой имеет смысл сделать это сразу после установки windows 7.
Выбор размещения профиля пользователя при установке windows 7
Если вы переустанавливаете или устанавливаете windows 7 “с нуля”, то удобно сразу на этапе установки выбрать новое расположение будущего пользовательского профиля.
После основных этапов установки windows 7 остановимся в окне, где нужно создать нового пользователя в системе. Не спешите его указывать и нажмите, чтобы открыть окно командной строки.
Теперь займемся переносом профиля на новое место. В нашем примере мы переносим папку C:\Users в папку E:\Users, а также папки ProgramFiles и ProgramData.
1. Скопируем профили, папку Program Files и ProgramData в новое место.
Robocopy "C:\Users" "E:\Users" /E /COPYALL /XJ robocopy "C:\Program Files" "E:\Program Files" /E /COPYALL /XJ robocopy "C:\ProgramData" "E:\ProgramData" /E /COPYALL /XJ
2. Удалим старые папки и создадим нужные связи между папками.
Папка Program Files:
Rmdir "C:\Program Files" /S /Q mklink /J "C:\Program Files" "E:\Program Files"
Rmdir "C:\users" /S /Q mklink /J "C:\users" "E:\users"
Папка ProgramData:
Rmdir "C:\ProgramData" /S /Q mklink /J "C:\ProgramData "E:\ProgramData"
Вполне вероятно, что при удалении папок командой rmdir появится сообщение об ошибке. Удалить эти папки можно и позднее, после перезагрузки.
Теперь введите regedit чтобы открыть редактор системного реестра.
Перейдите в следующую ветку:
HKEY_LOCAL_MACHINE\Software\Microsoft\windows\CurrentVersion
Измените в ней значения пути к папкам ProgramFilesDir и CommonFilesDir, введя диск E:\ вместо диска C:\.
Теперь перейдите в список пользовательских профилей и снова измените пути, указав E:\ вместо C:\.
HKEY_LOCAL_MACHINE\Software\Microsoft\windows NT\CurrentVersion\ProfileList
Закройте редактор системного реестра. Теперь введите следующую команду:
Shutdown /r /t 0
Компьютер будет выключен, включите его опять. Снова появится этап создания пользователя, создайте его и на этом установка windows 7 и перенос профилей будет завершен.
windata.ru
Переносим папки «Загрузки», «Мои документы», «Рабочий стол» и другие пользовательские папки на другой диск в windows 7/8/8.1/10

При создании нового пользователя в windows, система выделяет ему специальные папки для сохранения различных данных: документов, изображений, музыки, видео и т.д.; создавая для этого одноименные папки. По умолчанию все они хранятся в папке пользователя на диске с установленной системой, чаще всего это диск C. Большинство пользователей именно в этих стандартных папках и хранят все свои файлы.
Но случаются разные ситуации, и в какой-то момент операционная система может дать сбой и перестать загружаться, единственным выходом будет только полная переустановка windows. Соответственно, все пользовательские файлы, которые хранились в папках Загрузки, Документы, Музыка, Видео, Изображения будут бесследно удалены. Чтобы этого не допустить и в будущем не думать о том, что ваши фотографии, документы и музыкальная коллекция могут быть потеряны, нужно переместить стандартные папки пользователя на другой диск.
Как переместить стандартные папки пользователя в windows на другой диск
Переместить папки можно, как на другой раздел диска, если он имеет несколько разделов, так и другой физический диск: внутренний или USB. Например, когда windows установлена на SSD накопитель, а для данных используется обычный HDD.
Шаг 1 Перейдите в папку пользователя, она находится по адресу:
C:\Users\Имя_пользователя
Шаг 2 Выберите папку, которую хотите перенести, кликните по ней правой клавишей мыши и в контекстном меню выберите Свойства
Шаг 3 В появившемся окне перейдите на вкладку Расположение. Нажмите кнопку Переместить и укажите путь куда Вы хотите переместить данную папку. Перемещать можно как в уже существующую папку, так и создать новую
Шаг 4 Нажмите кнопку Применить, чтобы изменения вступили в силу
Шаг 5 В появившемся диалоговом окне подтвердите перемещение нажав Да
Проделайте аналогичные операции и для других каталогов пользователя.
Теперь ваши папки больше не будут храниться на системном диске, и после очередной переустановки windows все данные будут в целостности. Нужно будет лишь заново указать путь к папкам с данными на другом диске.
nastroyka.zp.ua
Перенос папки профилей пользователей (Users) в ОС windows 7. Часть 1: На этапе установки
Это не моя статья, но считаю её очень полезной, поэтому размещаю исправленную и дополненную копию. Задача переноса папки профилей пользователей с системного диска на другой логический или физический диск в ОС семейства windows стоит весьма остро по ряду причин:- Необходимость разделения оперативной информации (система) и архивных данных (данные пользователей) обусловленная, к примеру, необходимостью хранения системных файлов на высокоскоростном, но менее надежном массиве дисков RAID0.
- Отсутствие необходимости дополнительного переноса информации при переустановке ОС.
- По сравнению с переносом отдельного профиля пользователя перенос папки Users более предпочтителен, поскольку профили всех последующих пользователей компьютера будут также сохранены в нужном месте, и не будет необходимости снова проделывать процедуру переноса.
Теперь собственно о сценарии переноса папки Users:
 В качестве бонуса также можно воспользоваться достоинствами так называемых junction points для предотвращения ошибок, связанных с явным указанием прежних путей папок профилей пользователей. Для этого создадим при помощи утилиты mklink две символические ссылки (выполнить c правами администратора): mklink /J C:\Users D:\Users mklink /J C:\ProgramData D:\ProgramData Таким образом теперь даже при обращении по прежним путям любая программа не заметит подмены и будет работать с папками на диске C, хотя фактически они будут расположены в настроенном Вами месторасположении. Для совместимости работы некоторых приложений с windows XP рекомендую сделать следующую символическую ссылку:mklink /J "C:\Documents and Settings" D:\Users Если папка пользователей уже существовала и Вы при первоначальной настройке операционной системы задаёте прежнее имя пользователя, то будет создана другая папка для профиля, а старая останется не тронутой. Все файлы из старой папки следует перенести в новую вручную (желательно загрузиться под совершенно другим пользователем, чтобы не происходила блокировка файлов в папке профиля). Поэтому я рекомендую после установки windows и после создания профилей пользователей (для этого нужно один раз интерактивно войти под каждым пользователем), создать образ системы на диске C:. В случае сбоя, Вы разворачиваете систему из образа, в которой профили пользователей привязаны к своим папкам, и проблемы описанной абзацем выше не будет.
В качестве бонуса также можно воспользоваться достоинствами так называемых junction points для предотвращения ошибок, связанных с явным указанием прежних путей папок профилей пользователей. Для этого создадим при помощи утилиты mklink две символические ссылки (выполнить c правами администратора): mklink /J C:\Users D:\Users mklink /J C:\ProgramData D:\ProgramData Таким образом теперь даже при обращении по прежним путям любая программа не заметит подмены и будет работать с папками на диске C, хотя фактически они будут расположены в настроенном Вами месторасположении. Для совместимости работы некоторых приложений с windows XP рекомендую сделать следующую символическую ссылку:mklink /J "C:\Documents and Settings" D:\Users Если папка пользователей уже существовала и Вы при первоначальной настройке операционной системы задаёте прежнее имя пользователя, то будет создана другая папка для профиля, а старая останется не тронутой. Все файлы из старой папки следует перенести в новую вручную (желательно загрузиться под совершенно другим пользователем, чтобы не происходила блокировка файлов в папке профиля). Поэтому я рекомендую после установки windows и после создания профилей пользователей (для этого нужно один раз интерактивно войти под каждым пользователем), создать образ системы на диске C:. В случае сбоя, Вы разворачиваете систему из образа, в которой профили пользователей привязаны к своим папкам, и проблемы описанной абзацем выше не будет. kaktusenok.blogspot.ru
Как перенести папки из профиля пользователя windows 7 на другой диск? - Основные вопросы по windows 7
Ситуация следующая: Есть ноутбук с установленной windows 7 Home Premium. На диске с: заканчивается место, осталось всего 600 Мб. Пользователь все фото и музыку сохраняет в свою пользовательскую папку. Так вот вопрос: Как можно перенести пользовательские папки на другой диск. Пытаюсь на рабочем столе нажимать на папку пользователя правой клавишей мыши, но там нет никаких свойств и нет нигде возможности перенести папку. Может кто сталкивался уже с этим вопросом?
Целиком всю папку пользователя за раз не получится перенести. Делай так:1) Создаешь новую папку на другом диске.2) Открываешь папку пользователя с рабочего стола.3) Щелкаешь на каждой папке(Изображения, Видео и т.д.) правой клавишей мыши и выбираешь "Свойства"4) В свойствах Выбрать вкладку "Расположение" 5) Во вкладке "Расположение" нажимаем кнопку "Переместить" и указываем вновь созданную нами папку на другом диске.6) И так поступаем с каждой папкой, которую нам надо переместить7)Все, теперь физически все перемещенные папки будут жить на другом диске, а доступ в них будет также с рабочего стола. Вообщем для пользователя эти передвижения будут незаметны
rhpc.ru
Как в windows переместить папки пользователя на другой локальный диск?
В операционной системе windows (во всех её версиях) есть так называемая папка пользователя, в которой располагаются папки для хранения рабочего стола, видео, документов, для загрузки файлов из интернета, для музыки, изображений, ну и другие, используемые реже. Поскольку папки изначально расположены на системном диске «С», то со временем этот диск может быть переполнен. А если вы прикупили себе диск SSD малого объёма, то, вероятнее всего, для файлов, хранящихся в папках пользователя места точно не хватит. В этом случае расположение этих папок нужно перенести на другой локальный диск, например, «D» и об этом я расскажу в данной статье.
Теперь поподробнее… Эти папки пользователя прежде всего созданы для удобства пользователя, потому что позволяют удобно сортировать через проводник вашу информацию на компьютере, к примеру, видео, фильмы и прочее складываете в папку «Видео», фотки, картинки - в папку «Изображения», ну а то что размещаете на рабочем столе автоматом помещается в папку «Рабочий стол». И тем более вид этих папок изначально оптимизирован в системе под те или иные данные, видео, фотки, музыка. И не нужно создавать каких-то своих папок для всего добра, что у вас есть на компьютере. В общем, пользоваться ими или нет - это дело каждого.
Если эти папки активно использовать по назначению, то информация в них будет забивать на диске очень много места. В качестве примера, у меня папка пользователя целиком занимает более 600 Гб. Что в этом плохого, спросите? Плохого, собственно, ничего, но проблема будет тогда, когда места на вашем системном диске не будет хватать. При этом увеличить или уменьшить размер системного диска - это опасная операция, при которой можно поломать саму windows, т. е. она перестанет запускаться.
Информацию об изменении размеров локальных дисков вы можете прочитать здесь >>
А некоторые пользователи хранят большую часть своей информации, вообще, на рабочем столе, что, соответственно, тоже будет отнимать место именно на диске С:.
Может быть для кого-то это новость, что рабочий стол в windows – это тоже папка. Да, так и есть. Папка так и называется «Рабочий стол» (или Desktop) и находится она в папке пользователя системы, под которым вы работаете, на диске С:
Или другой вариант. Сейчас многие ставят под свою систему SSD диски, вместо привычных жёстких дисков. А эти SSD удовольствие весьма дорогое, ну т. е. стоят они значительно дороже HDD (жёстких дисков), раза в 2, а то и в 3. Потому что работают во много раз быстрее и с ними windows в целом работает намного быстрее. Поскольку диски эти дорогие, обычно покупают их с таким объёмом, чтобы хватало только под установку windows и программы для неё. Это примерно 120 Гб, размер, которого большинству под эти цели достаточно. Но этих 120 Гб уже никак не хватит, чтобы хранить всю информацию на компьютере, тем более в папках пользователя, ведь она располагается изначально на том же локальном диске, где и windows.
Вот, выше, я привёл 2 примера, из-за которых вам может потребоваться изменить расположение папок пользователя, особенно папки «Рабочий стол» и оба эти примера связаны с нехваткой свободного места на диске «С».
Переходим к практике...
Как выполнить перенос папок пользователя на другой локальный диск.
Сама папка пользователя стандартно располагается по следующему пути в windows: C:\Пользователи\Владимир
Вместо «Владимир» у вас будет указано имя вашей учётной записи в windows.
Иногда папка «Пользователи» может называться «Users».
В папке своего пользователя вы увидите примерно следующую картину:

Здесь отображаются все папки пользователя, такие как «Рабочий стол», «Документы», «Загрузки» и др. Здесь могут также быть и другие папки, например, как на изображении выше, которые не обведены красным. Такие папки могут быть созданы какими-либо программами, т. е. это нормально.
Чтобы сменить расположение папки, вам нужно кликнуть по нужной папке правой кнопкой мыши (далее «ПКМ»), выбрать «Свойства». Переходим на вкладку «Расположение» (1) и нажимаем «Переместить» (2).

Откроется проводник windows, где нужно выбрать ту папку, в которую будет перемещена текущая. Лучше для целевой папки (в которую переносите текущую) создать новую с таким же названием, но на другом локальном диске.
Пример. Переносим папку «Загрузки» из старого расположения в новое. Старое расположение в примере такое: C:\Пользователи\Владимир Создаём на 2-м локальном диске папку с таким же названием «Загрузки». Соответственно при перемещении старой папки, во вкладке «Расположение» выбираем уже новую папку «Загрузки», которую создали.
После выбора нового расположения, нажимаем в окне «Применить».

Если у вас в папке «Загрузки» есть какие-то файлы, то система предложит переместить их все в новое расположение, которое вы выбрали. Лучше файлы переместить. Для этого нажмите «Да» в окне.

Аналогично поступаем со всеми остальными папками, которые находятся в папке вашего пользователя. То есть создаём сначала папку с аналогичным названием в другом локальном диске, затем переносим в неё старую папку.
Конечно, вы можете не переносить прямо все папки, но лучше всё-таки это сделать, чтобы у вас точно ничего не занимало лишнего места на диске «С». А для любителей хранить много файлов прямо на рабочем столе (сам так порой делаю), настоятельно рекомендую переместить папку «Рабочий стол»! :)
Заключение
Вот, собственно, и весь процесс переноса папок пользователя в новое расположение. Ничего, как видите, сложного нет. Но если делать невнимательно, например, удалить исходную папку случайно, переместить куда-то не туда, то могут возникать проблемы. Но всё это поправимо, т. е. windows вы этими действиями намертво точно не сломаете:)
Для того, что бы перенести данные и настройки пользователя из одного компьютера на другой, можно воспользоваться различными платными программами, но зачем, если есть встроенное решение Windows- Средство переноса данных (Windows Easy Transfer). Стоит сразу заметить, это средство уже встроено в Windows7 и Windows8, для Windows XP и Windows Vista, его необходимо установить, что бы перенести файлы и настройки в Winsdows 7 вот ссылка на дистрибутив . Процедура установки весьма проста и сводится к нескольким нажатиям кнопки далее и принятием лицензионного соглашения. Это средство должно быть установлено и на компьютер с которого копируется профиль и на который копируется профиль.
С помощью Средство переноса данных (Windows Easy Transfer), можно перенести профиль не зависимо от версии Windows (Home Basic, Professional...), но существуют и ограничения:
Средство переноса данных Windows не перемещает файлы из 64-разрядной версии Windows в 32-разрядную версию Windows .
Средство переноса данных Windows не перемещает программы, только настройки и файлы пользователя.
Для того, что бы запустить Средство переноса данных (Windows Easy Transfer) необходимо:
В Windows XP, Windows Vista, после установки, зайти "Пуск"- "Все программы" - "Средство переноса данных Windows 7" ;
В Windows 7 зайти "Пуск"- "Все программы"- "Стандартные"- "Служебные" - "Средство переноса данных Windows";
В Windows 8 в строке поиска ввести Средство переноса данных.
Откроется окно Средства переноса данных (Windows Easy Transfer). Нажимаем "Далее ".
После этого откроется окно выбора способа переноса профиля.
Кабель переноса данных (Easy Transfer Cable)
. Это специальный кабель с USB-разъёмами, который можно приобрести у вендоров аппаратного обеспечения. Один конец кабеля подключается к компьютеру-источнику, второй - к компьютеру-приёмнику. Оба компьютера должны быть включены во время переноса данных, а также на них должно быть запущено Средство переноса данных Windows. С помощью такого метода можно выполнять перенос данных только вида side-by-side.
Сеть
. Чтобы выполнить перенос данных по сети, необходимы два компьютера, на которых запущено Средство переноса данных Windows и который подключены к одной сети. Оба компьютера должны быть включены по время переноса данных. Таким способом можно выполнять перенос данных только вида side-by-side. При переносе данных через сеть на компьютере-источнике задается пароль, который затем нужно ввести на компьютере-приёмнике.
Внешний диск или USB- устройство флэш- памяти.
Возможно подключить внешний жёсткий диск или USB флеш устройство, также можно использовать внутренний жёсткий диск или общую папку в сети. Таким способом можно выполнять миграцию как типа side-by-side, так и типа wipe-and-restore. Ваши данные защищаются вводом пароля на компьютере-источнике, который затем нужно ввести перед импортом данных на компьютере-приёмнике.
В данном примере я буду использовать USB флешку, поэтому выбираю- Внешний жесткий диск или USB флеш устройство.


После этого выбираете учетную запись, профиль которой необходимо переместить. Если нажать "Настройка
" можно добавить или убрать файлы и папки для переноса на другой компьютер.

Затем необходимо ввести пароль, что бы защитить профиль.

Следующим шагом необходимо выбрать куда мы сохраним профиль, в данном случае это будет USB флешка. Обратите внимание, что USB флешка должна быть большего объема нежели профиль пользователя.

После этого начнется процесс сохранения файлов. Он может затянуться на несколько минут, все зависит от объема профиля.


После этого откроется информационное окно, читаем, нажимаем "Далее ".

После этого нажимаем "Закрыть ".
В итоге имеем файл Средство переноса данных Windows - элементы со старого компьютера.MIG на USB флешке.
Переходим ко второму компьютеру куда необходимо перенести профиль, запускаем Средство переноса данных (Windows Easy Transfer), Нажимаем в первом окне "Далее
", затем выбираем Внешний жесткий диск или USB флеш устройство.
В следующем окне выбираем "Это мой новый компьютер".

Выбираем переносимые профили. Если нажать кнопка "Настройка
", можно выбрать вручную какие файлы стоит переносить, а какие нет.
 В случае возникновения ошибки Средству переноса данных Windows не удалось войти под учетной записью домена
, прочитайте статью как устранить эту ошибку.
В случае возникновения ошибки Средству переноса данных Windows не удалось войти под учетной записью домена
, прочитайте статью как устранить эту ошибку.
После нескольких минут ожидания (зависит от размера профиля), вы получите сообщение о успешно проделанной операции переноса.

Теперь, если вы зайдете на новый компьютер под пользователем который вы перенесли, вам потребуется изменить пароль при входе под учетной записью перенесенного пользователя, после этого увидите все настройки, которые были на старом компьютере, включая файлы на рабочем столе, в документах и т.д..
Здравствуйте уважаемые читатели блога www.сайт. Сегодня мы завершим описание процесса переноса операционной системы Windows 7 с сохранением профилей пользователей, установленных программ, данных и настроек на два жестких диска. Один из дисков — твердотельный накопитель SSD объемом 60 ГБ, второй — обычный механический HDD .
Решение сделать сдвоенную конфигурацию жестких дисков было принято после объемов, занимаемых операционной системой и данными пользователей. В силу того, что суммарно они явно превышали 60 ГБ, перенести все на один небольшой SSD-диск не представлялось возможным.
Забегая вперед скажу, что для настольного компьютера такое решение оказалось не только удачным, но и весьма выгодным с финансовой точки зрения. Суммарная стоимость небольшого SSD и механического HDD пока получается меньше стоимости одного большого твердотельного накопителя.
Даже если «для себя родного» денег не жалко, скорее всего, объема одного SSD реально не хватит. Например, у меня только папки с фотографиями занимают около 130 ГБ. И это при том, что фотографии преимущественно в формате jpg. А у кого в RAW? А если видео? Это я к тому, что все равно придется или устанавливать еще один HDD, или подключать внешний.
Что касается скорости работы системы, то изначально были серьезные опасения, не скажется ли на ней негативно перенос профилей пользователей Windows 7 на обычный механический диск. Опасения не подтвердились – все «летает». Нет, наверняка отклик компьютера был бы еще быстрее, если бы на твердотельном диске располагалась не только операционная система, но и данные. Но что-то мне подсказывает, что в большинстве практических случаев эта разница не была бы сильно заметна.
Возвращаемся к процессу. В прошлый раз мы перенесли операционную систему Windows 7 на SSD-диск и профили пользователей на механический HDD. Для переноса пользовательских профилей мы попытались использовать стандартный для Windows 7 визард «Средство переноса данных Windows».
К сожалению, результат получился не совсем тот, который хотелось бы видеть – не сохранились настройки некоторых программ. Частично это можно объяснить тем, что при таком переносе профиля меняются абсолютные пути к файлам и некоторые программы их не находят. Видимо, «Средство переноса данных Windows» имеет смысл использовать для решения тех задач, для которых оно непосредственно предназначено. Одним словом, это вам не Linux, где в \home можно смонтировать любой раздел на любом диске.
Сегодня я опишу второй, очень простой, способ переноса папок пользователей Windows 7 на другой диск. Идею такого переноса подсказал мне майкрософтовский визард в тот момент, когда отказался разворачивать сохраненные профили на второй диск и мне пришлось обманывать его, создавая символьные ссылки. Вот их то мы и задействуем на все сто.
Перенос папок пользователей Windows 7 с использованием символьных ссылок
Возвращаемся к тому моменту, когда предварительная оптимизация занимаемого системой места на диске С: уже сделана, но исходные профили пользователей с диска С: еще не удалены. Копируем пользовательские каталоги в любое доступное место или сразу туда, где их и предполагается разместить в конечном счете.
Сделать это можно различными способами, главное сохранить разрешения на файлы и папки и не потерять системные и скрытые. Например, с помощью команды xcopy в командной строке с правами администратора:
xcopy C:\Users\UserName\ X:\Users\UserName\ /E /H /O /X
UserName – имя каталога профиля пользователя;
X:\Users\UserName – конечная папка;
/E
/H – копируются скрытые и системные файлы;
/O — сохраняются списки контроля доступа ACL и данные о владельце;
/X – копируются сведений аудита файлов.
Или, тоже в командной строке, командой robocopy :
robocopy C:\Users\UserName\ Х:\Users\UserName\ /E /COPYALL /XJ
C:\Users\UserName , Х:\Users\UserName – источник и результат;
/E – копируются каталоги с подкаталогами, включая пустые;
/COPYALL – копируются все сведения о файлах (данные о владельце, сведения аудита и др.);
/XJ — исключить точки соединения.
Команда robocopy интересна тем, что она предназначена для репликации данных и умеет удалять «лишние» файлы из реплики. Ее с успехом можно использовать для создания резервных копий без полной перезаписи всех файлов.
13 комментариев
Рустам, возникшая у Вас проблема не может быть связана с переносом профилей. В любом случае на С:\, даже если Вы специально не создавали нового пользователя профиль которого не подлежит переносу, как это рекомендовано в статье, есть «Администратор». Если с самой системой все в порядке, то при недоступности второго диска с перенесенными профилями таких ужасов быть не может — Windows будет грузиться. Расскажите подробнее в какой момент возникает черный экран, после чего это началось. И что значит
Даже переустановить не могу Винду
В том то и дело что у меня был только один профиль Администратора. Его то я и перевел из SSD на HHD. Затем на диске D, куда я перевел профиль Администратора, сделал невидимой папку Users. Перезагрузил ноутбук. Винда не грузиться. Даже логотип винды не появляется. Решил переустановить ОС, в режиме AHCI вообще не начинается установка. Перевожу в режим IDE, запинается на шаге «начинается установка». Дальше никуда. Хотя раньше уже устанавливал эту же копию виндоус с этой флешкой на этот же ультрабук.
Похоже что то в биосе не так или что?Хочу подключить ноутбук к компу и отформатировать все диски. Не могли бы вы подсказать как подключить ноутбук и посмотреть все его содержимое из компа?
Что-то Вы очень сложное задумали. Содержимое проще посмотреть загрузившись с Live CD. Например, Parted Magic с GParted. Я писал о нем . Понять бы еще что за Windows Вы ставите — смущают проблемы с AHCI. Опять же разбить и отформатировать диски можно запустив установку Windows 7. Как сделать загрузочную флешку с Windows я описывал .
MBR и GPT это не таблицы, а записи в начале диска. Они не могут повлиять на видимость дисков в BIOS. На сколько я понимаю, в вашем ультрабуке предполагается не самостоятельное использование SSD, а в качестве кеша для HDD. Думаю, что решение проблемы надо искать здесь. Вообще то этот ноутбук может работать с SSD как с отдельным диском?
Не могу понять как Вы изловчились перенести на другой диск единственного пользователя — при копировании профиля должно было быть огромное количество ошибок из-за блокировки файлов. Но самое главное, не могу понять как даже это неправильное действие могло повлиять на невозможность переустановить систему. Должно быть что-то еще. М.б. в BIOS что-то переключили?
Ага. С переносом теперь понятно, то есть служебная учетная запись все же была. А вот с ноутбуком совершенно не понятно. Если получится решить проблему, а я в этом не сомневаюсь, обязательно отпишитесь. Очень интересно. К сожалению не имея под рукой аналогичного образца дать Вам какой-то дельный совет проблематично. Иногда решение прячется под самым носом. Помню как мы однажды полночи бились с сервером, который отказался запускаться после смены контроллера. Чего только не делали. Слава богу не угробили по-настоящему. А оказалось, что просто к этому моменту уже одурели и пытались грузиться не с того устройства.
Очень даже может быть. Acronis запросто может чего-нибудь не видеть. Например, у меня он не видит дисков, подключенных по USB к компьютеру с материнской платой Intel DX58SO. Раньше тоже постоянно что-то выплывало такого же плана. Для создания бекапов я теперь в основном использую Live-CD с .
Ну вот сделал все правильно. Перезагрузил, работало все ок. А потом даже перестала загружаться ОС. Даже переустановить не могу Винду. Только черный экран.
Спасибо за прогу Parted Magic. Скачал, но видимо что-то в таблицах не то. При попытке создать или отфарматироваь раздел выдается ошибка Input/Otput error during read или же during write on dev/sda. То вообще пропадают загрузочные сектора HHD и SSD в биосе. Не пойму что делать. Похоже что-то с таблицами GPT,MBR. Можно ли как-то исправить таблицы? Кстати ноутбук Asus Zenbook UX32A.
Да, SSD задуман как кэш, но я установил ОС на SSD. И всё отлично работало. Потом я решил перенести папки пользователей на другой диск. Перенес и …. 🙂
Ну, чтобы перенести единственного пользователя, создал временного администратора, а после переноса, удалил этот временный аккаунт администратора. При копировании файлов пользователя были пару раз вопросы, но я их пропускал. Насчет невозможности переустановки системы вот сам не понимаю (Просто дело в том, что невозможность установки новый ОС, появилась еще до того как я покопался в БИОС. Но даже после сброса изменений в БИОС, все равно то же самое.
сделал загрузочную флешку Acronis.
А он выдал ошибку «E000101F4: Не найдено ни одного жесткого диска»
. Как такое может быть если в BIOS такая ситуация:
Boot Opton Priorities
захожу в
Hard Drive BBS Priorities
а там:
Boot Option #1
Boot Option #2