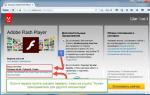Тест оперативной памяти. Программа для тестирования оперативной памяти MemTest86: как пользоваться? Инструкция Программа для получения информации об оперативной памяти
Оперативная память является одним из ключевых компонентов для быстродействия компьютера. Если при слабой или неисправной видеокарте на компьютере возникнут только проблемы с производительными играми и приложениями, то при наличии проблем с оперативной памятью, работать медленно будет вся система.
Чаще всего в компьютере установлено несколько модулей оперативной памяти, каждый из которых имеет определенный объем. При этом даже если памяти много, могут возникнуть проблемы с быстродействием системы, поскольку:
- Оперативная память подобрана неправильно;
- Одна или несколько плашек памяти установлены неправильно.
Также нельзя забывать, что по тем или иным причинам оперативная память может выйти из строя, как целиком, так и частично. Если имеются подозрения на неисправность, необходимо проверить оперативную память на ошибки, и сделать это можно двумя способами.
Как проверить оперативную память средствами Windows
 Компания Microsoft при разработке операционной системы Windows предусмотрела наличие в ней диагностических утилит, которые позволят администраторам компьютеров проверить состояние комплектующих. Средство диагностики оперативной памяти доступно на Windows 7 и более старших версиях системы, в том числе на Windows 10. Время от времени операционная система при перезагрузке компьютера автоматически запускает утилиту диагностики памяти, но не извещает пользователя о результатах, если нет критических проблем. При этом можно запустить средство диагностики и в ручном режиме.
Компания Microsoft при разработке операционной системы Windows предусмотрела наличие в ней диагностических утилит, которые позволят администраторам компьютеров проверить состояние комплектующих. Средство диагностики оперативной памяти доступно на Windows 7 и более старших версиях системы, в том числе на Windows 10. Время от времени операционная система при перезагрузке компьютера автоматически запускает утилиту диагностики памяти, но не извещает пользователя о результатах, если нет критических проблем. При этом можно запустить средство диагностики и в ручном режиме.
Чтобы проверить оперативную память средствами Windows, необходимо:
- Запустить приложение «Средство проверки памяти Windows». Это можно сделать разными способами:


Важно: Если будет найдена ошибка, первоначально необходимо определить, какая из планок памяти неисправна (если их несколько). Для этого нужно вновь запустить диагностический инструмент и выбрать вариант с запуском утилиты при перезагрузке компьютера. Далее PC требуется полностью выключить и оставить одну плашку в слотах оперативной памяти. После этого включается компьютер, и диагностика вновь проходит при загрузке. Подобным образом, переставляя плашки памяти, можно определить, какая из них неисправная.
Как проверить оперативную память программой Memtest86

Существует несколько десятков приложений, которые разработаны для «глубокой» проверки оперативной памяти. Среди них наибольшую популярность набрала бесплатная утилита Memtest86, диагностика которой проходит в 10 шагов, чтобы выявить малейшее отклонение в работе памяти. Приложение тестирует оперативную память по следующему алгоритму:
- Шаг 1. Выявляются проблемы с адресацией в поверхностном режиме;
- Шаг 2. Проводится глубокий анализ памяти на поиск ошибок адресации;
- Шаг 3. Выискиваются аппаратные проблемы;
- Шаг 4. Повторение поиска аппаратных проблем, но с использованием другого алгоритма: прогона 8-битного теста нулей и единиц. Диагностика выполняется по 20 различным схемам;
- Шаг 5. Проходит 60 тестов поиска проблем с data sensitive;
- Шаг 6. Отлавливаются неисправности в схемах памяти;
- Шаг 7. Продолжительный по времени тест поиска ошибок data sensitive;
- Шаг 8. Диагностика стабильности записи в память информации;
- Шаг 9. Выполнение тестов на основе информации кеша и буферизации для поиска скрытых ошибок;
- Шаг 10. Необязательный тест, который запускается в ручном режиме. Он направлен на проверку сохранности информации в оперативной памяти. Смысл в том, что программа записывает в оперативную память различные адреса, после чего тестируемое устройство переводится в спящий режим на полтора часа. После пробуждения проверяется сохранность информации.
Как можно видеть, программа Memtest86 является мощным диагностическим устройством, и для прохождения всех шагов при проверке памяти ей требуется около 8-10 часов.
Подготовка к диагностике оперативной памяти программой Memtest86
Проверка оперативной памяти выполняется до загрузки операционной системы, поэтому необходимо предварительно загрузить и записать установочный файл программы на внешний накопитель, а также настроить BIOS под конкретную задачу запуска диагностической утилиты. Записать Memtest86 можно на CD/DVD диск или USB-флешку. Ниже рассмотрены оба варианта, как это сделать.
Чтобы записать Memtest86 на CD/DVD диск потребуется:

Выполнив описанные выше шаги, вы получаете диагностический диск, который после можно будет неоднократно использовать для проверки оперативной памяти.
Чтобы записать Memtest86 на USB-флешку необходимо:

Важно: В процессе записи программы c флешки удалится все содержимое.
Создав внешний носитель с программой Memtest86, можно переходить к заключительной подготовительной процедуре – настройке BIOS для запуска файла с CD/DVD диска или USB-флешки. Стоит отметить, что на различных моделях материнской платы могут быть установлены различные версии BIOS. В целом, процесс настройки последовательности запуска накопителей и считывания с них информации примерно одинаковый.
Рассмотрим настройку запуска Memtest86 с CD/DVD диска на примере одного из BIOS:

Обратите внимание: Процесс запуска программы Memtest86 с USB-накопителя ничем не отличается, за исключением необходимости выбрать в пункте 4 инструкции название флешки, на которой записана утилита.
Если вы не можете разобраться, где в BIOS происходит настройка последовательности считывания информации с накопителей, можно попробовать запустить Boot-меню. Для этого после перезагрузки компьютера вместо Del необходимо нажимать на F8, что приведет к запуску меню установки последовательности считывания с накопителей.
Важно: Не все материнские платы умеют подобным образом запускать Boot-меню.
Проверка оперативной памяти программой Memtest86
Когда необходимые подготовительные работы для запуска Memtest86 будут выполнены, останется вставить накопитель в компьютер: установить флешку в порт USB или диск в дисковод. После этого нужно выполнить плановую загрузку системы и тест Memtest86 запустится в автоматическом режиме.
За ходом теста можно следить в правом верхнем углу, где в процентах отображается выполнение общей диагностики и каждого шага в отдельности.

Когда тесты будут выполнены, в нижней части экрана появится сообщение с предложением нажать ESC, чтобы перезагрузить компьютер.

Если в процессе тестирования программа Memtest86 обнаружит ошибки, они отобразятся на экране красным цветом. Также информация об их количестве будет продублирована при завершении теста.

Как отмечалось выше, каждую плашку рекомендуется отдельно тестировать, чтобы точно определить, какая из них неисправна. В случае если утилита Memtest86 обнаружит ошибки в работе оперативной памяти, ее потребуется заменить на новую. В редких ситуациях избавиться от ошибки помогает зачистка контактов оперативной памяти или установка ее в другой слот на материнской плате.
Наверное, каждый пользователь ПК сталкивался с проблемой выхода со строя оперативной памяти, как правило, данная проблема проявляется в виде «Синих экранов смерти». Для того чтобы ваша «ось» выходила со своего исправного состояния достаточно всего одной неисправной планки оперативной памяти.
Я часто сталкивался с такой проблемой, да и мои знакомые не редко, ниже я предоставлю несколько способов, при помощи использования которых, вы сможете продиагностировать свою оперативную память на ее рабочее состояние. Рассмотрим наиболее популярные программы для тестирования оперативной памяти. Скачать программу для тестирования оперативной памяти вы сможете ниже. Как тестировать оперативную память с помощью этих программ мы рассматривать не будем думаю вы разберетесь сами там ни чего сложного нет. Если у вас возникнут вопросы пишете в комментариях постараюсь ответить!
Программы для тестирования оперативной памяти
1 Memtest
Принцип действия данного программного обеспечения основан на том, что в каждый сектор оперативной памяти записывается определенная информация, которая потом программой проверяется на ошибки. Тестирование оперативной памяти при помощи Memtest осуществляется в несколько этапов, что предоставляет возможность проведения качественного тестирования и выявления поврежденных блоков в качестве списков в формате BadRAM. Программа может использоваться как при помощи обычного CD диска, так и при помощи flash карты. Естественно, что перед тем как проводить тестирование своей оперативной памяти, в BIOS необходимо выставить загрузку с того устройства, на которое и была установлена Memtest. О том как создать загрузочную флешку можете почитать .
Скачать Memtest с официального сайта — http://www.memtest.org/
2 HeapMemView
Это своего рода небольшое программное обеспечение, которое предоставляет возможность контроля использования оперативной памяти, а также тестирования «битых» блоков при помощи использования разных методик. Как по мне, то столь небольшое программное обеспечение выдает максимум подробной информации относительно работоспособности и функциональности вашей оперативной памяти. К ключевым особенностям я бы отнес следующие моменты:
Простой и понятный интерфейс;
Работает на ОС начиная с Windows 2000;
«Весит» не более 70 Кб;
Не требуется установки и может запускаться со съёмного носителя;
Предоставляет максимум информации;
Бесплатная в своем доступе;
Будет полезна для разработчиков программных обеспечений, так как имеется возможность мониторинга использования оперативной памяти несколькими процессами.

Скачать HeapMemView с официального сайт а — http://www.nirsoft.net/utils/heap_memory_view.html
3 Geekbench
Это уникальная и мощна программа, при помощи использования которой, имеется возможность проведения качественного и высокоточного тестирования не только вашей оперативной памяти, но и вашего процессора. Тестирование, проводимое программой Geekbench, относится к эталонной категории. Единственным недостатком программы является тот факт, что она может использоваться только на операционных системах Windows, начиная с 7 версии. Программа Geekbench весьма проста и понятна в своем использовании, нет необходимости в установки дополнительного программного обеспечения. Значительным положительным качеством Geekbench является быстрота ее работы, так как после запуска программы осуществляется сканирование работоспособности и производительности ЦП и оперативной памяти и данный процесс осуществляется не более чем за 1 минуту. Имеется возможность сопоставления своих тестирований, с результатами других пользователей при помощи использования глобальной сети.

Скачать Geekbench с официального сайта — http://www.primatelabs.com/geekbench/download/windows/
Тестирование оперативной памяти — это действие, к которому прибегают, когда делают новое приобретение. Конечно, всем хочется увидеть в числовом выражении производительность нового ПК с помощью доступных программ.
На что влияет ОЗУ?
Оперативная память состоит из модулей с несколькими интегральными схемами, способными временно хранить в них информацию. Это связующее звено между процессором и жестким диском для ускорения выполняемых задач и процессов.
Функция оперативной памяти состоит в том, чтобы хранить программы, которые работают на ПК. Эти программы разделены на задачи и процессы, которые идут непосредственно на обрабатываемый процессор, получая желаемые результаты. Память оперативки находится в прямой связи с центральным процессором, который реализует NorthBrigde через внутренний контроллер памяти.
Если оперативной памяти нет, процессор должен искать программы и инструкции, которые выполняются непосредственно на жестком диске, устройстве, где все файлы хранятся постоянно. Известно, что жесткий диск намного медленнее оперативной памяти, даже новые SSD NVMe работают гораздо медленнее. Например: NVMe Samsung Evo 970 предлагает скорости чтения и записи около 3500 МБ/с, а оперативная память 2666 МГц способна достигать значений чтения и записи 37,000 МБ/с.
ЦП намного быстрее, чем оперативная память, представьте себе, насколько медленным был бы компьютер, если бы не было ЦП. Кроме того, чем больше места в оперативной памяти, тем больше задач можно выполнять одновременно.
На видео: Оперативная память - для чего она нужна и как работает
Что такое бенчмарк и для чего он нужен?
Если вы хотите протестировать оперативную память, то должны использовать бенчмарки. Это приложения, функция которых заключается в измерении производительности электронного устройства, установленного в компьютере. Эта программа предназначена для того, чтобы подвергнуть данный элемент сложным испытаниям и различным задачам с целью анализа того, насколько хорошо он их выполняет. Для этого программы имеют внутреннюю базу данных или анализируют через интернет.
Фактически, эти программы предоставляют полную информацию, например, об оперативной памяти.
AIDA64 Engineer
Помимо того, что это программа имеет раздел, специально посвященный ошибкам процессов на компьютере, она также является бенчмарк-программой, которая собирает много информации об оборудовании.
Отличительным в программе является то, что она также включает в себя раздел для тестирования производительности оперативной памяти и кэш-памяти процессора, все в одном.
NovaBench
Это еще одна небольшая бесплатная бенчмарк-программа, она делает базовый анализ ПК, включая оперативную память. Можно сделать проверку элементов по отдельности или вместе.
User Benchmark Software
Вероятно, один из самых известных в мире сайтов по сравнительному анализу. У него есть бесплатные программы, чтобы вы могли делать тесты. Программное обеспечение не требует установки, и как только проверка закончится, вы увидите веб-страницу, где собрана вся информация о ПК.
Тест оперативной памяти для проверки целостности
И последнее, но не менее важное, это тесты, проведенные для проверки целостности оперативной памяти. Эти тесты применяются, если есть ошибки в ячейках памяти или неисправности. Например, когда Windows выводит свой известный синий экран.
В самой Windows уже давно существует простой тест памяти, но есть и другие интересные опции, такие как Memtest86, новый Memtest64 или даже другие опции, такие как AIDA64 Extreme.
Тесты можно четко разделить на три больших блока. Первый из них основан на перехвате информации об оборудовании, чтобы лучше узнать его особенности. Второй основан на тестировании производительности, третий — на обнаружении ошибок в ячейках памяти.
На видео: Диагностики оперативной памяти стандартными средствами windows.
Здравствуйте уважаемые читатели, сегодня расскажу, как самому, а так же будет инструкция Memtest86+ по самой популярной программе, которая хорошо делает тестирование оперативной памяти.
Тестирование оперативной памяти самому?
Осуществить можно двумя способами, это самому и с помощью программы. Для начала я бы посоветовал протестировать оперативную память самому, как? Сейчас я вам расскажу. В большинстве случаев проблема бывает именно в оперативной памяти. И для выявления проблем в компьютере нужно начинать именно с тестирования оперативной памяти .
— Самый простой способ , это вытащить планку или планки, если не одна у вас и протереть контакты, которые были в материнской плате. Протереть можно спиртом или ластиком. Лучше протереть ластиком, т.к. спирт может не высохнуть и замкнуть контакты. Или подождите подольше пока спирт испарится. Протирать нужно что выделено на картинке ниже. Вставляем, пробуем. Дело в том что контакты могут окисляться или же на них может попадать пыль и через контакты может не проходить ток, или же не так как нужно проходить.

— Второй способ если не помог первый это тестирование методом исключения. Данный способ является актуальным, если у вас более одной планки оперативной памяти. Если нет, переходим к тестированию оперативной памяти с помощью программы.
Берем и вынимаем одну планку из материнской платы и смотрим на работоспособность компьютера. Если ошибки не исчезли, ставим обратно планку и вынимаем другую и так по очереди нужно протестировать оперативную память . Если на какой-либо планке компьютер начал стабильно работать, значит, ошибки возникали из-за планки, которую вы вытащили. Если вы вставили новую оперативную память и нет изображения на компьютере, то значит материнская плата или процессор её не поддерживает. Единственный способ, это прошить материнскую плату последней прошивкой с официального сайта, производителя.
Как починить самому оперативную память?
Крайняя мера, но некоторым и такая мера помогала, так что… Как-то видел способ починки оперативной памяти ластиком. Да, да, именно им, для этого берем резинку и желательно какую по жестче и протираем SMD элементы.

SMD элементы (SurfaceMontageDetails), переводится, как поверхностный монтаж деталей. Те элементы, которые находятся поверх платы. Допустим небольшие чипы.

Как протестировать оперативную память?
Самый надежный вариант тестирования оперативной памяти является программа Memtest86 . Как загрузить или я уже писал, так что это вам не должно составить труда. , записываем на диск или флешку. Так же можно скачать сборник утилит опять же я посоветую Sonya PE. В общем, хватит тянуть кота за хвост, при запуске появится вот такое окно:

Если вы скачали сборку Sonya PE, то выбирать нужно вот тут:

После её запуска программа, будет проверять вашу оперативную память бесконечно , пока вы её не остановите клавишей ESC. Проверять можно как все планки сразу, так и по одной. Проверяя все планки, программа не скажет на какой именно ошибки, так что если есть ошибки, проверяйте лучше по одной планке. Для проверки лучше сделать несколько циклов. А для максимального эффекта, лучше поставить проверку на ночь программой Memtest86 .
Поле Pass означает количество проделанных циклов . Если у вас будут ошибки в памяти (колонка Error), вы увидите, примерно вот такое окно:

Исправить оперативную память при наличии ошибок в программе невозможно. Это не как в жестком диске затереть битые сектора.
Ну в общем я всегда их выкидывал, т.к. они сейчас стоят очень дешево, даже скоростные.
В программе — 9 тестов:
Test 0 — – тестирования для выяснения проблем в адресе памяти.
Test 1 — [ Address test , own address ] – глубокий тест для выявления ошибок в адресационной прописки памяти
Test 2 — [ Moving inversions , ones & zeros ] – проверка на трудноуловимые и аппаратные ошибки.
Test 3 — [ Moving inversions , 8 bit pat ] – как и предыдущий тест, только в нем используется алгоритм в 8ми битном подходе от 0 до 1. Тестируется 20 различных методов.
Test 4 — – Выявление ошибок связанных с data sensitive. В этом тесте 60 различных методов.
Test 5 — – Поиск проблем в схемах оперативной памяти.
Test 6 — – Самый долгий тест для выявления data sensitive errors.
Test 7 — [ Random number sequence ] – Проверка ошибок в записи памяти.
Test 8 — [ Modulo 20, ones & zeros ] – Выявление скрытых ошибок в оперативной памяти с помощью буферизации и кэша.
Test 9 — – Тест может быть включен вручную. Он записывает адреса в памяти, после чего уходит в сон на 1.5 часа. После выхода из сна, сверяет биты в адресах, на схожесть. Клавишей C для ручного запуска. Тест требует около 3х часов времени. Теперь вы увидели как проводится тестирование оперативной памяти , как восстановить её работоспособность самостоятельно и проверить с помощью программы Memtest86 с приведенной инструкцией.
Тест оперативной памяти Windows 10 64-bit проводится на этапе POST. То есть ещё при запуске ПК. Проверка оперативной памяти показывает, что система может туда грузить свои процессы. В противном случае возможны различные сбои, и ни один уважающий себя производитель не позволит такому случиться. Поэтому в Windows 10 имеются и собственные средства для выполнения тех же действий. Исключение из этого правила составляют только виртуальные машины, которым нет смысла проводить тесты POST. Логика проста: если кто-то запустил копию системы, то ПК, конечно же, работоспособен.
Сторонние сайты, одним из наиболее известных является memtest.org, распространяют сторонние утилиты. Время от времени это бывает удобным. Обычно программист пробует традиционные методики, смотрит, что именно ему не нравится, а потом создаёт собственное ПО и иногда даже пытается его продать. Примеров тому сотни и даже тысячи. Чем хороша проверка памяти сторонними утилитами? Этого нельзя сказать, если не попробовать.
Тест POST
Тест POST по умолчанию начинается при каждом запуске ПК. Но многим не нравится, что он занимает время, и отключают проверку через BIOS. В результате система грузится быстрее, а ОЗУ нагружается меньше. Последствием постоянства следования этой политике может стать появление синих экранов. Когда одна из линеек ОЗУ выйдет из строя. Убедитесь, что его нет в BIOS виртуальных машин.
Отсутствует возможность выбора и на большей части ноутбуков. Нет её и во многих современных ПК (возможности выключить проверку). Если это требуется:
- Зайдите в раздел Advanced BIOS.
- Ищите настройку с названием, наподобие Quick Power on Self Test.
- Установка этой опции в Enable отменяют проверку при загрузке.
В современных платах можно оперировать с быстрой загрузкой. По большей части эта опция отменяет тест POST, а вместе с ним и проверку памяти.
Встроенные средства

Затем ОС загрузится. По результатам проверки предпринимаются действия для замены линеек. Нужную отобрать не сложно, поэтому не будем останавливаться на этом (перебирайте по очереди, если не знаете иного пути). После загрузки получите ещё одно сообщение (на тот случай, если мастер ушёл пить кофей).

Это уже окончательно покажет, что именно нужно предпринять.
Примечание! Та же самая оснастка открывается при поиске по словосочетанию «средство проверки памяти» или через средство Выполнить (Win + R) вводом mdsched.
Сторонние утилиты
Скачайте образ с memtest86.com, и вперёд!

Как работает утилита? Она записывает шаблон (pattern) по указанному адресу, а потом пытается его прочитать. В данном случае это ffffdfff, а при втором проходе – иное число.

Возможны многие варианты того, как проверить надёжно каждый бит ОЗУ. Обратите внимание, что утилита знает о процессорных кэшах. Она указала их размеры и скорость обращения:
- L1 Cache размером 64 К.
- L2 Cache размером 256 К.
- L3 Cache размером 6 МБ.
Авторы всегда считали, что скорость последовательно должна падать, но на скрине изображено нечто иное. Век живи – век учись. А ПО тем временем перешло к записи шаблона 00000000, чтобы проверить, нет ли зависающих битов. ПО может работать до бесконечности, но в некоторый момент напишет, что именно нужно делать дальше.

В нашем случае не нужно ничего предпринимать, так как ОЗУ в порядке. Жмём Esc для выхода из интерфейса утилиты. Единственным минусом является то, что загрузчик не имеет опции пропуска, поэтому нужно опять идти в BIOS, и там отключить загрузку с DVD, либо вытащить USB-флэшку. Смотря по тому, с какого носителя идёт работа.
Посмотреть результат
Если по каким-то причинам программа закончила тестирование, а результат проверить не удалось (помешали коллеги/семья/лень), воспользуйтесь системными сообщениями.

Чем проверять
Поскольку тесты бесплатные, нет разницы, которым из них проверять оперативную память. Из-под DOS мало разницы, 32-битные используются команды или 64-битные. Поэтому даже система проверяет память на ошибки в период загрузки.