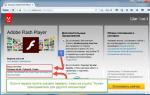Почему тормозит компьютер и как это исправить. Компьютер работает медленно Очень сильно тормозит пк что делать
Мы абсолютно уверены, что каждый пользователь сталкивался с такой проблемой как медленная работа ПК. И вроде бы еще «вчера» любимый комп просто «летал», а сегодня совершенной непонятно, почему компьютер тормозит и что делать дальше.
Понятное дело, что такая ситуация никого не обрадует, а скорее наоборот – заставит нервничать и злиться по этому поводу. И кажется вполне логичным, если комп начал лагать и тупить уже в «преклонном возрасте», но что делать, если это происходит с новым ПК? А главное почему? На эти и другие вопросы вы найдете ответы в нашей статье.
Ответ довольно прост. Далеко не все пользователи догадываются, что для любого нового устройства обязательно нужно провести его настройку и оптимизацию работы перед тем, как начать использовать.
Аналогичную настройку и чистку от разного рода «мусора» (рекламные или уже ненужные программы, временные файлы, потерявшиеся ключи реестра и т.д.) нужно регулярно проводить и с уже работающим компьютером. Иначе вам не избежать ситуации, когда ваш компьютер с Windows 7, XP или 8.1 начнет тормозить и, скорее всего, довольно сильно.
Те, кто не хочет вникать в причины, или просто не уверен в своих силах, могут обратиться в наш срочный ремонт компьютеров в Москве. Профессиональные мастера быстро устранят все проблемы с вашим ПК.
Всё множество причин, из-за которых компьютер может лагать и тормозить, можно разделить на два типа:
- проблемы с «железом»,
- проблемы с программной частью.
Эти два типа очень тесно связаны между собой и очень часто одновременно влияют на быстроту работы ПК. Давайте рассмотрим их по порядку, и разберемся, что делать в каждом случае и как исправить проблему.
- Проблемы с «железом»
- Проблемы с программной частью
Компьютер тормозит из-за проблем с «железом»
Надеемся, что все знают, что такое «железо». Если не знаете, то так называют запчасти или комплектующие системного блока – то, из чего он состоит.
Перегрев процессора или других комплектующих
Многие пользователи часто забывают, а кто-то и вовсе не знает, что нужно контролировать температуру процессора. А то на нашей практике регулярно случаются ситуации, когда клиент доведет температуру процессора почти до предела, потом удивляется, почему тупит компьютер при работе виндовс 7.
Для того чтобы сохранялся нормальный температурный режим, нужно регулярно заглядывать внутрь своего системника. Как почистить системный блок от пыли и поменять термопасту , можете подробнее узнать из нашей статьи.
Если комп лагает в играх или графических программах, то не будет лишним узнать, не перегревается ли видеокарта . Возможно, что ей тоже понадобится чистка.
Контролировать температуру любых комплектующих довольно просто: для этих целей существует множество программ и утилит. Установите любую их них на свой компьютер и регулярно проверяйте показания датчиков. Кроме этого, температуру процессора можно узнать в BIOS.

Необходимость модернизации
Даже, если вы не играете в компьютерные игры и не работаете с ресурсоемкими программами, а только пользуетесь почтой и соцсетями, то рано или поздно вам все равно придется задуматься о модернизации своего компьютера или покупке нового. Почему? Объясняем.
С каждым днем комплектующие устаревают. Новые версии программ (даже таких простых как браузеры, Skype, ICQ и др.) становятся все более требовательными к мощности ПК. Т.е. вашему уже просто не хватает ресурсов для выполнения казалось бы простых задач. В результате комп начинает тормозить и жутко тупить, а вы нервничать и злиться.
Увеличение объема оперативной памяти или замена процессора на более мощный помогут решить данную проблему. Альтернативным вариантом может быть «разгон» процессора, но возможно это или нет, зависит от аппаратных особенностей конкретного ПК.
Если тормозят игры на компьютере
Любите поиграть в современные игры? Погонять на танке или выпустить автоматную очередь по врагу?
Надеемся, что вы не забывается следить за тем, чтобы ваша видеокарта соответствовала требованиям современных игр. Иначе будете долго ломать голову, почему в играх тормозит компьютер в самый ответственный момент и вас раз за разом убивают.
Медленный жесткий диск
Мало кто догадывается, но на сегодняшний день самым «узким» местом в работе компьютерного железа является жесткий диск. Все дело в ограниченной скорости вращения шпинделя жесткого диска. В настольных компьютерах она составляет 7.200 оборотов в минуту – и это одна из причин, почему тупит и тормозит комп. Есть и более быстрые HDD, но их стоимость существенно выше.
Кроме привычных всем жестких дисков с магнитными пластинами, последние несколько лет набирает популярность и становится все более доступным новый тип – SSD диск. Принцип его работы основан не на магнитных пластинах, а на записи информации с использованием быстрой флэш-памяти.
Такие жесткие диски в несколько раз быстрее обычных HDD, и работают абсолютно бесшумно. Однако явными недостатками являются высокая стоимость при довольно маленьком объеме и ограниченное количество циклов чтения/записи. О том, как устроен жесткий диск и принципе его работы , читайте нашу специальную статью.

Сравнение скорости работы HDD и SSD
Проблемы с программной частью
Безусловно, кроме «железок» большое влияние на скорость работы оказывает и операционная система. В данном разделе мы постарались собрать все возможные программные проблемы и рассказать, как их исправить.
Компьютерные вирусы
Наверное, это самая распространенная причина, из-за которой очень часто сильно тормозит windows 7 на компьютере. А в особенно сложных случаях ПК может вообще полностью зависать .
Существует достаточно много типов вирусов, которые способны заметно влиять на скорость работы ПК. Кроме «несанкционированного» использования компьютерных ресурсов, вирусы повреждают системные файлы, что в свою очередь приводит к медленной работе всего ПК. Для того, чтобы избежать данной проблемы, обязательно нужно установить на компьютер мощный антивирус и регулярно проводить проверку всех дисков, папок и флешек на вирусы .
Если по какой-то причине у вас до сих пор не установлен антивирус, то скачиваем официальные пробные версии (на месяц) на сайте Касперского или Доктора Веба. Или можно скачать антивирус попроще, но более длительный срок: например, бесплатная версия Аваст или AVG.
После того, как скачали, устанавливаем и запускаем полное сканирование компьютера. Этот процесс довольно длительный, так что рассчитывайте время заранее. Все найденные вирусы рекомендуется удалять или отправлять в карантин.
Большое количество программ в «Автозагрузке»
Почти все разработчики и производители программного обеспечения хотят, чтобы их программой пользовались как можно чаще. А, если и не пользовались, то как-то вспоминали о ней. Поэтому большинство программ при установке автоматически прописываются в «Автозагрузку» операционной системы. В результате, вместе с запуском ПК, включаются и несколько десятков программ, их модулей или агентов. Они нам, как правило, не нужны или пользуемся ими крайне редко.
Такие программы расходуют ресурсы компьютера (особенно оперативную память), в результате чего ваш комп сильно тормозит и тупит. Избежать данную проблему можно, отключив автозагрузку ненужных программ в момент их установки, или в настройках операционной системы.
Если у вас Windows 7, то в поиске пишем «msconfig» и запускаем утилиту. Откроется окно «Конфигурации системы», там переходим на вкладку «Автозагрузка» и отключаем всё, что лишнее. После этого нажимаем «Применить» и перезагружаемся.

Если у вас на компе установлена виндовс 8 или 10, то нажимаем правой кнопкой мыши на «Панели задач» и в появившемся меню выбираем «Диспетчер задач». Откроется окно, в котором переходим на вкладку «Автозагрузка» и аналогично отключаем всё лишнее.

Если какая-то программа или игра вам совсем не нужна, то можно её полностью удалить. Как правильно удалять программы и игры , мы тоже рассказывали.
Засорение реестра операционной системы
Чем больше времени прошло с момента установки операционной системы или покупки компьютера, тем больше разных программ установлено и тем сильнее будет тормозить компьютер. Какие-то программы устанавливаются, какие-то удаляются, однако, удаление программы вовсе не значит, что на компьютере не осталось никакого упоминания о ней.
Как показывает практика, почти всегда остаются некоторые файлы и записи в реестре. Чем больше таких потерянных ключей реестра, тем медленнее работает ПК. Для чистки реестра существует много программ, работающих в автоматическом режиме.
Наиболее популярной и на наш взгляд качественной является программа CCleaner. На официальном сайте разработчиков можно бесплатно скачать последнюю версию.
После установки запустите программу и перейдите на вкладку «Реестр». Нажмите «Поиск проблем и подождите некоторое время». Когда программа закончит поиск ошибок, нажмите «Исправить». Резервные копии можете сохранить или нет - как хотите. Через несколько секунд программа закончит исправление ошибок. Рекомендуем повторить процедуру несколько раз.

Не смотря на то, что программа отлично справляется со своей задачей, в любом случае делать всё нужно аккуратно, контролируя все изменения в операционной системе. Даже небольшая ошибка в работе реестра может привести к неработоспособности всей ОС. А компьютер будет тупить и лагать еще больше.
Если у вас уже случилась такая беда, то в нашей компании можно заказать переустановку windows любой версии на компьютере или ноутбуке .
Устаревшие драйверы устройств
Еще одна из причин, почему компьютер может сильно тормозить – это устаревшие драйверы. Рекомендуется регулярно обновлять драйверы для каждого устройства компьютера. Найти новую версию драйвера можно на сайте производителя устройства. Часто обновление драйвера может не только повысить скорость работы, но и сделать ее более стабильной, устранить зависания, произвольные перезагрузки и другие сбои в работе ПК.
Если у вас вызывает трудности поиск нужных драйверов на сайте производителя, то можете воспользоваться бесплатной программой DriverPack Solution. Она представляет из себя архив всевозможных драйверов с автоматической установкой. Запустите программу, и она автоматически найдет драйвера, которые можно обновить.

Компьютер тормозит из-за фрагментации файловой системы
Не все знают, то во время работы с жестким диском операционная система не записывает на него файлы по порядку. Как правило, большие файлы разбиваются на много маленьких отдельных фрагментов. В результате при последующем обращении к файлу головка жесткого диска вынуждена искать каждый такой фрагмент. Это значительно замедляет работу всей системы и в итоге сильно тормозит или тупит компьютер. Что делать в таком случае?
Операция дефрагментации позволяет «собрать» все фрагменты файлов и перераспределить их местонахождение на жестком диске, что увеличивает скорость работы ПК. Дефрагментацию можно сделать как средствами самой операционной системы, так и специализированными программами.
Рассказываем, как запустить дефрагментации средствами Windows 7 или любой другой версии.
Открываем «Мой компьютер» и нажимаем на любой логический диск правой кнопкой мыши и выбираем «Свойства». Переходим на вкладку «Сервис» и нажимаем «Оптимизировать». В открывшемся окне выбираем нужный логический диск и нажимаем «Оптимизировать». Процесс этот будет длительным, так что запаситесь терпением. По окончании дефрагментации ваш комп будет лагать уже гораздо меньше.

Но обращаем ваше внимание, что если вы пользуетесь ssd-диском, то для него ни в коем случае нельзя делать дефрагментацию. Это только сократит его жизненный ресурс, а никакой пользы вам не даст. Так что ищите другие причины, почему ваш компьютер тупит и работает медленно.
В данной статье мы рассмотрели основные причины, по которым чаще всего тормозит компьютер. Если вам все-таки не удалось выяснить, почему компьютер работает недостаточно быстро, то вы всегда можете обратиться за помощью в наш компьютерный сервис Комполайф. Специалисты нашей компании проведут диагностику вашего оборудования и системы, быстро и точно определят истинные причины и устранят все неисправности.
Если вы знаете еще какие-то причины, почему может тормозить ПК, и что делать в этой ситуации, то напишите о них в комментариях к данной статье. Спасибо!
Вызвать мастера
Если компьютер тормозит, первым делом откройте диспетчер задач для проверки загруженности различных компонентов. Нажмите сочетание клавиш «Ctrl+Shift+ESC». Также можно запустить диспетчер при помощи контекстного меню панели задач.
Перейдите на вкладку «Производительность» и обратите внимание на первые три раздела: ЦП, память и диск. Загруженность указана в процентах, она обновляется каждые несколько секунд. По этим данным строится график, отображающий изменение нагрузки на протяжении времени. Более детальная статистика доступна по ссылке «Открыть монитор ресурсов» внизу окна диспетчера задач.
Если по каким-либо параметрам значения постоянно близки к максимальным, следует задуматься над добавлением или заменой этих компонентов системы. Например, на скриншоте видна высокая загрузка ЦП и маленький объём доступной оперативной памяти. ПК тормозит даже при небольшом количестве одновременно запущенных приложений. Это означает, что целесообразно установить более мощный процессор и добавить оперативной памяти.
Важно! Посмотреть, какие именно приложения нагружают компьютер, можно на вкладке «Процессы».
Пыль в системном блоке
Причиной медленной работы ПК может являться обилие пыли в системном блоке. ПК может тормозить из-за перегрева, так как пыль на кулерах и поверхностях деталей мешает нормальному охлаждению компонентов системы. Рекомендуется регулярно чистить системный блок. Периодичность такой очистки зависит от количества вентиляторов внутри корпуса и загрязнённости помещения, в котором он расположен.
Лучше всего для сметания пыли подходят обычные художественные кисти. Для удаления её остатков можно использовать пылесос. В компьютерных магазинах также продаются баллончики со сжатым воздухом, оборудованные длинным наконечником. Они применяются для удаления пыли в труднодоступных местах. Высокое давление в таких баллончиках обеспечивает стремительный направленный поток воздуха, выдувающий пыль из щелей.

Перегрев
Диагностировать перегрев системы можно при помощи специализированных программ. Например, бесплатной утилиты Speccy от разработчика Piriform. Установите и откройте приложение. На вкладке «Общая информация» будет указана температура различных компонентов компьютера. Рекомендуется производить замер температуры не сразу после включения ПК, а через некоторое время работы. Если температура указана жёлтым цветом, её значение находится в пределах нормы. Оранжевый и красный цвета указывают на перегрев, из-за которого тормозит ПК.

Обратите внимание! Для просмотра динамики изменения температуры нажмите на зелёный значок справа от значения.
Вирусы
Причиной, по которой тормозит компьютер, также может быть заражение системы вирусами. Если вы не используете антивирус на постоянной основе, воспользуйтесь одним из средств быстрой проверки ПК. Например, Dr.Web CureIt, Kaspersky Virus Removal Tool или ESET Online Scanner. Эти программы позволяют проверить компьютер на вирусы, и при этом не имеют необходимости постоянной фоновой работы. Следовательно, они не оказывают влияния на быстродействие ПК по окончании проверки.
Запустите Kaspersky Virus Removal Tool после его скачивания (установка утилиты не требуется). В окне с лицензионным соглашением нажмите «Принять». Инициализация программы займёт некоторое время. Нажмите «Изменить параметры» для выбора объектов и каталогов, в которых будет производиться поиск вредоносных файлов. После этого запустите проверку.

Множество программ в автозапуске
При установке некоторых приложений происходит их добавление в автозапуск. В дальнейшем такие программы будут открываться автоматически, при каждой загрузке операционной системы. От этого тормозит компьютер, так как эти приложения используют системные ресурсы. Их список можно посмотреть в диспетчере задач, раздел «Автозагрузка». Выберите ненужные приложения и нажмите «Отключить» в контекстном меню. При следующей загрузке Windows изменения вступят в силу, и отключенные исполняемые файлы уже не будут запущены автоматически.

Большое количество временных файлов
С задачей очистки ПК от лишних временных файлов хорошо справляется программа CCleaner. Скачайте и установите приложение. На вкладке «Очистка» отметьте разделы, в которых будет выполнено сканирование и удаление ненужных данных. Нажмите «Анализ» для поиска временных данных, которые можно удалить. При этом необходимо будет закрыть работающие браузеры. Если в разделе «Приложения» были отмечены и другие программы, их выполнение также потребуется остановить.

Когда анализ завершится, нажмите кнопку «Очистка». Начнётся удаление временных файлов, из-за избытка которых может тормозить ПК. Прогресс очистки диска будет отображаться в процентах. Процесс может длиться несколько минут.

Обратите внимание! С помощью данной утилиты можно также очистить реестр Windows. Для этого выберите вкладку «Реестр» среди доступных функций в левой части окна.
Мало свободного места на системном диске
Когда на локальном разделе HDD (в котором установлена Windows), остаётся мало свободного места, ПК может начать тормозить. Проверить количество оставшегося места можно в разделе «Этот компьютер». Если индикатор заполненности отображается красным, есть необходимость удалить лишние файлы. Также для освобождения места можно воспользоваться системной утилитой. Для её запуска выберите «Свойства» в контекстном меню системного накопителя, затем нажмите «Очистка диска».

После оценки приложением доступных для удаления данных, вам будет предложено выбрать, какие из них вы хотите стереть. Поставьте галочки напротив выбранных пунктов. В диалоговом окне подтвердите намерение очистки HDD нажатием кнопки «Удалить файлы».

Неверные параметры быстродействия
Эта причина наиболее актуальна на старых компьютерах. Если устройство тормозит, откройте папку «Этот компьютер» и откройте пункт «Свойства» в меню. Перейдите на вкладку «Дополнительно». В разделе «Быстродействие» нажмите «Параметры».

В разделе «Визуальные эффекты» выберите параметр «Обеспечить лучшее быстродействие». После этого нажмите «Дополнительно -> Виртуальная память». Здесь вы сможете увеличить объём файла подкачки — зоны на жёстком диске, которая используется для временного сохранения данных из оперативной памяти. Если компьютер тормозит, и это связано с нехваткой оперативной памяти, файл подкачки можно увеличить. Система указывает рекомендованное значение объёма выделенной памяти, но вы также можете установить больший размер.

Проблемы с жёстким диском
Со временем на жёстком диске компьютера могут образовываться так называемые «битые» секторы, из-за которых компьютер может тормозить. Проверить общую работоспособность накопителя и наличие таких секторов можно с помощью бесплатной утилиты «Victoria». Распакуйте архив программы, скопируйте перед первым запуском файл «porttalk.sys» в каталог драйверов — C:\Windows\System32\Drivers.
Запустите программу от имени администратора, так как для её выполнения требуются дополнительные полномочия. На вкладке «Standard» в правой части окна отметьте HDD, который необходимо проверить. Перейдите в раздел «SMART» и кликните «Get SMART». Приложение протестирует выбранный жёсткий диск компьютера.
Быть может на вашем компьютере банально мало паямяти. В современном компьютере должно быть как минимум 2 гигабайта ОЗУ. При том что цена на память сейчас просто смешная. В диспетчере задач windows можно наблюдать сколько оперативной памяти занято в настоящий момент. Если ваш компьютер работет под управлением ос Windows 7 и работает он слишком медленно, причина вероятнее всего именно недостаток памяти. Единственное решение в этом случае, это увеличение объема памяти, путем установки дополнительного модуля.
Вообще ОС Windows 7 может быть запущена на компьютере с ОЗУ объемом 1 гигабайт (ГБ), однако лучше использовать 2 ГБ. Оптимальную производительность обеспечивает ОЗУ объемом 3 ГБ и более.
Другим вариантом является увеличение объема памяти с помощью технологии Windows ReadyBoost. Эта возможность позволяет использовать пространство для хранения данных на некоторых съемных носителях, например USB-устройствах флэш-памяти, чтобы повысить быстродействие компьютера. Намного проще вставить устройство флэш-памяти в USB-порт, чем открывать корпус компьютера и подсоединять модули памяти к системной плате. Дополнительные сведения см. в разделе Использование памяти запоминающих устройств для повышения быстродействия компьютера.
И самый последний и главный совет - следить за компьютером, регулярно делайте профилактику, и тогда он точно не будет тормозить!
Одна из самых актуальных и наверное вечных проблем всех пользователей ПК – почему тормозит компьютер? Ведь когда вы покупали свой новенький компьютер, он работал быстро и даже не подавал признаков тормоза. Есть очень много причин провоцирующих зависание вашего компьютера, именно об этом сегодня я и напишу. А так же, напишу методы борьбы с наиболее частыми проблемами.Для начала давайте составим рейтинг наиболее частых причин вызывающих зависание и тормоза вашего компьютера:
- Наличие вирусов в вашем ПК
- Отсутствие свободного места на системном диске
- Перегрев компонентов компьютера
- Проблема с жестким диском
- Недостаточное кол-во оперативной памяти
- В автозапуске куча ненужных программ
- Реестр переполнен “мусором”
- Компьютер тормозит при работе в браузере
На самом деле причин по которым может тормозить ваш компьютер еще больше, если возникнет такая необходимость, напишу и вторую часть статьи. А теперь разберем подробнее каждый из этих пунктов.
– Проблема Это одна из основных причин по которой ваш компьютер стал работать заметно медленнее. О существовании вирусов в вашем компьютере, вы можете и не задумываться пока не увидите первые предпосылки их существования. такими предпосылками могут быть:
- Зависание компьютера
- Не удаляются файлы или папки
- Появились сообщения об ошибках
- Во время работы браузера, появляется навязчивая реклама
- Время включения компьютера существенно замедлилось
- Не запускаются отдельные программы и не открываются папки
- Не открывается диспетчер задач (не работает ctrl+alt+del)
- Загрузка процессора до 100% при закрытых приложениях
При первых же симптомах заражения компьютера следует выполнить ряд действий, позволяющих обезопасить себя от вирусов:
– Решение Если вы предполагаете что ваш компьютер заражен вирусами, следует выполнить следующие пункты:
проверить его на вирусы сканером, например Cureit от dr.Web и не забывайте что нужно использовать актуальную версию Cureit. После проверки сканером, он покажет есть ли вредоносное ПО и сканеры на вашем компьютере, если есть – лечим/удалем, после устанавливаем стационарную версию антивируса. Могу посоветовать Avast, довольно хороший и бесплатный антивирус.
Включить встроенный в операционную систему брандмауэр (фаервол) и настроить его на работу только с определенными программами, использующими доступ в интернет. Связка антивируса и фаервола будет достаточно сильной защитой от большинства угроз.
Еще один очень важный совет! Большинство вирусов и троянов, можно подхватить на порно сайтах. Так что, если вы по каким либо причинам посещаете такие сайты, будьте осторожны и не жмите по всем окошкам подряд, которые будут появляться. Например предложение обновить flash плеер, скорее всего спровоцирует установку вредоносной программы.
– Проблема Очень частая ситуация, когда заполнен системный диск вашего компьютера (диск С:\), а при попытке обращения к нужной записи, система ждет освобождения памяти на жестком диске.
Проблема актуальна в тех компьютерах, в которых системный диск и диск с данными разделены (на диск C и D, например). На своем опыте, часто сталкивался с ситуацией, когда для системного диска было отведено слишком мало памяти жесткого диска и по мере заполнения (установка обновлений, установка программ, временные файлы), место на диске С стремилось к нулю.
– Решение Для решения проблемы с объёмами системного диска, следует выполнить следующие действия:
- Очистить диск от временных файлов. С этим заданием хорошо справляется программа CCleaner
- Удалить программы, которыми вы не пользуетесь
- Очистить рабочий стол (многие и не подозревают что рабочий стол хранит информацию на диске С)
- Очистить корзину (сталкивался с ситуацией, когда размер корзины достиг 10 гб. при размере диска С – 50 гб.)
– Проблема К сожалению очень частая и очень опасная для вашего компьютера, проблема. За состоянием температуры компонентов нужно следить! Тем более, если ваш компьютер является хранилищем очень важной информации. Думаю вы не обрадуетесь если ваш компьютер выйдет из строя из-за перегрева и в следствии выхода из строя вы потеряете всю информацию с вашего ПК.
Как определить что компьютер тормозит из-за перегрева? Очень просто! Если при включении компьютера все нормально и шустро загружается, а при запуске программ или игр, компьютер начинает тормозить и перезагружаться, то в 95% случаев, проблема именно с перегревом
– Решение Нужно обратить внимание на температуру процессора, чипсета, видеокарты и жесткого диска. Следить за температурой компонентов можно с помощью специальных программ (например Aida или Everest).
Периодически очищать системный блок от пыли. Да да, его нужно чистить! На моей памяти случались такие экземпляры, в которых не то чтобы цвет материнской платы не было видно, даже радиатора процессора не было видно из-за плотной “корки” пыли. Пыль провоцирует выход из строя кулеров (вентиляторов), в связи с чем нарушается теплообмен и поднимается температура.
Периодически нужно проверять состояние термопасты между активными элементами и их радиаторами. Советую делать это раз в 2-3 года. Но, если датчики показывают что температура ваших элементов (процессор, чипсет, видеокарта) в норме, то с теплообменом все в порядке и следовательно, менять термопасту не нужно.
– Проблема Мало кто знает, что жесткие диски имеют свойство исчерпывать свой ресурс. Речь идет не о размере диска (об этом я писал выше), а именно о его жизненном цикле, который к сожалению не так велик, как нам бы хотелось.
Скорость работы операционной системы и программ на 70% зависит от качества жесткого диска. Сам раньше не понимал как может тормозить компьютер у которого 4 гб. оперативной памяти, 2х ядерный процессор 3.2 ГГц., хорошая видеокарта? А при работе заметны существенные подтормаживания. Только при замене винчестера наблюдался существенный прирост скорости работы.
Все дело в том, что жесткий диск состоит из многих слоев зеркальных дисков, все эти диски разбиты на сектора. Если при обращении к определенному сектору, контроллер жесткого диска не получает ответ, он этот сектор помечает как “битый”. Чем больше битых секторов – тем ближе конец вашего жесткого диска.
– Решение К сожалению ни что не вечно! Но жизнь продлить можно! Так и с жесткими дисками. Если выполнять правила описанные ниже, можно существенно продлить жизнь винчестеру, а следовательно и компьютеру.
- Периодически проводите дефрагментацию дисков (как минимум раз в месяц)
- Если есть подозрения на работу жесткого диска, проведите комплекс мер по проверке и восстановлению жесткого диска (хороший инструментарий есть на HirensBootCd)
- Исключите любые физические воздействия на жесткий диск. Не бейте системный блок, не стучите по столу если на нем стоит системный блок или ноутбук
- При очистке системного блока от пыли, хорошенько очищайте жесткий диск, так как он имеет свойство нагреваться
– Проблема Одна из самых банальных причин почему компьютер сильно тормозит – маленький объем оперативной памяти. Прогресс не стоит на месте и с новым программным обеспечением выходит новое “железо”, обеспечивающее комфортную работу этих программ.
Увидеть загруженность оперативной памяти можно в диспетчере задач (ctrl+alt+del), во вкладках “Быстродействие” и “Процессы”
Однако не все могут позволить себе обновление “железа”, а в частности оперативной памяти. Ведь чтобы найти память для старого компьютера (DDR), вам придется попотеть. Да и цена на планки старой памяти, значительно дороже чем на память того же объема, но нового типа (пример DDR2 или DDR3).
А чтобы установить память новой модификации, вам нужно менять материнскую плату и в большинстве случаев – процессор.
– Решение Самое банальное! Увеличить объем оперативной памяти. Также советую обратить внимание на запущенные процессы, возможно большую часть памяти “отъедают” процессы, которые вами не запускались (например вирусы).
– Проблема Также как и оперативная память, процессор непосредственно влияет на скорость работы компьютера. Сильнее всего недостаточная мощность процессора заметна при работе с браузером и при запуске качественного HD видео.
Загруженность процессора можно увидеть в диспетчере задач (ctrl+alt+del), во вкладках “Быстродействие” и “Процессы”
– Решение Решение – установка нового, более мощного процессора.
– Проблема По ходу работы за компьютером, приходиться часто устанавливать разного рода программы, часть этих программ устанавливаются в автозагрузку, чтобы загружаться при включении компьютера.
Сомневаюсь что вы часто заглядываете в автозагрузку и убираете оттуда ненужные программы. А стоило бы, ведь почистив автозагрузку, можно в разы увеличить скорость включения компьютера и запуска операционной системы.
– Решение Нужно открыть “Конфигурацию системы” и во вкладке “Автозагрузка” поснимать галки с ненужных вам программ.
Чтобы открыть “Конфигурацию системы” нажмите “Пуск” - “Выполнить”, для Windows XP, или для windows 7, “Пуск” - и в строке “Найти программы и файлы” напишите msconfig
и нажмите Enter. После, перейдите во вкладку “Автозагрузка”
После, перейдите во вкладку “Автозагрузка” В моем случае можно спокойно отключать пункты “Intel”, “Adobe Reader”, “Java”. У вас там может быть офис, winamp, разного рода мессенджеры.
В моем случае можно спокойно отключать пункты “Intel”, “Adobe Reader”, “Java”. У вас там может быть офис, winamp, разного рода мессенджеры.
– Проблема Реестр – самая загадочная и малоизученная обычными пользователями, область операционной системы Windows. В реестре прописываются параметры всех устанавливаемых приложений. И в случае некорректного удаления приложений, в реестре остаются записи.
Со временем, из-за таких записей, реестр разростается до неприличных размеров. И при обращении к нему, операционная система затрачивает больше времени чем хотелось бы.
– Решение Очистка реестра специальной утилитой, например CCleaner, других вариантов нет.
– Проблема Тоже очень актуальная проблема. Возникает в основном при открытии сразу нескольких десятков вкладок, или при запуске в браузере видео HD качества.
Так же не стоит забывать, что каждая открытая вкладка – это отдельно запущенный процесс, который “съедает” часть оперативной памяти и часть процессора.
– Решение Если компьютер зависает при работе в браузере, обратите внимание на диспетчер задач, какой именно процесс занимает больше всего ресурсов. Возможно это какое либо приложение запущенное в web странице, либо подвисший скрипт. Не забывайте что зависание браузера может возникнуть и из-за переполненного кэша, который нужно периодически чистить.
Если у вас тормозит компьютер при просмотре видео в интернете, проблема в недостаточном ресурсе процессора, поможет только замена.
Подведем итоги!
Как видите существует огромное количество проблем из-за которых может подвисать и тормозить ваш компьютер. Если вы не нашли ответ на свой вопрос или все перепробовали но ничего не помогает, напишите в комментарии свою проблему, мы постарамеся вам помочь. Кстати вот еще советы по ускорению вашего ПК
А теперь предлагаю посмотреть видео на тему “Что делать, если компьютер тормозит”:
Компьютеры настолько прочно вошли в нашу жизнь, что современный человек уже не представляет, как без них обходиться. Каждый пользователь ПК иногда сталкивается с разнообразными проблемами. Самая распространенная из них, это когда через некоторое время компьютер начинает тормозить.
Основные причины и что нужно сделать
Причин, почему со временем компьютер начинает тормозить достаточно много и иногда кажется, что определить и устранить их довольно сложно. Ведь железо вроде мощное, да и первое время все было нормально. Но не стоит расстраиваться. Найти неполадку, из-за которой при работе наблюдаются сбои и устранить ее зачастую пользователь может самостоятельно.
Рассмотрим основные причины, из-за которых ПК может работать слишком медленно:
- скопление большого количества пыли;
- вирусы;
- лишние программы в автозагрузки;
- неправильная настройка файла подкачки;
- недостаточное количество свободного места на жестком диске;
- фрагментация файлов;
- включенные лишние эффекты и некорректная настройка ОС;
- некорректно работающие приложения.
Сразу видно, что количество проблем вызывающих медленную работу ПК достаточно много. Давайте подробнее разберемся и постараемся ответить на вопрос: «Комп стал сильно тормозить, что делать?» для каждой ситуации.
Тормозит из-за пыли
Пыль накапливается в любом компьютере, когда ее становиться слишком много она вызывает перегрев. Дело в том, что некоторые компоненты системы выделяют при своей работе достаточно много тепла, а загрязнение внутреннего пространства корпуса мешает нормальному его отводу.

Приведем основные компоненты ПК, которые чаще всего подвержены перегреву:
- процессор;
- северный и южный мост;
- видеоадаптер.
Особенно часто столкнуться с перегревом могут пользователи ПК, выпушенных несколько лет назад. Когда температура достигает критических значений, система автоматически снижает производительность и компьютер тормозит. В некоторых случаях ситуация может дойти даже до выхода деталей из строя.
Исправить ситуацию поможет чистка ПК. Эту процедуру надо делать хотя бы один, а лучше два раза в год . Можно почистить стационарные и мобильные компьютеры в домашних условиях. Правда, от владельцев ноутбуков потребуется немного больше навыков при сборке-разборке и первые разы эту операцию лучше делать вместе с опытным специалистом.
Рассмотрим порядок действий при чистке ПК от пыли:

После этого можно подключить шнур питания обратно и проверить работу устройства. В большинстве случаев проблема будет решена.
Устранение вирусов
Компьютерный вирус способен нанести вред системе, украсть важные данные, например, номера кредитки и вызвать другие сбои в работе. Самое ужасное, пользователь часто даже не догадывается о заражении, наивно надеясь, что после установки антивируса ни одна вредоносная программа не пройдет через его защиту.

Важно! Нужно всегда помнить, что ни одно антивирусное решение не способно предоставить 100% гарантии от проникновения вирусов. В целях профилактики рекомендуется периодически проводить сканирование утилитами других производителей.
Приведем самые частые симптомы, указывающие на проникновение вируса:
- зависание;
- медленная работа;
- невозможность удалить файлы или папки;
- вывод разнообразных сообщений об ошибках;
- произвольное появление новых файлов;
- появление непрошенной и странной рекламы;
- проблемы при запуске диспетчера задач или редактора реестра;
В случае если появились, хотя бы некоторые симптомы рекомендуется первым делом выполнить проверку системы с помощью специализированных утилит и при обнаружении вредоносного ПО удалить его.
Утилиты, которые необходимо использовать для проверки системы при подозрении на наличие вирусов:
- продукт от компании Dr.Webпод названием CureIT;
- решение от Лаборатории Касперского - Kaspersky Virus Removal Tool.
Именно эти программы показали лучшие результаты при обнаружении разнообразных компьютерных вредителей.
Программы в автозагрузке
После переустановки Windows система автоматически запускает только самые необходимые службы. Со временем при установке приложений часть из них прописывается в автозагрузке и занимает оперативную память. Это ведет к снижению производительности системы в целом.
Видео: почему тормозит
Управление автозагрузкой
Утилиты для управления автозагрузкой позволяют, как узнать какие программы запускаются автоматически, так и отключить ненужные. Это позволяет пользователю настроить систему для увеличения производительности.
Все приложения для управления автоматическим запуском программ можно разделить на две категории:
- встроенные в операционную систему;
- отдельные утилиты.
Пользователи Windows могут отключить автоматическую загрузку приложений с помощью встроенного средства MS Config.

Для его запуска потребуется выполнить следующие действия:
- нажать сочетание клавиш Win+R;
- в появившемся окне набрать msconfig;
- нажать кнопку Ok.
В открывшемся приложении на вкладке «Автозагрузка» можно отключить автоматический запуск не нужного софта.
Сторонних утилит для управления автозапуском написано достаточно много. Они более удобны и позволяют управлять более широким набором элементов автозагрузки.

Как можно почистить компьютер чтобы не тормозил
Установка и последующее удаление приложений приводит к тому, что в системе появляется разнообразный мусор. Это могут быть оставшиеся служебные файлы, забытые ветки реестра и так далее. Такие «хвосты» могут существенно сказаться на производительности системы и их необходимо периодически удалять.

Чистку выполнить можно и руками, но это отнимет много времени, кроме того, работа с реестром требует определенных знаний. Поэтому лучше воспользоваться специальными утилитами, например, CCleaner или Advanced SystemCare.
Они позволяют удалить ненужные приложения, отключить элементы автозагрузки, а также провести проверку и очистку системного реестра. Это позволяет существенно улучшить производительность. Но не стоит забывать и про удаление пыли.
Настройка ОЗУ и файла подкачки
Малое количество оперативной памяти плохо сказывается на скорости работы ПК. Система вынуждена использовать место на жестком диске для создания файла подкачки, куда помещаются данные, не влезшие в ОЗУ. Грамотная настройка его позволяет поднять производительность ПК.

Рассмотрим советы, которые помогут правильно установить параметры файла подкачки:
- если имеется несколько накопителей, то файл подкачки надо разместить на самом быстром диске;
- размер виртуальной памяти необходимо устанавливать фиксированным;
- минимальный и максимальный объем файла подкачки должны быть равны;
- объем виртуальной памяти должен быть примерно в 2 раза больше размера физического ОЗУ.
Воспользовавшись этими советами можно настроить файл подкачки на оптимальную производительность. В любом случае при маленьком объеме ОЗУ лучшее решение – приобрести дополнительную планку памяти или заменить уже установленные на модули большего размера.
Мало свободного места
Большинство пользователей сохраняют большие файлы и устанавливают программы прямо на системный диск, не задумываясь о свободном месте. Но системе оно необходимо для нормального функционирования. ОС постоянно записывает служебные данные в эту область. Для работы обычно достаточно 10-20% свободного пространства на системном диске.

Приведем действия, которые позволят освободить место:
- регулярная очистка корзины, именно в ней часто скапливаются десятки гигабайт не нужных файлов;
- сохранение больших файлов, например, фильмов на других дисках;
- удаление ненужных приложений и чистка системы с помощью специальных утилит.
Дефрагментация
Части файлов на жесткий диск для ускорения процесса записи сохраняются на накопителе в случайном порядке. При чтении это заставляет головки переходить от одного конца в другой и плохо сказывается на скорости работы. Решить эту проблему поможет дефрагментация. Ее можно выполнить с помощью встроенных средств или сторонними утилитами.

Рассмотрим, как запустить дефрагментацию с помощью встроенной утилиты Windows:
- откройте «Мой компьютер»;
- выберите диск, который нужно дефрагментировать и вызовите правой кнопкой контекстное меню;
- нажмите на пункт «Свойства» и перейдите на вкладку «Сервис»;
- воспользуйтесь кнопкой «Выполнить дефрагментацию» для запуска утилиты;
- щелкните по кнопке «Анализ»;
- если в результатах будет показано, что фрагментировано более 10% воспользуйтесь кнопкой «Дефрагментация» для запуска процесса исправления.
Совет. Дефрагментация часто требует много времени, поэтому ее рекомендуется запускать в период, когда компьютер не используется, например, ночью.
Видео: Оптимизация Windows 7
Визуальные эффекты
Современные ОС снабжены множество эффектом, которые позволяют улучшить оформление интерфейса. В тоже время из-за них к аппаратной части ПК предъявляются повышенные требования. Их отключение поможет повысить производительность все системы, особенно такое решение подойдет владельцам старых компьютеров и слабых ноутбуков.
Отключаем восстановление
Многие начинающие пользователи полагают, что функция отката системы может решить все проблемы. На самом деле они заблуждаются. Оно поможет только в некоторых случаях из-за проблем с драйверами и т. п.
Нередко владельцы ПК сталкиваются с ситуацией, когда после восстановления система начинает жутко тормозить или появляются другие сбои в работе. Поэтому для увеличения производительности можно отключить эту функцию.
Рассмотрим порядок действий для отключения восстановления системы:

Проблемы с секторами на диске
Файлы на жестком диске записываются по секторам, со временем некоторые из них могут выйти из строя. Системе придется тратить много времени на коррекцию ошибок, возникших при работе с накопителем. Все современные жесткие диски специально на этот случай имеют служебную область, которая служит для замены битых секторов.

Рассмотрим, как исправить ситуацию с поврежденными секторами с помощью системных средств:
- перейдите в «Мой компьютер» и вызовете свойства диска, который необходимо проверить;
- откройте вкладу «Сервис»;
- нажмите кнопку «Выполнить проверку»;
- установите галочку возле пункта «Проверять и восстанавливать поврежденные сектора»;
- щелкните по кнопке «Запуск».
Процесс проверки секторов может затянуться, особенно если диск большого объема, поэтому придется некоторое время подождать. В некоторых ситуациях для запуска тестирования может дополнительно потребоваться перезагрузка, о чем система сообщит автоматически.
Совет. Из-за жесткого диска в дальнейшем могут потеряться важные данные. Поэтому если сбойные сектора появляются часто, то необходимо задуматься о его замене.
Зависшие процесс
Иногда компьютерные программы могут достаточно сильно зависнуть. При этом их не удается закрыть совсем или даже после выхода ПК продолжает тормозить. В этом случае надо обратить внимание на зависшие процессы.
Для того чтобы закрыть зависший процесс необходимо:

Другие причины
На самом деле список причин, которые могут приводить к тормозам компьютера, не ограничивается рассмотренными ранее. Каждая из них также требует дополнительной проверки и устранения в случае необходимости.

Среди других причин «тормозов» можно выделить следующие:
- слабое аппаратное обеспечение;
- неисправность комплектующих.
Слабая видеокарта, малый объем ОЗУ или медленный старый жесткий диск способны вызвать снижение скорости работы, особенно если на компьютере запускаются ресурсоемкие игры или приложения. Решение здесь только одно – модернизация компьютера.
Неисправность компонентов может снизить производительность системы достаточно значительно и вызвать появление других ошибок, например, невозможность использования USB-портов. В этом случае необходимо заменить проблемную деталь самостоятельно или отремонтировать в сервисном центре.
Существуют самые разнообразные проблемы, которые приводят к тому, что система начинает работать слишком медленно. К счастью, воспользовавшись приведенными в статье советами, большинство неполадок пользователь может устранить самостоятельно.
>