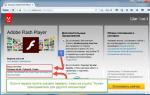Если не загружается виндовс 10. Отсоединение патч-корда сетевой карты. Восстановление образа системы
Из данной статьи вы узнаете план действий, если не загружается windows 10.
Кратенько об операционной системе
Что из себя представляет Windows 10? В первую очередь, это операционная система, которая управляет персональным компьютером. Без нее, ПК – груда железяк, которая ни на что не способна. И для чего же нужна ОС? Судя из определения, она связывает все комплектующие вашего персонального компьютера в единую, полноценную, а главное – стабильную систему. Без нее вы не сможете работать на ПК.
Итак, все же вернемся к теме с Виндовс 10. Десятку по праву можно считать одной из самых продуктивных операционных систем в мире. Она получила полноценную поддержку такой технологии как Directx12, а так же массу других полезных вкусняшек.
Но, конечно же по популярности она вряд ли сравнится со старой доброй Виндовс 7, которую до сиг пор использует огромное количество компьютеров. Да в принципе оно и понятно, ведь семерка самая стабильная система, которую когда-либо разрабатывали и к сожалению ее поддержка прекратилась (нужно же как-то популизировать новые версии) .
Преимущества новой виндовс над другими
Конечно она имеет свои плюсы и минусы, без этого никуда. Сначала рассмотрим ее положительные стороны:
- Ускоренная скорость загрузки. Весьма полезная вещь для экономии вашего драгоценного времени, особенно если систему поставить на SSD диск, но это не обязательно если вы не профессиональный геймер.
- Новая визуальная составляющая.
- Поддержка новой технологии Directx12.
Любую программу пишут люди, а значит каким бы профессионализмом не обладали программисты, некоторых проблем просто не избежать(ОС – это очень объемная программа, программисты просто не успевают углядеть за всем), отсюда и минусы Виндовс 10:
- Система любит перезагружать компьютер в не подходящее для вас время.
- На ранних версиях, 10-ка была довольно сырая и из-за этого но могла долго не включаться.
- 10-ка, после переноса версий, может долго загружаться(но она на начальных этапах установки).
- Если вдруг обновления прервались, то Виндовс 10 может отказываться запускаться(придется восстанавливать систему).
- И да, windows 10 любит перезагружаться.
Ради справедливости, хочу отметить, что данных проблем можно избежать, если регулярно чистить систему от вирусов и очищать реестр от пустых записей.
Что делать если не запускается Windows 10? А вот сейчас разберемся.
Как устранить проблему с запуском ОС
Итак, система может не запускаться или Windows 10 перезагружается в таких случаях:
- Если вы подхватили вирус.
- Установка критического обновления или программы прошла с перебоями.
Каждую проблему рассмотрим отдельно.
Что делать если вы подхватили вирус
Перезагрузите ваш персональный компьютер, нажмите клавишу F8 и запустите безопасный режим, а затем просканируйте антивирусом.
Или же создайте на другом ПК загрузочную флешку и снова просканируйте(если не получается запустить безопасный режим).
Как отдельный способ – проверьте наличие свободного места на системном диске. Возможно система не хочет загружаться из-за этого.
Установка критического обновления или программы прошла с перебоями
Загрузитесь в безопасном режиме(перезагрузка,f8) и удалите обновление или драйвера. Это должно вам помочь.
Черный экран смерти, по ряду причин, тоже может быть связан с некорректной установкой обновления или программы, драйвера
. А также, попробуйте проделать такие манипуляции:
- Выключайте Интернет(выдернете шнур из модема или просто выключите модем). В некоторых случаях, отключение интернета может помочь(отсоединяет патч-корд из сетевой карты и черный экран сбрасывается).
- Если вдруг первый способ не помогает, нажмите на кнопку выключения ПК и удерживайте ее в таком состоянии 4 секунды. Это нужно для того, чтобы ПК принудительно выключился(тогда память очистится), затем снова запустите его, возможно ваш компьютер не полностью вышел из режима сна.
- А также, может помочь откат системы до изначального уровня. При установке критического обновления, система создает точку восстановления, чтобы можно было продолжить работу. Майки молодцы, продумали все до мелочей.
Вот видите, все не так уж плохо. Отдельно хотелось бы сказать, что проблемы с запуском возможны и из-за аппаратной несовместимости вашего персонального компьютера и минимальных системных требований. Тогда, в таком случае, вам поможет только апгрейд вашего ПК .
В первую очередь следует обратить внимание на:
- Увеличение количества планок оперативной памяти.
- Жесткий диск. Да, да, именно из-за него могут случиться беды. Обязательно предварительно проверяйте его. Ведь диагностика всегда лучше лечения.
- Процессор. Если вдруг, у вашего процессора подгорели контакты, обязательно отдайте его в ремонт или купите новый, потому что может сгореть материнская плата, а вместе с ней и остальное комплектующее. Будьте предельно осторожны.
Возможно вы полазили в настройках биос и система не знает с какого устройства грузится, тогда вам нужно поменять приоритет загрузки.
Привет, друзья. Закончилась моя эпопея с десяткой. Все началось с того, что после обновления , потом . Но на этот раз Windows 10 отказалась загружаться в обычном режиме и вовсе. Полутора суток я искал решение, чтобы восстановить работоспособность системы, но все мои попытки были тщетны. А теперь поведаю об этой печальной истории более подробно. В конце . Видео не записывал, только аудиоподкаст.
В этой статье я дам только одну рекомендацию и если вы не знаете что делать, если Windows 10 не загружается после аварийного выключения, то возможно она вам поможет. Итак, в один прекрасный вечер я сидел за компьютером в хорошем расположении духа, было открыто множество приложений и вкладок в браузере, как вдруг система без предупреждений резко ушла в перезагрузку. После чего появилось окно»Автоматическое восстановление,» в котором было написано:
Компьютер запущен некорректно
Нажмите «Перезагрузить», чтобы перезагрузить компьютер. Иногда это решает проблему. Также можно нажать «Дополнительные параметры» и попробовать другие варианты восстановления запуска.
 Тут-то и начались танцы с бубном. Windows 10 не загружается никаким образом ни с первого раза, ни с десятого, даже в безопасном режиме, не говоря уже про рабочий стол. Сначала появляется черный экран и курсор мыши, через несколько секунд идет перезагрузка и потом выбор действия, где есть пункт «Диагностика». Единственное, что можно, это зайти в BIOS, но это ничего не дает. Иногда еще зависает на логотипе.
Тут-то и начались танцы с бубном. Windows 10 не загружается никаким образом ни с первого раза, ни с десятого, даже в безопасном режиме, не говоря уже про рабочий стол. Сначала появляется черный экран и курсор мыши, через несколько секунд идет перезагрузка и потом выбор действия, где есть пункт «Диагностика». Единственное, что можно, это зайти в BIOS, но это ничего не дает. Иногда еще зависает на логотипе. У меня всегда получалось реанимировать семерку и казалось бы — какая разница, сейчас у меня все получится и с этим маленьким сбоем я уверенно справлюсь…
У меня всегда получалось реанимировать семерку и казалось бы — какая разница, сейчас у меня все получится и с этим маленьким сбоем я уверенно справлюсь… Но Windows 10 не загружается, хоть ты тресни. Не помогает восстановление при загрузке, из образа системы, вернуться к предыдущей сборке, да и через командную строку ничего не удалось сделать. И к тому же появился виртуальный диск X
, на котором была скопирована вся система и при открытии cmd, был такой путь:
Но Windows 10 не загружается, хоть ты тресни. Не помогает восстановление при загрузке, из образа системы, вернуться к предыдущей сборке, да и через командную строку ничего не удалось сделать. И к тому же появился виртуальный диск X
, на котором была скопирована вся система и при открытии cmd, был такой путь:
| X:\windows\system32> |
X:\windows\system32>
Это поистине какая-то аномалия и совершенно непонятно как такое могло произойти. При вводе определенных команд через консоль, появлялось сообщение о том, что Установлено систем: 0. А так же о том, что диск, с которым вы пытаетесь работать заблокирован. Разблокируйте и продолжите. Как это исправить я не знаю. В итоге пришлось прибегнуть к восстановлению со съемного носителя. Но каково было мое удивление, когда Windows 10 не загрузилась и с флешки. Это был полный аут. Причем она была видна везде, в том числе и в биосе.
Оставался последний способ, переустановка с диска. Но у меня была только Windows 7 от 2009 года. В итоге ее и поставил. Буквально за полчаса. И знаете, что, она заметно быстрее новомодной десятки, по крайней мере я это четко заметил. И еще один немаловажный момент. Когда писал этот пост, то посмотрел на статистику в Яндексе по данному запросу и вот что я обнаружил.

Не у всех, но иногда все же случается, что после установки / обновления до windows 10 компьютер или ноутбук не запускается.
При загрузке может появится синий экран с уведомлением о возникновении проблемы с запуском, ПК просто зависнуть с черным экраном или постоянно перезагружаться.
Конечно синий и черный экран, далеко не все симптомы проблем с запуском. Есть много невидимых признаков не позволяющих включится компьютеру или ноутбуку с установленной виндовс 10.
Какого-то одного универсального рецепта, приводящего «windows 10 в чувство» конечно нет – разбор полетов разный в зависимости от диагноза.
В этой записи рассмотрены основные ошибки, мешающие windows 10 запустится и способы их устранения.
Причина первая почему компьютер или ноутбук не запускается с установленной windows 10
Что делать, если ваша Windows 10 не запускается? Если раньше все работало сделать откат, как в семерке у вас не получится.
В десятке по умолчанию восстановление отключено. Поэтому на будущее рекомендую вам сразу его задействовать, как только устраните сегодняшнюю проблему с запуском.
Сейчас же вспомните что вы делали в последнее время. Может устанавливали программы, например, антивирусное ПО, обновили БИОС, драйвера, подключили новое устройств.
Отключение или удаление того что вы проделали, другими словами выполнить обратный процесс может оживить вашу windows 10.
Все это может помочь правильнее определить причину возникновения проблемы и исправить ее.
Причина вторая почему windows 10 не загружается – синий экран
При загрузке, вместо запуска вы видите синий экран с уведомлением о возникновении проблемы с ошибкой: «CRITICAL_PROCESS_DIED»
 Тогда обычно компьютер или ноутбук предлагает вам 2 варианта для исправления этой ошибки – выполнить перезагрузку (если ПК некорректно запущен) или перейти в дополнительные параметры.
Тогда обычно компьютер или ноутбук предлагает вам 2 варианта для исправления этой ошибки – выполнить перезагрузку (если ПК некорректно запущен) или перейти в дополнительные параметры.
 Такие проблемы чаще всего возникают при повреждении (нечаянно или неосознанно) системных файлов.
Такие проблемы чаще всего возникают при повреждении (нечаянно или неосознанно) системных файлов.
Как я уже упоминал, сделать откат не получится, так как у вас нет сохраненных точек восстановления (мне так кажется – если есть восстанавливайте).
Здесь напрашиваются три решения. Первое – перейти в дополнительные параметры и выполнить диагностика (узнаете в какую сторону двигаться).
Втрое — три раза подряд запустить и выключить принудительно компьютер или ноутбук (обесточить или удерживать секунд 10 кнопку выключения).
На четвертый раз должны появится различные варианты запуска, как на картинке ниже.
 Если этот вариант не прокатит, тогда остается второй исправление запуска с помощью установочного диска.
Если этот вариант не прокатит, тогда остается второй исправление запуска с помощью установочного диска.
Этот , поэтому в этом разделе я на нем останавливаться не буду – идем дальше.
Причина третья почему windows 10 не включается –после появления логотипа ПК самостоятельно выключается
Windows 10 в случае возникновения проблем всегда пытается самостоятельно устранить ошибки используя свои встроенные инструменты.
К сожалению, исправить систему получается не всегда. Результат – постоянное включение и выключение.
Исправить ошибки вручную также не получится, поскольку компьютер или ноутбук включить возможности нет.
Какой тогда выход? Только применить методы, описанные в разделе выше – иных нет или неизвестны мне.
Причина четвертая почему не запускается windows 10 — ошибка Boot Failure и An operating system wasn’t found
При запуске Windows 10 иногда можно увидеть черный экран с уведомлением об ошибке и рекомендацией перезагрузить ПК (Press Ctrl+Alt+Del to restart).
Причина почти всегда одинакова – повреждение загрузочного сектора или в биосе неправильно выставлены настройки загрузки (Boot – это раздел БИОС)
Для восстановления запуска вам понадобится установочный диск или флешка – тогда проблема решается легко (см. второй раздел). А что делать если нет ни того ни другого?
Выход есть если у вас поблизости живет друг и у него на компьютере установлена точно такая же windows 10 как у вас.
Тогда можете сходить к нему, захватив флешку и записать на нее «диск восстановления загрузочного сектора».
Причина пятая почему не запускается windows 10 – черный экран
Если вместо запуска видите черный экран попытайтесь войти в систему в безопасном режиме.
Проблема может сидеть в драйвере видеокарты – попробуйте переустановить / обновить.
Также часто все устраняется самостоятельно повторным запуском – выключить и включить.
ЗАКЛЮЧЕНИЕ: как уже упоминалось выше, после устранения проблем обязательно задействуйте функцию автоматического создания точек восстановления.
Тогда сможете быстро исправлять большинство возникающих проблем с вашей windows 10.
Также неплохо и даже очень желательно для будущего обзавестись установочным диском или флешкой – они устранят почти все возникающие ошибки с запуском – аппаратные конечно исключаются. Успехов.
Если Windows 10 не запускается, то вспомните, что вы перед этим устанавливали на систему. Это поможет найти причину и устранить ее.
Первые действия
Вначале нужно вынуть все устройства с компьютера: диски, « », карты памяти. Проверьте, есть ли электропитание.
Зависание при загрузке операционной системы (ОС) в основном бывает из-за повреждения загрузочного сектора. Распространенные причины:
- Вирусы.
- Некорректные обновления.
- Установка новых программ.
Вирусы поможет уничтожить загрузочный диск Kaspersky Rescue. Если же вы переустановили ОС с полной дефрагментацией диска C, не забудьте после входа в Windows проверить на вирусы остальные разделы винчестера.
Как решить проблему синего экрана Win 10
Если при запуске ОС вместо загрузки графической оболочки появляется синий экран, значит, произошла какая-то неполадка, и система предлагает способы ее устранения. Их несколько. Наиболее действенным является следующий вариант.
Перезапись
Из предлагаемых способов решения проблемы нужно выбрать «Диагностика».
Окно поменяется. Затем выберите «Восстановить».

При этом перезапишутся все системные данные. Потребуется установочный диск или «флешка». Произойдет такой же процесс, как при инсталляции Windows 10 с одним отличием: ОС не удаляется, а файлы новой системы зальются поверх старых с заменой.
Это исправит поврежденные файлы, драйвера и загрузочный сектор. Все ваши данные, папки, фото, видео, музыка на C и других дисках сохранятся. Не нужно путать эту функцию с восстановлением, которое запускается с панели управления, когда происходит возврат к прежней конфигурации.
Обновление
Если предыдущий метод не помог, тогда в окне «Диагностика» выберите «Вернуть в исходное состояние». Это вариант сотрет систему и установит ее по-новому. Но вы можете сберечь файлы, находящиеся в профиле пользователя. Для этого кликайте «Сохранить мои файлы».

Любой из двух описанных вариантов исправляет загрузку ОС. Но вы можете попробовать иные методы.
Дополнительные параметры
Третьей в «Диагностике» является кнопка «Дополнительные параметры». Нажмите ее и увидите целый перечень вариантов налаживания загрузки Windows 10.

Возврат к старой конфигурации
Нажав кнопку «Восстановление системы», вы вернетесь к прежней конфигурации, если у вас есть точки восстановления. В следующем окне жмете «Далее».

Затем выбираете точку восстановления.

Система должна самостоятельно загрузиться после возврата к предыдущей конфигурации.
Но если сохраненных точек нет, то нужно на будущее настроить автоматическое их создание. Для этого делаете в проводнике правый клик по диску C и выбираете в контекстном меню «Свойства». Появится такое окно.

Выбираете диск C и жмете «Настроить».
В новом окне поставьте отметку «Включить защиту...». Ползунком откорректируйте размер, который вы разрешаете Windows 10 использовать для точек восстановления.

Использование образа ОС
Второй кнопкой в «Дополнительных параметрах» (смотрите рисунок в начале главы) можно выполнить восстановление из образа системы, если тот был создан ранее. Для этого достаточно лишь нажать эту кнопку и указать месторасположение файла образа. Остальное Windows 10 сделает самостоятельно.
Если подобного файла нет, создайте его на будущее. В панели управления найдите и войдите в «Резервное копирование».

Это метод невыгоден тем, что занимает много дискового пространства.
Безопасный режим
Нажав в «Дополнительных параметрах» кнопку справа «Параметры загрузки», вы увидите варианты входа в систему.

Перейдите к безопасному режиму при помощи клавиш-стрелок. Если после нажатия Enter загрузка произойдет успешно, тогда зайти в Windiws 10 обычным способом мешают некорректные драйверы.
В безопасном режиме делается многое: проверяется система антивирусом, удаляются программы, которые, по вашему мнению, испортили загрузку. Если этого недостаточно, восстановите ОС описанными ранее методами.
Еще способы
При нажатии кнопки «Восстановление при загрузке» в «Дополнительных параметрах» происходит автоматический поиск и устранение неисправностей.
Этот способ и тот, который предусматривает использование командной строки, редко дают позитивные результаты, но времени убивают немало.
Для отчаявшихся пользователей есть кнопка «Вернуться к предыдущей сборке», находящаяся справа внизу. Используя ее, пользователь переходит к операционной системе, стоявшей до «десятки».
Если при зависании загрузки синий экран не появляется, то его можно вызвать принудительно, сделав перезагрузку. Для этого выполните такие действия:
- Нажмите кнопку Reset.
- В ином случае обесточьте ПК. Вновь подайте питание и запустите компьютер.
- Во время загрузки держите клавишу Shift.
Если перечисленные методы не помогли, то лучше переустановить ОС, вставив в DVD-привод установочный диск и загрузившись с него.
Если не загружается Windows 10, то причины могут быть разными. Главное — точно знать, как действовать в подобной ситуации.
Основные причины
Существует множество причин, почему не запускается операционная система. Основными факторами является следующее:
- Установлена еще одна операционная система в другой накопитель. В итоге загрузчика старой операционной системы заменит новый.
- Экспериментирование с разделами диска. К примеру, их можно разделять заново, объединять, сжимать, форматировать и осуществлять другие действия.
- Неправильная правка вручную самого реестра.
- Применение различных чистящих приложений в Виндовс 10, чтобы ускорить систему и украсить ее. В итоге, такие программы случайно могут изменить ключи реестров и различные файлы, которые вообще нельзя трогать. Из-за этого Windows 10 не запускается потом.
- Неправильное обновление операционной системы либо выключение персонального компьютера, когда система только обновлялась и запускалась.
- Сбои в драйверах. Обычно в таких случаях экран синий или черный. Иногда пишется название драйвера, который вызвал такую проблему.
- Некоторые программы, которые находятся на автозапуске. В таком случае сбои происходят на поздних стадиях, когда компьютер включился, но до того, как появится рабочий стол.
- Если появляется на Виндовс 10 черный экран, то причиной могут быть вирусы и антивирусные программы, которые могут принести вреда не меньше, чем сами вирусы.

Если Windows 10 не загружается, могут быть еще и аппаратные причины. К ним относится следующее:
- Изменен порядок опроса носителей загрузочного типа в BIOS. К примеру, весь процесс медленный из-за того, что компьютер ищет загрузчик на флеш-карте, а не на системном диске.
- Диск подключен не к тому порту на материнской плате, где он раньше функционировал. В итоге запускаются сбои и синий экран.
- Проблемы с оперативной памятью. Из-за этого персональный компьютер после перезагрузки снова запускает такой же процесс.
- Нарушение работы деталей видеоподсистемы. В этом случае операционная система будет запускаться, но при этом человек этого не видит, только черный экран. Иногда о загрузке системы можно узнать только по характерным звукам.
- Другие сбои в работе оборудования. К примеру, это касается материнской платы, блока питания, периферийных устройств. В этом случае с первого раза не запускается компьютер.
Существует еще множество других факторов, которые обязательно нужно учитывать.
Подготовительные работы
Прежде всего, рекомендуется готовиться к худшему заранее. В 90% случаев не запускается Windows 10 из-за неполадок с программным обеспечением. Тогда можно справиться с проблемами самостоятельно. Если не запускается Windows 10 — как действовать, должен знать каждый.
В этом случае компьютер будет загружаться в среду восстановления. Если ранее человек уже пользовался 7 версией этой операционной системы, и не стояла десятка, то там среда восстановления устанавливалась вместе с основной системой на диск. Чтобы ее найти, требуется перейти в меню дополнительных методов загрузки. Для этого необходимо нажать клавишу F8, затем выбрать категорию «Устранение неполадок».
В 10 версии среда восстановления тоже включается, но по сравнению с 7 версией, время для ее загрузки стало значительно меньше.
Чтобы успеть запустить ее, необходимо одновременно нажать F8 и Shift. Но это поможет только в случае, если в параметрах отключена функция быстрой загрузки, и система устанавливалась на жесткий диск по типу MBR. Если же программное обеспечение работало на диске GPT или SSD, то в этом случае требуется загрузочный носитель. Лучше всего для таких аварийных случаев держать рядом флеш-карту либо диск, причем разрядность системы должна быть такая же, как и на ноутбуке или компьютере.
Что касается среды восстановления, то в большинстве проблемных случаев операционная система старается самовосстановиться - во второй, третий и прочие разы. Если у нее это удалось, то пользователь не получит никаких сообщений о неполадках. В этом случае просто компьютер будет запускаться долго. Если действия не имели эффекта, то на экране появился сообщение либо черный фон с мигающим курсором.
Если на экране высвечивается сообщение, нужно выбрать «Дополнительные параметры», чтобы попасть в среду восстановления, которая есть на жестком диске. В этом случае ее не придется загружать с другого носителя.
Если компьютер вообще не подает никаких признаков жизни за исключением черного либо синего экрана (возможно, появление еще грустного смайлика), то нужно при себе иметь дистрибутив с десятой версией операционной системы.
Носитель необходимо подключить к компьютеру и выбрать его первым устройством для загрузки.
В итоге, запускаются окна. В первом, которое появилось сразу же после включения диска либо флеш-карты, нужно будет выбрать подходящий язык и начать кнопку «Дальше». Потом перейти к установке и восстановить операционную систему. Для этого полагается выбрать опцию «Восстановление системы». В диалоговом окне «Выбор действий» необходимо нажать функцию «Поиск и устранение неполадок».
Восстановление запуска
- Восстановление. В этом случае запуститься rstrui.exe — это стандартная утилита, которая предназначается для отката системы на одну из точек сохранения.
- Восстановление образа. В этом случае мастер развертывания восстановит операционную систему из резервной копии, которая была создана ранее.
- Восстановление при загрузке. Поможет сделать восстановление различных разделов и файлов, исправит их ошибки.
- Командная строка. Начинают работать различные утилиты.
- Возврат к предыдущей сборке. В этом случае на Windows 10 запускается откат к ранее используемой версии, она обновлялась до десятой версии.

Если не запускается Windows, то можно начинать восстановление при загрузке. Такой вариант является эффективным в случае, если были повреждены или удалены загрузочные файлы. Кроме того, такой метод подходит, если было случайное форматирование либо предпринимались действия с категорией «Зарезервировано системой».
Если долго не загружается операционная система, то можно осуществлять откат до контрольной точки, которая была создана недавно. Это средство считается лучшим при различных системных сбоях. Причем такой вариант поможет даже в том случае, если причины таких неполадок так и неизвестны. Необходимо кликнуть по первому пункту. В итоге, запустится работа утилиты восстановления. В ней необходимо выбрать время и дату, до которой нужно осуществить откат. Дальше действовать по инструкции, которая высветится на экране. Но чтобы воспользоваться такой опцией, требуется, чтобы была хотя бы 1 контрольная точка сохранения. Кроме того, функция восстановления тоже должна работать.
Если долго не загружается десятая версия Виндовс, то можно сделать возврат к предыдущей сборке.
Такой метод восстановления можно использовать только недолгое время после обновления седьмой и восьмой версий до десятой - в зависимости от условий, которые есть в лицензии, это от 10 дней до месяца. Такой вариант доступен только в случае, если предыдущая версия была сохранена в отдельном файле под названием Windows.old. В этом случае личные файлы останутся прежними, однако, все, что было уже после обновления, отменяется.
Еще один вариант — восстановление образа системы. При этом тоже используется резервная копия. Ее можно будет вернуть при любых сбоях, но проблема заключается в том, что редко кто создает такие образы. Если она действительно ранее была сделана, то необходимо выбрать пункт, указать программе место, где хранится образ, а дальше уже следовать по инструкции на экране. Такой метод считается очень эффективным, но его редко используют.
Заключение
Многие люди задумываются о том, что делать, если операционная система Windows 10 не загружается на персональном компьютере достаточно долго. На самом деле, такое может произойти в любой момент, самое важное — точно знать, как восстановить систему правильно.