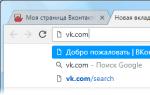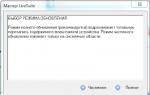Отключить совместимость программ windows 7. Установка режима совместимости в Windows. С помощью Служб
После запуска старой версии программы в новой версии Windows помощник по совместимости программ сообщает об имеющихся неполадках и предлагает исправить их при следующем запуске программы.
Если проблема совместимости является серьезной, помощник по совместимости программ может вывести на экран предупреждение или заблокировать запуск программы. В таком случае возможные решения проблемы можно попытаться найти в интернете .
Какие изменения вносит помощник совместимости
Это зависит от неисправности, однако, все возможные изменения касаются процедуры запуска программы Windows. В саму программу никакие изменения не вносятся.
Например, помощник по совместимости программ может устранять конфликты с управлением учетными записями пользователей, новой функцией безопасности данной версии Windows, которая помогает улучшить безопасность компьютера.
Помощник также может запустить программу в режиме, который имитирует предыдущие версии Windows. Изменения, которые вносятся помощником по совместимости программ, осуществляются автоматически, без вашего участия.
Как включить или отключить помощник совместимости
Настройку совместимости программ можно осуществлять с помощью групповой политики . Дополнительные сведения об использовании групповой политики можно найти на веб-сайте Microsoft для ИТ-специалистов (страница может быть на английском языке).
Можно ли запустить помощник совместимости вручную
Нет. Помощник по совместимости программ запускается автоматически при обнаружении старой версии программы, которая имеет проблемы совместимости.
Однако, для программы или файла установки, работающих или устанавливаются неправильно, можно использовать способ решения проблем совместимости программ, отдельный, но связанный с Windows.
Пользователи персонального компьютера, которые имеют операционные системы 7, 8, 8.1 или 10 могут в процессе эксплуатации увидеть такого типа сообщения на мониторе: «Программа запущена в режиме совместимости». Многие, особенно неопытные, в недоумении, что это такое, и как запустить в режиме совместимости с Windows 7.
Далее следует настораживающая информация, которая гласит, настройки совместимости необходимо отключить, так как они могут привести работу компьютера к нежелательным последствиям. После этого следует уточняющая информация: «Тем не менее, запустить приложение?».
Что такое режим совместимости в W indows 10
Компьютерная техника - это комплексный набор, при помощи которых мы играем, запускаем "тяжелые" приложения и осуществляем ряд действий, предназначенные для комфортного использования ПК. Режим совместимости - это корректная адаптация работы компьютера, если вы меняли операционную систему по каким-либо причинам.
Для наглядного примера рассмотрим случай, когда вы поклонник одной из игр в Интернете, ранее на вашем ПК был установлен Виндовс 7, через некоторое время вы решили усовершенствовать компьютер и установили Windows 10. Ваша игра начинает капризничать, не выполняет ваши действия. Остаётся понять причину и выполнить решение задачи, как включить режим совместимости в Windows 10.
В некоторых случаях, режим совместимости не нужен для компьютера и тогда требуется его отключить. Важно помнить, что автоматическая настройка запуска допускается в нескольких вариантах:
- Осуществлена полная остановка службы.
- Необходимо осуществить проверку только для одного варианта программы на ПК.
- Допускается запуск через "Редактор групповой политики ПК".
Если у вас нет необходимости использовать хотя бы один вариант, то вы можете смело отключить режим совместимости.
Как остановить режим совместимости в W indows 7
Чтобы вам не мешала работа этой службы на ПК, достаточно раз и навсегда сделать комплексную работу, которая проведёт работу на соответствие совместимости. Если вы отключаете службу "Помощника", то в любой момент можете снова запустить программу в действие при возникшей необходимости.
Для того, чтобы узнать как отключить режим совместимости в Windows 7, необходимо использовать инструмент программы «Выполнить». Для этого можно применять комбинацию расположения Win+R и вводим требуемую команду services.msc .
После того, как мы нажмём кнопку «ОК», потребуется в выпадающем списке найти «Службу помощника по совместимости программ». Выбираем эту опцию и правой кнопкой по мышке щелкаем на данную опцию. В данном случае возможно развитие одного из двух вариантов.

Не забываем подтверждать все действия кнопками «Сохранить» или «Изменить».
Режим совместимости в W indows 8 для выключения одной программы
Чтобы выполнить действие для одной программы на вашем ПК, не нужно использовать включение\выключение режима совместимости для всех задействованных программ. Теперь остаётся решить проблему как отключить режим совместимости в Windows 10 для одной программы.

Снятие через групповую политику
На вашем персональном компьютере можно решить вопрос как выключить режим совместимости на Windows 7 при помощи выполнения одной командной программы типа gpedit.msc. Все действия осуществляем с ранее отработанной схемой включения «Выполнить» (или Win+R). После того, как пользователь подтвердит своё действие кнопкой «ОК», перед ним возникнет всплывающее окно, на котором будет отображена информация «Редактор локальной групповой политики».
В этом же разделе ищем «Административные шаблоны», открываем выпадающую опцию «Компоненты Windows» и кликаем в следующей последовательности по названиям:

Обязательно в конце процесса сохраняем и подтверждаем все моменты изменения настроек.
Здравствуйте админ! На моём ноутбуке установлена Windows 10 и несколько раз в день выходит сообщение: «Oneclickstarter. Программа запущена в режиме совместимости. Настройки совместимости следует отключить, так как они могут приводить к нежелательным последствиям. Тем не менее запустить приложение? » Как избавиться от этого сообщения?
Как отключить режим совместимости Windows 10
Привет друзья! Данное сообщение в Windows 10 появляется из-за программы Tune Up Utilities 2014, так как она не совместима с операционной системой Windows 10, и если нажать на кнопку « Да» , то сообщение пропадёт. Чтобы избавиться от этого сообщения и не нажимать постоянно « Да» , попробуйте установить новейшую версию этого - AVG PC TuneUp 2016.
Что такое - Режим совместимости Windows?
Данный режим обнаруживает и устраняет проблемы совместимости новейшей операционной системы с устаревшими приложениями, не имеющими драйверов для работы в новой Windows. Другими словами, если какая-либо старенькая программа не совместима с установленной у вас операционной системой Windows 10, но вы всё равно установили эту программу, то Windows 10 запустит её в так называемом режиме совместимости, то есть создаст среду, способствующую запуску этой устаревшей программы .
Хочу сказать, что иногда данный режим работает некорректно и устаревшая программа либо не запускается, либо работает с ошибками, либо выходит окно, как у нашего читателя. В этом случае лучше всего найти самую новую версию нужной вам программы (совместимую с Windows 10) и установить её, а если таковой нет, то можно попробовать то, что один раз сделал я, а именно - отключить режим совместимости Windows 10, в моём случае это помогло, то есть, перестало выходить окно с предупреждением, а устаревшее приложение работало как ни в чём не бывало.
Отключаем режим совместимости Windows 10
Пуск -->Выполнить , введите в поле ввода команду services.msc и нажмите «Ок».


Появляется окно управления службами. Находим службу помощника по совместимости программ . Видим, что служба выполняется.

Правой кнопкой мыши щёлкаем на этой службе и в контекстном списке выбираем «Остановить».

Служба останавливается.

Всё, служба помощника по совместимости программ остановлена до следующей перезагрузки.
Полное отключение режима совместимости программ в Windows 10
Для полного отключения режима совместимости программ в Windows 10, щёлкаем правой кнопкой мыши на службе помощника по совместимости программ и в контекстном списке выбираем «Свойства».
Как только пользователь запускает программу, ОС автоматически включает помощник совместимости. Он предназначен для улучшения работоспособности системы, но на устройствах с минимальными техническими параметрами еще одна запущенная утилита станет причиной сбоя или медленной работы (как увеличить быстродействие ПК описано в статье «Определяем и увеличиваем производительность компьютера Windows 10 »). Поэтому, если вы желаете ускорить работу компьютера, прочитайте, как отключить режим совместимости в Windows 10.
Отключение
Помощник совместимости Windows предназначен для отслеживания:
- установленных на компьютер программ (прочитайте, как удалить программу с ПК в статье «Как быстро удалить ненужную программу в Windows 10? »);
- сбоев, происходивших ранее при работе приложений;
- способов решения возникающих проблем совместимости.
Также он предназначен для запуска приложений, написанных для ранних версий ОС. Но если вы не хотите, чтобы на ПК постоянно появлялись сообщения с предложением установить приложение с рекомендуемыми параметрами, отключите эту функцию.
С помощью Служб
В групповой политике
- Нажмите Win+R и введите команду: gpedit.msc .
- Конфигурация компьютера → Административные шаблоны → Компоненты Windows - Совместимость приложений.

- В правой части окна найдите «Отключение помощника по совместимости программ» → ПКМ → Изменить → Включено → подтвердите изменения → перезагрузите ПК.

В Конфигурации ОС

Запуск приложений в режиме совместимости вручную
ПКМ по ярлыку для запуска → свойства → вкладка «Совместимость».
Здесь доступны три варианта:
- нажмите кнопку «Запустить средство устранения проблем с совместимостью» - система в автоматическом режиме попробует решить проблемы;

- в блоке «Режим совместимости» установите галочку на пункте «Запустить программу в режиме совместимости с» и выберите из раскрывающегося списка ту ОС, в которой приложение стабильно работало;

- в блоке «Параметры» укажите те значения, с которыми будет запускаться программа в режиме совместимости – сохраните изменения.

Полезно знать! Чтобы внесенные изменения были сделаны для каждого пользователя на компьютере, нажмите кнопку «Изменить параметры для всех пользователей» (понадобятся права Администратора).
На видео процесс ручного запуска описан более наглядно.
Автоматическое определение параметров
- Для запуска автоматической настройки можно также нажать ПКМ на ярлыке для запуска программы – Исправление проблем с совместимостью.
- После диагностики появится окна с двумя вариантами устранения проблем:
- использовать рекомендованные параметры;
- диагностика программы.

Вывод
Если программа перестала работать в Windows 10, используйте для ее запуска помощник совместимости. При необходимости, его можно отключить. Но делать это, если он не мешает работе компьютера, не рекомендуется.
Режим совместимости в ноутбуке / компьютере на windows 10 решает проблемы с запуском приложений или драйверов.
Его вы этой функцией не пользуетесь, то ее можно отключить. Так вы немного увеличите производительность своего ПК.
Есть несколько вариантов отключить режим совместимость программ в windows 10: через групповую политику, локальные службы и администрирование.
Эти настройки следует отключить также тем, у кого они вызывают сбой работоспособности, раздражает постоянно всплывающее окно или вообще мешает правильной установке программ.
Как выключить режим совместимости в windows 10 через сервис служб
Чтобы применить вариант прямого отключения вызываем команду выполнить, водим слово services.msc и жмем окей.
Там находим строку служба помощника по совместимости, кликаем по ней правой мышью, выбираем строку «свойства» и отключить.
В заключение применить и окей. Способ простой, быстрый, надежный, только со всеми службами так поступить не получится – система не позволит.
Отключение режима совместимости программ в windows 10 через групповую политику
Чтобы вызвать групповую политику в «команде выполнить» (можно в командной строке или поиске) водим уже другое слово — gpedit.msc. Без точки в конце.

В появившемся окне идем по дороге: Административные шаблоны =>> Компоненты Windows =>> «Совместимость приложений».
Теперь кликаем по строке отключение помощника по совместимости программ, после чего ставим «черную метку» напротив слова отключить и подтверждаем свои действия.
Отключить в windows 10 помощник совместимости через администрирование
Чтобы отключить параметры этим вариантом и в соответствующем месте снимаем птичку – больше эта служба при загрузке запускаться не будет.

Вот и все – все три способа полностью работоспособны – минута времени и служба отключена.
Я, правда ее всегда оставляю – мне приходится пользоваться программами, которых пока сугубо для windows 10 нет.
Можно конечно все это проделывать в ручном режиме, хотя и так приходится делать правки.
Сам этот помощник, не всегда правильно выбирает соответствующий режим. Успехов.