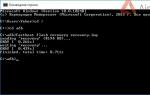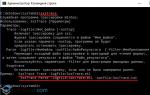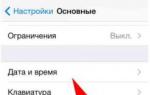Как настроить модем д линк дсл 2640u
Маршрутизатор D-Link DSL-2640U разработан для домашнего использования, а также для сетей малых офисов. Он позволяет быстро и просто получить широкополосный доступ в Интернет с одного или нескольких ПК, поддерживая скорость доступа к сети Интернет до 24 Мбит/с. В отличии от настройки других маршрутизаторов, dsl 2640u настройка wifi отличается главным образом тем что для передачи сигнал используется не LAN кабель(по Ethernet технологии), а телефонный кабель(по технологии DSL).
Перед настройкой параметров нашего устройства его необходимо подключить в электрическую сеть и соединить патч-кордом маршрутизатор и наш компьютер. Один конец кабеля вставляем в сетевую карту на компьютере, а другой в один из четырех портов LAN на маршрутизаторе. Убедившись в том что индикаторы замигали, свидетельствуя о том что с соединением все в порядке, можно приступать к дальнейшей настройке.
И первым делом нам надо попасть в интерфейс нашего устройства. Для этого запускаем свой любимы браузер и вбиваем там следующий ip-адрес 192.168.1.1 и должно появиться окно запрашивающее логин с паролем. Водим логин admin и пароль так же admin . Если все верно, то перед нами появиться страница настройки нашего устройства.

Настройка интернет соединения
Настройка роутера dsl 2640u будет начинаться с ввода параметров для авторизации в интернете и получением полноценного доступа. И так мы должны были попасть на домашнюю страничку настроек роутера, переходим в меню слева в раздел «Quick Setup». Убираем галочку с «DSL Auto-connect», так как это функции в 99% не работает.

После этого появятся параметры, которые необходимо указать следующими VCI ставим к примеру 35, VPI ставим 0, но возможно что у вашего провайдера они свои. При необходимости отмечаем параметр QOS (функция позволяющая резервировать часть канал для приложений) и нажимаем кнопку «Next».

На следующей странице выбираем свой тип подключения. Надеюсь что вы уточнили его заранее у своего провайдера, а так же не забыли узнать свои данные по подключению. У большинства провайдеров он идет PPP over Ethernet (PPPoE) его мы и выбираем. Снова нажимаем кнопку «Next».

На новой страничке необходимо ввести ваши данные по договору с провайдером, для PPPoE:
- PPP Username - имя пользователя;
- PPP Password - ваш пароль;

Важно убрать галку с PPP IP extension , в противном случае на следующей странице настроек нельзя будет включить NAT и Firewall. Остальные параметры оставляем не тронутыми и нажимаем кнопку «Next».
Теперь включаем следующие параметры Enable NAT , Enable Firewall Enable, Wan Service (дает возможность управлять модемом извне, если вам это не нужно галку не ставим). Service Name -название подключения можно придумать любое главное латинскими буквами. И снова жмем кнопку «Next».

Настройка локальной сети
В модели 2640u настройка wifi включает следующий пункт — настройка локальной сети. Для того чтобы наши компьютеры домашний сети имели доступ к интернету и к друг другу необходимо на открывшейся страничке включить DHCP. Для этого вводим следующие данные:
- IP Address: 192.168.1.1
- Subnet Mask: 255.255.255.0
- Start IP Address: 192.168.1.2
- End IP Address: 192.168.1.254

На следующей странице мы увидим данные по нашим настройка, в принципе тут просто нажимаем кнопку «Save/Reboot». На это основная настройка роутера dsl 2640u заканчивается, но на еще нужно настроить wifi.
Настройка wifi
Теперь настроим нашу беспроводную сеть. Заходим в меню слева в раздел «Wireless». Отмечаем галочкой пункт «Enable Wireless». Вводим желаемое название сети в поле SSID и нажимаем кнопку «Apply». После перезагрузки у нас появится возможность ввести параметры безопасности.
Одним из самых масштабных провайдеров России по праву можно считать Ростелеком. Этот провайдер предоставляет своим абонентам разнообразные услуги, такие, как интернет, телефонная связь, и другие. Для подключения к сети Ростелеком подходит большинство устройств, представленных на рынке. Некоторые устройства компания предлагает своим абонентам при подключении услуг. Одним из таких устройств является D-Link DSL-2640U. В этой статье мы предлагаем ознакомиться с этим маршрутизатором и его настройками.
Краткие характеристики роутера
Роутер DSL-2640U от компании D-link предназначен для подключения к интернету по технологии ADSL, то есть через тонкий телефонный кабель. Кроме того, данное устройство имеет встроенный Wi-Fi для беспроводного интернета и 4 порта для подключения компьютеров, ТВ-приставки или другого оборудования.
Версии прошивки
Роутер DSL-2640U может встречаться с двумя видами интерфейса, которые зависят от разных версий прошивки. Отличить старую и новую прошивки можно по цвету. Интерфейс старой версии прошивки выполнен в бело-синем цвете, а новой версии – в темно-сером и черном цветах.


Вход в админку роутера
Для настройки роутера, прежде всего необходимо подключить его к компьютеру, телефонному кабелю и розетке. Когда подключение выполнено, можете начать настройку конфигураций устройства. Все настройки осуществляются с помощью веб-интерфейса управления роутером. Чтобы войти в систему управления роутера DSL-2640U следуйте инструкции:
- Откройте интернет-браузер на своем компьютере.
- В адресной строке напишите адрес устройства – 192.168.1.1.
- Нажмите Enter.
- Далее нужно пройти авторизацию в системе. Для этого в оба поля имя пользователя и пароль введите значение admin.
Настройка подключения к интернету
Чаще всего Ростелеком предоставляет интернет свои абонентам посредством PPPoE-подключения, поэтому в данной статье описывается настройка именно на его основе. Пункты настроек в разных версиях прошивки расположены тоже по-разному, поэтому опишем процесс настроек для каждого варианта отдельно.
Старая версия прошивки
В главном меню интерфейса выберите пункт «Сеть», затем «Соединения» и нажмите «Добавить». В открывшем окне установите следующие параметры:
- В пункте «Тип соединения» выберите значение PPPoE.
- Впишите значения для параметров «VPI» и «VCI». Узнать их вы можете в техподдержке Ростелеком, так как эти данные индивидуальны для каждого региона страны.
- Пропишите логин и пароль для доступа к сети интернет. Эту информацию, как правило, выдает провайдер при заключении договора на предоставление услуг. Пароль необходимо ввести еще в следующем поле для его подтверждения.
- В следующем пункте придумайте и напишите название вашего подключения.
- В дополнительных параметрах необходимо отметить пункты «Keep Alive» и «IGMP».
- В поле «LCP провалы» укажите значение 2, а в поле «LCP интервал» - 15. Благодаря таким настройкам в случае разрыва соединения устройство 2 раза попытается подключиться к сети, а если попытки окажутся неуспешными, сделает паузу в 15 секунд.

Новая версия прошивки
После успешной авторизации на вашем экране откроется главная страница интерфейса, которая содержит информацию о роутере и несколько кнопок. Для дальнейшей настройки устройства необходимо перейти в расширенный режим управления с помощью соответствующей кнопки внизу экрана.

- Далее выберите пункт «WAN» в разделе «Сеть». В открывшемся окне удалите все имеющиеся подключения, для этого нужно их выделить и нажать «Удалить».
- В пункте «WAN» нажмите кнопку «Создать».

На экране откроется окно, в котором укажите следующие параметры:
- Тип соединения - PPPoE.
- «Интерфейс» - DSL (новый).
- Значения параметров VPI и VCI для вашего региона, которые можно узнать в техподдержке Ростелеком или поискать в интернете.
После выполненных шагов настройку интернета можно считать завершенной. Если вы не планируете подключать IPTV-приставку, то можете перезагрузить устройство и пользоваться интернетом. Для перезагрузки используйте соответствующую кнопку в меню «Система» вверху справа от логотипа D-link.

Настройка IPTV телевидения
Ростелеком активно предлагает абонентам услугу IPTV под названием «Интерактивное телевидение». Для настройки IPTV на роутере DSL- 2640U необходимо сделать следующее:
В старой прошивке
- В главном меню в разделе «Сеть» выберите пункт «Соединения».
- В графе «Тип соединения» установите значение «Bridge» и впишите значения VPI/VCI (эти значения будут отличаться от тех, что вы вводили для интернет-соединения). В зависимости от региона для работы IPTV может быть нужно одно или два подключения. Если необходимо два набора параметров, то повторяем процедуру еще раз.
- Теперь, когда подключение создано, нужно выполнить группировку портов. Для этого перейдите в раздел «Дополнительно» и выберите пункт «Группировка интерфейса».
- Добавьте группу с помощью соответствующей кнопки внизу страницы.
- Придумайте и впишите название группы в поле «Имя».
- Перенесите из левой колонки в правую два bridge-соединения и порты для приставки (как правило, один, например, LAN2).
В новой прошивке
- Откройте «Расширенные настройки», затем в разделе «Сеть» перейдите к пункту «WAN».

- Нажмите «Добавить».
- В пункте «Тип соединения» выберите «Bridge», а в выпадающем меню «Интерфейс» установите значение «DSL (новый)».
- Укажите VPI и VCI (эти значения будут отличаться от тех, что вы вводили для интернет-соединения) и сохраните созданное соединение. В зависимости от региона для работы IPTV может быть нужно одно или два подключения. При необходимости создаем второе аналогичное подключение для еще одной пары VPI/VCI.
- В разделе «Дополнительно на странице «Расширенные настройки» нажмите пункт «Группирование интерфейсов».
- Кликните кнопку «Добавить группу».

- Укажите любое имя для создаваемой группы и галочками отметьте нужные порты и bridge-соединения.
- Нажмите «Применить».
Настройка беспроводной сети Wi-Fi
Для использования беспроводного интернета посредством Wi-Fi необходимо выполнить следующие настройки роутера:
Для старой прошивки
- В главном меню перейдите в раздел «Wi-Fi», затем выберите пункт «Основные настройки» .
- На открывшейся странице необходимо указать название вашей сети в поле «SSID» и нажать кнопку «Сохранить».
Всем давно известно, что Wi-Fi-соединение должно быть максимально безопасным, чтобы личные данные не оказались под угрозой и, чтобы другие пользователи не смогли воспользоваться вашим интернетом. Поэтому рекомендуется задать пароль для вашей Wi-Fi-сети.
- Через раздел «Wi-Fi» в главном меню войдите в пункт «Настройки безопасности».
- Тип аутентификации выберите «WPA2-PSK», затем укажите пароль в соответствующем поле (не забудьте записать пароль, так как без него вы не сможете подключиться к созданной Wi-Fi-сети). После этого нажмите кнопку «Изменить».
Для новой прошивки
- В разделе «Расширенные настройки» установите переключатель Wi-Fi в положение «Включено».

- В разделе Wi-Fi выберите пункт «Основные настройки».
- Укажите название создаваемой сети в поле «SSID» и нажмите «Применить».

Напомним, что Wi-Fi-соединение должно быть защищено от посторонних пользователей. Поэтому необходимо вернуться к разделу «Расширенные настройки» и войти в пункт «Настройки безопасности». Тип аутентификации выберите «WPA2-PSK» и введите пароль для доступа к сети в соответствующем поле.
В завершении настройки осталось сохранить все параметры и перезапустить устройство. Как правило, настройка маршрутизаторов не вызывает сложностей у пользователей. Тем не менее, если вам не удалось осуществить подключение и настройку роутера, обратитесь в .
Как только коробочка с новым модемом оказалась у вас в руках - проверьте комплектацию. Внутри обязательно должно быть следующее:
- Собственно говоря, само устройство D-link DSL u2640.
- Сплиттер (своеобразный «тройник» который позволит использовать телефонный канал не только для телефонной связи, но и в качестве интернет-проводника).
- Устройство питания.
- Lan — кабель (может быть любого цвета, в зависимости от комплектации:серый, синий или зелёный)
В дополнение к этому вам придётся купить телефонный кабель длину которого легко рассчитать — она равна расстоянию от слиттера, подключённого к телефонной розетке, до предполагаемого местонахождения модема.
После того, как все основные приготовления были закончены, нужно провести подключение:отсоединяем телефонный кабель от телефона и подключаем его к сплиттеру через вход «Line», а приложенный в комплекте кабель соединяем с выходом «phone» и телефонным аппаратом.
Следующий этап — подключение купленного нами телефонного кабеля к роутеру через выход modem у сплиттера и включение D-Link’a в сеть электропитания. Затем подключите u2640 к компьютеру через Lan кабель и включите их.

Вход в настройки
Поле того, как вы разобрались с «железной» частью вопроса, поставили роутер D-Link DSL u2640 на его законное место, остаются заключительные штрихи.
Для начала нужно перезагрузить роутер, сбросив его до заводских настроек: для этого возьмите булавку/скрепку/иголку и нажмите на кнопку «reset», находящуюся в углублении корпуса линк’а с тыльной стороны (около разъёма электропитания и «гнёздышек» Lan кабеля).
!Внимание! Для того, чтобы произвести этот шаг устройство обязательно должно быть в включённом состоянии.
После того, как произошла перезагрузка и индикатор показал, что устройство снова работает можно переходить к настройке.
На этом этапе вам понадобятся следующие данные (которые находятся на D-Link DSL u2640 с подписью «Default Router Settings»):
- Логин и пароль администратора модема.
- IP адрес модема.
Откройте браузер на компьютере, к которому подключён модем и в адресную строку внесите ip адрес модема и нажмите клавишу enter.

Открываем браузер, вводим в адресной строке http://192.168.1.1
В открывшемся окне введите данные login и password, чтобы получить доступ к настройке роутера.

Если вы все сделали правильно перед вами откроется страница, которая расскажет об основных статистических показателях вашего устройства: информацию об устройстве, сетевую информацию и информацию о состоянии DSL.
Если страничка открылась на иностранном языке, то в правом верхнем углу есть кнопка language, с помощью которой можно открыть список и поставить тот язык, на котором вам удобнее всего работать.
Совет : смените пароль доступа к модему как можно раньше, для этого нажмите на кнопку «расширенные настройки» и во вкладке «система» выберите кнопку «пароль администратора». Затем, введите новый пароль и нажмите на кнопку «сохранить».
Настройка подключения
Подключение интернета возможно с использованием двух способов - по wan и с помощью Click’ n’ Connect, рассмотрим второй, так как он проще для человека, не сталкивавшегося с подключением к интернету ранее.
Click’ n’ Connect
Этот способ занимает намного больше времени чем его «коллега», но сопровождается подсказками, которые помогут вам не допускать ошибок. Начнём настройку подключения нашего wi fi роутера к интернету нажав на вкладку Click’ n’ Connect.

Удостоверьтесь, что есть связь с телефонной сетью через сплиттер с модемом. Для этого обратите внимание на светодиод над входом DSL (он должен светиться).
Если индикатор сигнала не светится - проверьте контакты на каждом этапе его следования (телефонная розетка — провод к сплиттеру, провод к сплиттеру — сплиттер, сплиттер — провод к wi fi роутеру D-Link DSL u2640, провод к роутеру — роутер).
Если все равно не работает — убедитесь, что телефонная розетка подключена к сети связи.Коли индикатор над входом DSL светится, то нажмите кнопку «далее».
На следующей странице вам предстоит выбрать тип подключаемого соединения. Для того, чтобы узнать какой из них поддерживается провайдером — обратитесь к нему. После выбора подходящего типа соединения нажмите на кнопку «далее».

В моем случае это подключение PPPoE
В появившихся окнах вписываем информацию, полученную у провайдера:логин и пароль. Значения VCI - 40, а VPI - 0. Нажимаем кнопку «далее» на этой и кнопку «применить» на следующей странице. В окне «установка соединения не завершена» нажимаем «Ок» и проверяем наличие доступа к сети при помощи утилиты «ping» (в строку адрес вбейте «ya.ru»). В случае успешного проведения теста ваш компьютер получит доступ к сети интернет, с чем вас мгновенно поздравят. Если не все прошло гладко, то через несколько минут нажмите на кнопку «перепроверить» — должно помочь.

Следующий ваш шаг — сохранение настроек и перезагрузка устройства. Для этого в вкладке «система» (правый верхний угол, рядом с вкладкой «язык») выберите соответствующую кнопку.

Настройка Wi-Fi
Раздача беспроводного интернета облегчит жизнь владельцам различных гаджетов (смартфонов, планшетов, ноутбуков и др.). И наш D-Link DSL u2640 даёт возможность такую сеть развернуть: так воспользуемся же этим.
Выбираем вкладку «wi fi» в разделе «расширенные настройки». Затем нажимаем на кнопку «основные настройки» и начинаем творить.
В специальных полях вам предстоит внести следующие значения:
- В поле «включить беспроводное соединение» поставьте галочку.

- В поле SSID впишите название вашей сети - то, которое будут видеть устройства, подключаясь к ней.
- Заполнение поля «страна» не должно вызвать у вас особых сложностей.
- В вкладке «канал» можно оставить значение «auto».
Затем заходим в настройки безопасности нашей сети wi fi (находится рядом с кнопкой «основные настройки» вкладки «Wi Fi») и делаем следующее:
- Выбираем метод шифрования, с помощью которого будет происходить обмен данными между вашими устройствами и роутером.
- Придумываем и записываем в соответствующее окно пароль, вписав который с помощью беспроводной сети можно будет зайти в интернет.

Нажимаем на кнопку «изменить», сохраняя конфигурацию модема. В конце концов, заходим в находящуюся в правом верхнем углу вкладку «система» и выбираем кнопку «сохр. и перезагрузить).
На этом настройка D-Link DSL u2640 завершена. Можно сделать возможным доступ нескольких персональных компьютеров к интернету через Lan гнёзда, но может понадобиться наличие маршрутизатора, в случае если их количество превышает свободные гнезда. Настройку маршрутизатора лучше всего доверить профессионалу.
Другая версия прошивки:
Нашли опечатку? Выделите текст и нажмите Ctrl + Enter
С использованием идущих в комплекте кабелей подключим модем к компьютеру (используя один из желтых LAN портов) и сплиттеру (серый DSL порт), установленному на телефонную разводку. С помощью адаптера питания подключим модем в сеть переменного тока 220 В и нажмите серую кнопку ON/OFF до её фиксации
Подключение к web-интерфейсу модема
 Вводим в web-браузерной адресной строке IP-адрес модема (заводские установки IP-адреса 192.168.1.1), нажимаем клавишу Enter. В открывшемся окне страницы вводим имя пользователя\пароль администратора для получения доступа к веб-интерфейсу модема (заводские установки имени пользователя – admin, пароля – admin). Подтверждаем нажатием кнопки Вход.
Вводим в web-браузерной адресной строке IP-адрес модема (заводские установки IP-адреса 192.168.1.1), нажимаем клавишу Enter. В открывшемся окне страницы вводим имя пользователя\пароль администратора для получения доступа к веб-интерфейсу модема (заводские установки имени пользователя – admin, пароля – admin). Подтверждаем нажатием кнопки Вход.
При успешности аутентификации будет открыта страница с системной статистикой, на которой сообщается общая информация о модеме и настройкам его ПО.
Настройка dsl 2640u Ростелеком-соединения в режиме «Моста»
Выберем в меню Сеть пункт Соединения и кликаем по кнопке Добавить.
Режим «Мост»
Откроется окно настройки, где необходимо определить значение Bridge в параметре «Тип соединения», «VPI» – 0, «VCI» — 35.
 Подтверждаем настройки нажатием кнопки «Сохранить». В появившемся перечне вы увидите соединение, которое создали.
Подтверждаем настройки нажатием кнопки «Сохранить». В появившемся перечне вы увидите соединение, которое создали.
Режим «Роутер»
Как мы и рассматривали ранее, в меню Сеть необходимо открыть Соединения, кликнуть «Добавить». В открывшемся окне, в каталогах Физический уровень и Главные настройки выставить параметры «Тип соединения» — PPPoE, «VCI» — 35, «VPI» – 0.
В разделе Настройки PPP выставить:
PPP Имя пользователя – Пароль и Логин, указанные Ростелекомом в договоре на услугу Интернет. Галочку Keep Alive, для постоянного поддержания соединения обязательно установите.
В завершение, в меню настроек Разное, для беспроблемной трансляции IP-TV данных, необходимо активировать «Включить IGMP».
Нажмите кнопку «Сохранить» оставив все остальные параметры настройки без изменений.
Настройка беспроводного доступа Wi-Fi:
Маршрутизатор, по-умолчанию, настроен точкой WiFi доступа с SSID-именем DSL-2640U, без использования методов шифрования.
Для изменения конфигурации локальной беспроводной сети, необходимо переместиться в меню Wi-Fi, после этого откроется экран с «Общими настройками». Здесь находится единственный интересующий нас параметр, позволяющий включить или выключить беспроводную сеть. Для активации радиовещания ставим галочку и нажимаем кнопку «Изменить».
В закладке Основные настройки:
Желательно поменять на придуманное вами название сети (имя SSID), к примеру на wi_fi_my_self. В дальнейшем это имя вы увидите в списке беспроводных сетей ваших соседей. Канал – следует указать auto, модем автоматически подберет менее зашумленный помехами канал.
Для должного уровня безопасности, рекомендуем использовать шифрование в процессе эксплуатации точки доступа. Для активации настроек необходимо пройти к закладке «Настройки безопасности» и выставить следующие параметры:
Сетевая аутентификация — WPA2-PSK, ключ шифрования PSK – Придуманный вами пароль для сети (минимально из восьми символов), WPA шифрование – TKIP+AES. Подтверждаем ввод нажатием кнопки «Изменить».
На этом можем считать, что настройка dsl 2600u для Ростелекома закончена и Wi-Fi раздается. После перезагрузки модема вы увидите свою сеть обозначенную выбранным вами SSID в списке доступных сетей. Вводите ключ и — пользуйтесь с удовольствием!