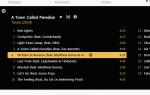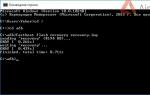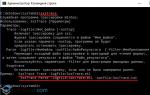Скрин на самсунге галакси а5. Как делать скриншоты на Samsung: все способы. Комментарии от производителя
Работает и на бюджетных моделях (как, например, samsung galaxy j1 mini prime, j2, j3, j5, j7 и пр.), и на топовых гаджетах, которых относят к флагманам бренда (galaxy s6 edge, s7, s7 edge, s8 и др.). Чтобы сделать скриншот экрана на смартфоне, нужно придерживаться следующей схемы:
- Откройте то, что вам нужно запечатлеть на кадре.
- Зажмите одновременно две кнопки. Можно использовать для этого обе руки. Какие именно кнопки? Это Power (она же питание/ блокировка) и Home.
- Пройдет буквально 1-2 секунды и на экране мелькнет соответствующая анимация. К тому же и телефон издаст звук, похожий на затвор фотоаппарата. На некоторых смартфонах самсунг будет еще и уведомление о сохранении снимка экрана.

Найти скриншот можно в галерее или папке Pictures/Screenshots.
Кстати, этот способ работает и на моделях линейки самсунг галакси а (a3, a5, a7), и на смартфонах серии галакси s (s3, s4, s5 и т. п.). Также через одновременное нажатие кнопок Power и Home легко сделать снимок экрана и на старых гаджетах с ОС андроид 2,3 и 4, включая и некогда очень популярный самсунг дуос.
Способ №2 (кнопки Power + уменьшение громкости)
Не только комбинация кнопок Power и Home позволяет сделать скриншот экрана на самсунге. Попробуйте вместо «домой» одновременно с клавишей выключения нажать уменьшение громкости. Этот переключатель расположен сбоку практически на любой модели смартфона. Держать кнопки необходимо также несколько секунд.
Как узнать, получился ли скриншот?
- В верхней части дисплея в строке состояния вы увидите специальную иконку.
- Также о том, сформирован ли снимок экрана, можно ориентироваться по звуку затвора камеры.

Как в первом варианте сделанный скриншот можно будет увидеть в галерее. Станет доступным снимок экрана и в папках Pictures/ScreenCapture или Pictures/Screenshots.
Данный способ работает на многих смартфонах популярной серии галакси дуос. На старых двухсимочниках от компании Samsung (гранд прайм, кор 2 и пр.) также можно сделать скриншот, зажав одновременно «Home» и нижний регулятор громкости. Кроме того, этот способ позволит создать снимок экрана и на последних моделях (при этом любой серии – A, J или S).
Для справки! Владельцы смартфонов Samsung Galaxy Note имеют уникальную возможность делать скриншоты с помощью стилуса S Pen. Достаточно коснуться им экрана и выбрать в появившемся меню Air Command пункт Screen Write.
Способ №3 (жестом)
Уже довольно давно корейский производитель стал внедрять в свои смартфоны функцию управления жестом и ладонью. Данная опция позволяет делать скриншот специальным касанием к дисплею. То есть нажимать какие-либо кнопки вовсе не нужно. Достаточно провести ребром ладони по экрану слева направо или наоборот. При этом часть руки должна соприкасаться с дисплеем.
На большинстве моделей самсунг функция включена автоматически. Однако лучше всего проверить, активирована ли она. Для этого:
- Откройте меню.
- Перейдите в «Настройки».
- Далее в зависимости от версии ОС и модели смартфона ищем раздел «Движение», «Управление ладонью», «Управление жестами» или «Дополнительные функции».
- Теперь нас интересует пункт «Снимок экрана ладонью». Он должен быть включен. Если нет, то кликните на него и активируйте, установив нужное значение.

Проведя ребром ладони можно делать снимок экрана на старых флагманах, вышедших еще 5-6 лет назад, но которыми все еще пользуются многие из нас. К примеру, это самсунг галакси с3 и с4 (включая и версии мини). Последние модели самсунгов также оснащаются этой опцией. В основном это девайсы средней и высокой ценовой категории.
При этом не забывайте, что на некоторых смартфонах samsung данной функции нет. Как правило, это «бюджетники». На них не всегда можно сделать скриншот, проведя ребром ладони по экрану. Там работают лишь «кнопочные» варианты создания скринов.
Способ №4 (кнопки Home и Назад)
На телефонах самсунг под управлением старых версий ОС android создать снимок экрана можно и через одновременное нажатие «Home» и «Назад» (эти кнопки расположены внизу дисплея). Так что если вы все еще пользуетесь samsung galaxy s и подобными «древними» моделями, то будьте уверены – этот способ поможет вам быстро сделать скрин с изображением информации с дисплея.
Для справки! Есть много специальных приложений, которые помогут быстро сделать скриншот на любом смартфоне самсунг. Скачать их можно в цифровом магазине. Среди самых популярных приложений – Drocap2 и Screenshot ER.
В заключение
Теперь вы знаете, как можно сделать скриншот экрана на смартфоне самсунг сразу несколькими способами. Но что делать, если у вас никак не получается создать скрин? Даже спустя десяток попыток кадр экрана так и не появляется? При этом вы испробовали все описанные выше варианты. Скорее всего, на телефоне имеются проблемы с прошивкой. Необходимо обратиться в сервисный центр.
Нельзя исключать и то, что смартфон, с которым вы мучаетесь, пытаясь сделать скриншот, просто неоригинальный. На таких подделках зачастую не работают функции оригинальных устройств. Поэтому будьте внимательны и приобретайте технику в проверенных и надежных магазинах.
Все чаще у современных пользователей смартфонов возникает необходимость делать скрины экрана для сохранения информации и, конечно же, появляется вопрос как это сделать.
Для чего может понадобиться скрин экрана
- Для сохранения СМС, но в галерее как фото.
- Для сохранения информации, которая находится или появляется на экране Samsung Galaxy А5. Это может быть как приложение, так и оповещения от операционной системы.
- Для передачи информации в виде картинки в социальных сетях.
Как выполнить скриншот
Для того чтобы сделать скриншот на Samsung Galaxy А5, вам нужно просто зажать кнопки питания и «Home». Как только вы одновременно их зажмёте, то услышите звук, похожий на звук камеры. Этот сигнал означает, что скриншот выполнен.
Зажмите одновременно клавиши, указанные на картинке
Где хранятся готовые скриншоты на Samsung Galaxy А5
Все сделанные скриншоты автоматически сохраняются в галерее на внутренней памяти вашего Samsung Galaxy А5. После первого сделанного сохранения в галерее появится отдельная папка, в которую и будут сохраняться все последующие скриншоты.
После подключения Samsung Galaxy А5 к ПК вы сможете легко сохранить все сделанные скриншоты на него и редактировать как любой графический файл.
Сделать скриншот экрана на мобильных устройствах марки Самсунг - довольно-таки просто, существует много вариантов быстрой съемки. Рассмотрим основные способы, которые подходят для телефонов и планшетов следующих моделей:
- Samsung Galaxy S6, S7, S8, S9, S10;
- Samsung Tab 3;
- Samsung A3, A5;
- Samsung J1, J3, J5, J7;
- Samsung Duos.
Основные способы сохранения снимка экрана:
Используем приложение Screenshot
Приложение Screenshot существенно упрощает процесс сохранения снимка и вдобавок экономит ваше время – во всяком случае, так утверждают разработчики Geeks.Lab.2015.
Алгоритм фиксации скриншота на Самсунге при помощи этой утилиты выглядит так:
- Скачайте и установите приложение Screenshot на телефон.
- Определите путь для сохранения изображения (опция "Путь фото").
- Снимите скриншот (нажатие кнопки питания и громкости).
- Откройте изображение, чтобы проверить результат.
Теперь, когда вы знаете, как сделать скриншот на телефоне Samsung, используя приложение для Андроида, остается лишь разобраться с дополнительными функциями Screenshot и найти на телефоне сохраненную картинку. Обычно все изображения сохраняются в Галерею.
В дополнение к сохранению скриншотов, это приложение содержит редактор изображений. Он, в свою очередь, позволяет:
- Добавлять на скриншоты мозаики;
- Вносить правки в существующий скриншот;
- Вставлять текст в снимок экрана;
- Редактировать изображения.
Где хранятся скриншоты на Samsung, как их просматривать
На устройстве, где установлена версия ОС Android 4.4 и выше, просматривать снимки экрана удобней всего через приложение "Галерея".
В некоторых старых версиях ОС Android / устройствах Samsung просматривать сделанные скриншоты нужно по другому адресу:
- Ищем на главном экране приложение под названием "Фото", открываем его.
- Далее тапаем по иконке меню и выбираем опцию "На устройстве".
- Следующий шаг - переходим в раздел "Скриншоты". Снятые изображения находятся здесь.
Стандартный способ снятия скриншота на Samsung (аппаратными клавишами)
1. Для начала зажмите кнопки "Питание" + "Домой" одновременно. В результате, на экране отобразится значок скриншота.
В самом-то деле, это самый простой способ, позволяющий быстро сделать снимок экрана; он работает на большинстве телефонов и планшетов указанной марки.
Кнопка питания работает даже если вы зажимаете ее в паре с уменьшением громкости. Чтобы сделать скрин на Самсунге, вам придется удерживать клавиши некоторое время (достаточно нескольких секунд) – и после этого снимок автоматически сохраняется в памяти гаджета или на карте памяти, в зависимости от настроек.
2. Аппаратные клавиши телефона позволяют также сделать скриншот на телефоне альтернативным способом. Для этого нужно нажать клавиши "Назад" + "Домой", не забывая удерживать их в таком положении пару секунд. Как вы уже догадались, в верхней части экрана появится все тот же значок скриншота. Готово!
3. Если же у вас кастомная прошивка Android, ничто не мешает зажать клавишу "ВКЛ/ВЫКЛ", которая активирует дополнительное меню. В выпадающем окне появится кнопка “Скриншот”.
4. Что же касается новых моделей Самсунга (Galaxy S8, S9, S10...), то там предусмотрена активация скриншота ладонью. Настраивается эта функция (на самом деле, очень даже удобная) следующим образом:
- Настройки (с этого всегда начинается настройка управления жестами).
- Управление (выбираем ладонь);
- Опция "Снимок экрана".
После выставленных настроек, сделать скриншот на Андроиде можно будет коснувшись экрана ребром ладони.
На “Самсунге”? Этот вопрос часто задают владельцы соответствующих устройств. Работают аппараты южнокорейского производителя под управлением операционных систем семейства “Андроид”. Эта ОС славится тем, что предоставляет практически безграничные возможности для развлечений. Оптимизация на среднем уровне, конечно, до iOS ей шагать не один и не два года, но все же хотелось бы отметить, что все разработано для использования на интуитивном уровне. Тем не менее, даже несмотря на такую простоту в обращении, некоторые пользователи до сих пор задают вопросы о том, на “Самсунге”. Сегодня мы попытаемся ответить на подобные вопросы и расскажем, как осуществить процесс создания скриншотов на разных моделях.
Комментарии от производителя
Прежде всего отметим, что, отвечая на вопрос о том, как сделать скрин на “Самсунге”, мы подразумеваем применение соответствующих методов не только в случае со смартфонами, но и в случаях, когда имеем дело с планшетными компьютерами южнокорейского производителя. Вообще, специалисты компании позаботились о создании инструкций для пользователей устройств. Они рассказали, что на сегодняшний день существует три способа, которые со стопроцентной вероятностью позволяют сделать снимок экрана именно на оригинальных аппаратах фирмы, внутри которых находится официальная прошивка. Итак, давайте поговорим о них подробнее.
Способ № 1

Чаще всего применяют такой метод. Как сделать скрин на “Самсунге Галакси”? Пользователю надо зажать сразу две клавиши. Это питанием и “На главный экран”. Последнюю клавишу называют еще “Домой”. Но большой разницы, в принципе, в этом нет. Итак, после того как вы одновременно нажмете эти элементы управления, стоит подержать их в активном состоянии пару секунд. После этого снимок экрана будет сделан и отправлен в соответствующую папку.
Альтернатива

Скрин на телефоне “Самсунг” можно сделать и при помощи других методов. В силу некоторых особенностей используют его реже, но он не менее удобен, чем предыдущий. Итак, второй метод создания снимков экранов на планшетном компьютере или смартфоне южнокорейского производителя заключается в том, что нужно вновь одновременно зажать комбинацию, состоящую из двух клавиш. Кнопка управления питанием в ней также присутствует, но вот клавиша “На главный экран” заменяется на “Уменьшить громкость”. В активном состоянии продержать кнопки стоит в течение двух-трех секунд. После этого снимок экрана будет сделан.
Наименее используемый метод

Благодаря особенностям программного обеспечения, клавиши, предназначенные для того, чтобы сделать скрин экрана на “Самсунге”, изменились. Сейчас такой метод используется на малом количестве устройств, но все же остается в определенной мере актуальным. Итак, если предыдущие два способа не помогли вам сделать снимок экрана на устройстве, попробуйте выжать одновременно комбинацию, состоящую из клавиш “На главный экран” и “Назад”. После того как вы продержите их в активном состоянии пару секунд, снимок дисплея будет сделан и отправлен в системную папку.
Дополнительные сведения
На некоторых устройствах южнокорейского производителя имеется функция, которая названа “Создание скриншота ладонью”. Работает она достаточно просто, и единственное, что можно тут сказать - регулировка осуществляется при помощи инженерного меню вашего устройства. Еще раз напоминаем, что есть данная функция не на всех аппаратах “Самсунг”, поэтому уточнять информацию по этому поводу следует в отдельном порядке.
Проблемы с созданием снимков экрана?
Очень важно понимать, что методы, которые были описаны ранее, являются в некотором роде общим руководством для пользователей, в чьем распоряжении имеются устройства компании “Самсунг”. Следует отметить, что расположение клавиш на разных аппаратах может не совпадать. Тем не менее на каждом устройстве от южнокорейского производителя (именно оригинальном) сделать скриншот можно, не применяя сторонние утилиты. Это делается исключительно при помощи встроенного программного обеспечения. Не забывайте о том, что нажимать кнопки следует не по очереди, а одновременно. Если же у вас возникают проблемы с созданием скриншотов, то, возможно, аппарат не является оригинальным. Или же на нем установлена неофициальная прошивка.
Все смартфоны "Самсунг" работают под управлением операционной системы Андроид. Разработчики ПО предусмотрели возможность снимать скриншоты с экрана устройства разными методами. Создатели сторонних оболочек стараются добавить свои фишки и более удобные способы. В устройствах марки "Самсунг" совмещаются оба варианта создания скриншотов. Давайте разберемся, и какие способы подходят лучше всего.
Первый способ
Первый вариант подходит для большинства моделей данной компании. У многих телефонов имеется механическая клавиша под дисплеем. Она является многофункциональной и одна из ее возможностей - создание скриншота.
Пользователь должен зажать одновременно клавишу «Домой» (под дисплеем) и кнопку питания сбоку одновременно на несколько секунд. Отпустите кнопки после того, как вы увидите иконку сохранения изображения в верхнем трее.
Второй способ. Без кнопки
Сделать скриншот на «Самсунге» без механической кнопки под экраном можно вторым методом. Для него нам потребуются две боковые клавиши - включение и уменьшение громкости. Зажмите их одновременно, чтобы сделать снимок экрана. В остальном процедура не отличается от предыдущей. Если данный вариант не подойдет, то переходите к следующему.
Для старых моделей
Этот метод будет актуален, в основном, для старых моделей фирмы. Комбинация была введена впервые в Андроиде 2.3, когда только появилась функция создания скриншотов в данной операционной системе.
Для создания снимка используется одновременное нажатие клавиш «Домой» и «Назад». После этого изображение должно сохраниться в отдельную папку Screenshots на внутренней памяти или на внешней карте смартфона, о чем свидетельствует соответствующая надпись в строке уведомлений. Сделать скриншот на "Самсунге" подобным методом можно только на устаревших девайсах, поэтому для большинства пользователей он будет неактуален.

Четвертый способ
Этот метод был создан специально для флагманских девайсов из линейки Galaxy. Для начала ее необходимо включить. Зайдите в «Настройки» - «Дополнительные функции» и найдите пункт «Снимок экрана ладонью». Установите параметр в положение «Включено» и закройте меню. Чтобы сделать скриншот на "Самсунге Галакси" данным способом, необходимо провести ребром ладони вертикально от левого к правому краю экрана. Ладонь должна полностью касаться поверхности дисплея.

Последний метод
Если вас не устраивают стандартные методы, то вы всегда можете установить приложение из магазина Play Market и пользоваться их функционалом. Стоит отметить, что для использования сторонних программ для создания скриншотов, необходимо получить root-права на вашем устройстве. Без них программа будет отказывать вам в доступе.
К таким приложениям можно отнести бесплатные Screener, Screenshot UX, Screenshot It и многие другие. На их страницах в магазине вы сможете ознакомиться с руководством о том, как сделать скриншот на «Самсунге» и других девайсах - процесс создания изображения единый для всех моделей, фирм и устанавливается самой программой.
Если у вас не работает ни один из стандартных способов, то, возможно, на вашем устройстве установлена сторонняя прошивка с другими комбинациями клавиш, либо девайс слишком устарел и не поддерживает данную функцию.