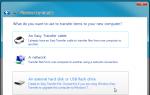Почему нет громкости. Устранение неполадок со звуком. Проверяем настройки аудио в Windows
Инструкция по по устранению неполадок со звуком на компьютере.
Почему может пропасть звук на компьютере? Как исправить это досадное недоразумение? Иногда пользователь может регулировать звук на компьютере с клавиатуры, но все же если звук пропал, то нажимать на клавиши не имеет смысла. Сначала нужно узнать причину неисправности, а затем ее устранить. Вот распространенные причины, почему на компьютере может пропасть звук.
- Неисправность колонок или наушников
- Аудиопараметры настроены неправильно
- Звуковая карта или материнская плата неисправна
- Программные сбои из-за вирусов
- Установлены несовместимые приложения или драйверы
Ниже инструкция, состоящая из 7 пунктов, по устранению неисправности для операционных систем Windows Vista, 7 и XP.
Действие 1. Проверка регуляторов громкости
Найдите значок динамика в правом нижнем углу монитора. Если значок не отображается, (как в Windows XP) зайдите в настройки – панель управления – раздел «Звуки и аудиоустройства» (подробнее в п.4 про Windows XP). Нажав на иконку, удостоверьтесь, что ползунок регулятора громкости не опущен до конца вниз, а также что звук не отключен. Иногда кнопка громкости есть и на клавиатуре.
Вызовите контекстное меню правой кнопкой мыши и откройте «Микшер громкости». В диалоговом окне проверьте, все ли регуляторы включены. Если регуляторы активны нужно их включить.
Если в этих настройках ничего нельзя сделать и звук не появляется, все выделено серым цветом (параметры деактивированы), тогда переходим к следующему пункту: проверка аудиоустройства на работоспособность в диспетчере задач (п.3). Если и там проблемы, нужна переустановка аудиодрайвера (п.6).
Действие 2. Физическое подключение аудиовыхода
До начала проверки настроек и состояния звуковой платы, убедитесь в правильном подключении колонок (или наушников) и что они (колонки) включены. На аудио карте разъем для подключения колонок обычно отмечен зеленым цветом.
Если на компьютере не одна звуковая карта, убедитесь, что колонки соединены с разъемом именно рабочей карты (которая и используется системой). Проверьте, не отошел ли провод, соединяющий колонки и системный блок.
Если есть возможность, проверьте колонки на другом компьютере или соедините другое звуковое устройство с аудиовыходом и проверьте звук.
Также можно проверить, не нажата ли случайно кнопка «отключить/включить» звук на клавиатуре. На клавиатуре некоторых компьютеров эта кнопка есть.
Действие 3. Проверка работоспособности звуковой карты
Что бы зайти в диалоговое окно «Диспетчер устройств» нажмите:
В Windows7 и Windows Vista
Пуск -> Настройка –> Панель управления -> Диспетчер устройств.
В WindowsXP
Зайдите в контекстное меню «Мой компьютер», «Свойства». Далее найдите вкладку «Оборудование» и кликните «Диспетчер устройств».
Аудиоустройство вашего компьютера отображается в иконке «Звуковые, видео и игровые устройства».
Если драйвер устройства поврежден или отсутствует, то иконка устройства отображаться не будет, не определено или рядом стоит восклицательный знак. В этом случае драйвер необходимо обновить или восстановить полностью (п. 6).
Действие 4. Проверка настройки аудиопараметров
Проверить настройки аудиопараметров на компьютере можно с помощью окна аудионастроек. В Windows 7 или Vista чтобы открыть окно аудио настроек нужно выбрать иконку Звук в панели управления, в разделе настройка меню ПУСК. К слову, кнопка Пуск может быть и на клавиатуре, и с ее помощью можно сразу войти в меню не используя мышь.
В диалоговом окне вы увидите список устройств на вашем компьютере. В нашем примере это только одно устройство, выставленное по умолчанию:
Если устройство работает правильно, то рядом с иконкой располагается зеленая галочка и надпись «работает».
Если же видно что-то другое, и есть какие-то проблемы в работе устройства, нужно переустановить драйвер (п.6).
Для Windows XP:
Нужно включить «Звуки и аудиоустройства» в Панели управления. (Настройка в меню ПУСК)
Убедитесь, что устройство определяется на компьютере правильно и установлено по умолчанию. Для этого зайдите во вкладку Аудио, в раздел воспроизведение звука.
Зайдите во вкладку «Громкость». Уберите галочку «Выключить звук», если она там стоит. Также нужно убедиться, что громкость микшера стоит в положении выше нуля.
Если в этом разделе все настройки правильные, можно перейти к следующему пункту.
Если у Вас вылетел драйвер звука или неисправна карта звука, то регулятор громкости микшера невозможно будет передвинуть, а на месте названия аудиоустройства вы увидите надпись об отсутствии звуковых устройств (п.6).
Действие 5. Проверка службы “Windows Audio”
Зайдите в Службы – Администрирование – Панель Управления – Настройка - Пуск
(или через командную строку: на клавиатуре Пуск, потом «Выполнить», в командной строке наберите на клавиатуре команду services.msc. Кликните OK.
В появившемся окне найдите раздел “Windows Audio”.
Если служба работает в автоматическом режиме, можно переходить к следующему пункту.
В обратном случае, если служба выключена, нужно ее включить. В контекстном меню службы выберите «свойства».
В диалоговом окне «Свойства» нужно сделать следующее:
- Включить тип запуска «Авто»
- Для Windows7, Vista нажать кнопку «Запустить» для Windows XP кнопка «Пуск»
- Нажать «Применить» и «OK»;
Если не помогает, переходите к следующему пункту.
Действие 6. Переустановка драйвера устройства звука.
Если есть проблемы в окне настроек параметров аудио или в диспетчере устройств, есть признаки, которые указывают на некорректную работу звукового устройства на компьютере, то это, скорее всего, означает, неправильную работу драйвера звука или что он поврежден. В этом случае драйвер надо установить заново или обновить.
Сделать это можно с помощью файла драйвера звуковой карты. Он может находиться на диске, в комплекте с картой или вместе с драйверами к материнской плате, если звуковая карта интегрирована в системную плату. Диск, содержащий драйверы материнской платы входит в комплект покупки компьютера. Нужно обратить внимание, подходят ли драйверы под вашу операционную систему. Если драйверы под Windows XP, а у вас Windows 7, нужно скачать необходимые файлы с сайта производителя материнской платы. В отличии от Windows 7 на Windows XP в большинстве случаев нужно будет устанавливать драйверы вручную.
В дальнейшем примем, что на компьютере в наличии есть полный пакет всех драйверов.
Нужно зайти в «Диспетчер устройств» (находится во вкладке «Оборудование», Окно «Система» на Панели управления) и удалить текущий аудиодрайвер. Или найти «Мультимедиа аудиоконтроллер» на компьютере, если нет аудиодрайвера. Также почистите (удалите) все аудиокодеки на вашем компьютере. Это можно осуществить через раздел «Установка и удаление программ», Панель управления. После перезапустите систему. При работе с Windows 7 система обновит все недостающие драйверы в автоматическом режиме, с помощью Plug and Play технологии.
Если вы выбрали установить вручную, то нужно вставить диск, с драйверами в дисковод.
Кроме небольших визуальных отличий в диалоговом окне, процесс установки драйверов не отличается во всех версиях Windows (7, Vista и XP). Мы рассмотрим процесс установки драйвера на операционной системе XP.
Итак, в окне диспетчера устройств нужно найти раздел «звук» или «мультимедиа». Двойным щелчком открываются свойства. Во вкладке «Драйвер» нужно нажать кнопку «Обновить». Ответить на вопрос системы о способе проведения установки: автоматически или вручную. Выбрать установку вручную и нажать кнопку «Далее».
В диалоговом окне поставить галочку в месте «Включить следующее место поиска» и с помощью кнопки «обзор» указать на дисковод. Нажать «Далее» и компьютер будет искать драйвер и установит его. Если мышь не работает, а такое может случиться, можно всю установку драйвера провести с помощью клавиатуры.
Система оповестит об установке драйвера и готовности системы к работе. Звук будет слышен сразу же или после перезапуска системы. Если ничего из вышеперечисленного все же не помогает, нужно еще раз проверить работу колонок и переходить к пункту 7.
Действие 7. Проверка настроек BIOS
К потере звука могут привести неправильные настройки параметров BIOS. В оболочке BIOS также придется все время действовать только с помощью клавиатуры, так как мышь отключена в этом режиме. В BIOS интегрированная аудиокарта может быть выключена. Нужно нажать кнопку DEL до того как загрузится система (сразу после запуска компьютера). В некоторых машинах это клавиши F2, F12 или F10. Убедитесь, что переключатель установлен в положении “Enabled” напротив материнской платы в списке устройств BOIS. Нужно включить аудиокарту, если переключать установлен в положении “Disabled”.
И естественно, причиной отсутствия звука может быть механическая неисправность звуковой карты. Попробуйте все вышеперечисленные методы, перед покупкой новой карты.
Напоминаю, что звук на компьютере можно регулировать с помощью клавиатуры с помощью клавиш F11, F12.
Надеюсь, что проблема звука полностью решается несложными инструкциями, описанными в этой статье. Если все же не удалось восстановить звук – обратитесь за помощью к специалистам.
Колонки могут выйти из строя по разным причинам. Это может быть поломка оборудования, но вполне возможно, что вы сможете справиться с проблемой самостоятельно, без вызова мастера и/или замены оборудования. Стоит понимать, что причин, из-за которых колонка может перестать воспроизводить звук может быть масса. В зависимости от выявленной причины нужно искать способ её решения.
Про причины отсутствия звука
Как было написано выше, причин, из-за которых звук на колонках исчезает может быть множество, но для удобства их разделяют по классификации:
- Аппаратные. Самостоятельно их исправить практически невозможно. Также они будут сопряжены с различными тратами, например, на покупку нового оборудования и/или оплату работы специалиста;
- Программные. Здесь речь идёт о проблемах в программной составляющей компьютера. Самостоятельно решают достаточно легко и не требуют каких-либо финансовых затрат.
Рассмотрим решения для самых распространённых проблем.
Вариант 1: Проблемы с колонками/подключением
Посмотрите для начала включён ли звук в колонках. Иногда он может сбиваться на самый минимум, из-за чего возникает ощущение, что колонки вышли из строя. При увеличении звука на самый максимум в колонках должны возникнуть характерные помехи. Если их не было обнаружено, то выполните диагностику работоспособности.
Изначально рекомендуется выполнить осмотр колонки и периферии на наличие каких-либо физических повреждений. Даже незначительные вмятины на корпусе могут говорить о каких-либо повреждениях. Также обратите особое внимание на наличие перегибов и изломов на кабелях. Концы кабелей тоже не должны носить каких-либо явных повреждений.

Если внешний осмотр не дал каких-либо результатов, то рекомендуется выключить колонки и снова их подключить. Обязательно обратите внимание, чтобы все шнуры для подключения были воткнуты правильно. Например, зелёный шнур (отвечает за вывод звука) обязательно должен быть воткнут в разъём на корпусе компьютера, отвечающего за вывод звука. Что касается выхода, отмеченного розовым цветом, то он отвечает за подключение микрофона. Не оказывает особого влияния на работоспособность колонки.
При условии, что и это не помогло, то попробуйте подключить колонки к другому компьютеру. Если там появится звук, то скорее всего они работают, и проблема кроется в программной составляющей компьютера. Если же после подключения признаков «жизни» обнаружено не было, то данные колонки скорее всего придётся нести в ремонт.
Вариант 2: Настройка звука
Иногда в настройках звука на компьютере может происходить перебой, что вызывает неполадки, например, непредвиденное отключение звука или сведение его к минимуму в самой системе. В таком случае вполне возможно, что звук просто очень плохо слышно. Исправить проблему можно следующим образом:

Так выглядит инструкция по углубленной настройке звука на компьютере:

Вариант 3: Установка драйверов на звуковую карту
Проблема с устаревшими или некорректно установленными драйверами всегда остаётся актуальной, поэтому если предыдущие способы не дали никакого результата, то есть смысл задуматься над корректностью работы звуковых драйверов.
Чтобы проверите её, а также переустановить драйвера при необходимости, воспользуйтесь данной инструкцией:

Даже если напротив значков звуковой карты нет пометки с восклицательным знаком, вам всё равно лучше выполнить процедуру обновления драйверов, как это было описано в инструкции выше. При условии, что устройства не нуждались в обновлении/переустановке драйверов система сообщит вам об этом. Ничего серьёзного не случится.
Вариант 4: Установка кодеков
Обычно в таких случаях системные звуки работают правильно, то есть при входе и взаимодействии с Windows звуки всё же есть. Звуки могут быть и при взаимодействии с другими программами, например, при проигрывании музыки/видео в браузере. Однако, если вы попытаетесь проиграть какой-либо аудиофайл, то можете столкнуться с тем, что он не проигрывается.
В таком случае вам придётся произвести установку необходимых кодеков вручную либо поставить проигрыватель, где кодеки уже встроены. Однако последний вариант сопряжён с некоторыми неудобствами, поэтому рассмотрим только первый:

Вариант 5: Настройка BIOS
Вполне возможно, что проблема заключается в неправильных настройках BIOS. Во время работы за компьютером настройки могли быть сбиты случайно или преднамеренно. К счастью, восстановить их не составит большого труда, тем более если у вас уже был какой-то опыт взаимодействия с BIOS.
Приведённая ниже инструкция приведена к универсальному виду, но стоит помнить, что некоторые пункты в ней могут отличаться от тех, что у вас на компьютере, так как версии BIOS тоже различны между собой:

Вариант 6: Вредоносное ПО
Вирусы способны вывести из строя звуковую карту либо задать такие настройки на компьютере, которые будут препятствовать выводу звука. Устранить вирусы можно при помощи антивирусного ПО, которого сейчас очень много на рынке. К сожалению, из-за этого сложно дать универсальную инструкцию по решению проблемы, поэтому рассмотрим вариант с Защитником Windows. Это универсальный антивирус, установленный на всех современных версиях ОС Windows. Однако, если у вас есть возможность использовать коммерческий антивирус, то лучше выбрать его.

Вариант 7: Конфликтующее ПО
Если звук исчез после того, как вы установили на компьютер какое-то новое ПО, то возможно оно и является причиной всех бед. Чтобы избавиться от, вам нужно будет удалить «проблемную» программу. Сделать это можно следующим образом:

Вариант 8: Серьёзный программный сбой
Возможно, что звука на компьютере нет из-за серьёзного системного сбоя. В таком случае все предыдущие способы могут оказаться бесполезными. Скорее всего точно определить, где именно произошёл сбой не получится, поэтому рекомендуется воспользоваться возможностью восстановления системы.
Это можно реализовать при помощи заранее созданных «Точек восстановления» . Однако довольно часто их не оказывается в наличии, поэтому самым действенным вариантом в таком случае будет произвести восстановление через установочный носитель. На нём должен быть записан образ той Windows, которую нужно восстановить. Заимев данный носитель, можно переходить к выполнению инструкции:

Вариант 9: Аппаратные проблемы
Самостоятельно починить сломанные провода, разъёмы, перегоревшую звуковую карту и т.д. у вас вряд ли удастся, поэтому в таком случае лучше отнести компьютер/колонки в сервисный центр. Особенно это касается тех случаев, когда гарантия на устройства действительна. Если вы самостоятельно будете что-то пытаться «отремонтировать» в аппаратной части, то рискуете совсем остаться без гарантии.
Как видите, проблем может быть много, но для каждой из них имеется то или иное решение. В большинстве случаев неполадки можно устранить своими силами абсолютно бесплатно.
Трудно представить себе более смешную ситуацию, чем просмотр очередного выпуска Comedy club на ПК без звука. Вместе с тем такого рода компьютерная неисправность далеко не редкость в пользовательской практике. Большой тому пример - неуемная популярность вопросов о том, как включить звук на компьютере. Да, объявленный вашим ПК «несанкционированный бойкот» — однозначно неприятный сюрприз для многих начинающих пользователей. Особенно если учесть, что проблема со звуком весьма многогранна в разрешении. Однако вам, уважаемый читатель, снова повезло! Так как всего через несколько минут вы будете способны «развязать язык» практически любой операционной системе Windows. Что ж, не будем терять драгоценное время — обратимся к опыту профессионалов.
Диагностика компьютерной «немоты»
Ответ на вопрос о том, как восстановить звук на компьютере, нужно искать по двум направлениям. Дело в том, что наиболее чаще система "теряет голос" из-за программных сбоев. Однако звук может исчезнуть в результате выхода из строя какой-либо аппаратной составляющей. Например, интегрированного аудио-чипа. Чтобы понять, что конкретно является причиной «молчаливости», нужно прибегнуть к пошаговому плану действий. Только после проведенного тщательным образом практического анализа вы будете твердо уверены, какого типа ваша звуковая неисправность: аппаратная или программная. Впрочем, не будем о плохом — все должно решиться без вмешательства специалиста.
Шаг № 1. Элементарная проверка
Скажите, как включить звук на компьютере, если колонки неработоспособны или же просто не подключены? Понятное дело, никак! Исключительно простые действия помогут вам избежать ошибок и впустую потраченного времени.
Прежде всего, нужно проверить:
- Подключены ли колонки к ПК и соответствует ли задействованное гнездо устройству назначения.
- Местоположение вилки, если динамики запитываются от электрической розетки.
- В каком положении находится регулятор звука. Возможно, он скручен «в ноль».
- Не поврежден ли один из соединительных шнуров.
Часто именно такие «банальности» подталкивают человека к неправильным действиям. Поэтому будьте внимательны. Подключите заведомо исправные колонки. Возможно, все ваши опасения напрасны!
Шаг № 2. Обнаружить «тайные» знаки
В случае, когда пропал звук на компьютере, обратите внимание на иконку в виде динамика, которая находится в системном трее. Быть может, она перечеркнута, что означает деактивацию устройства воспроизведения. Переведите ползунок регулятора вверх. Если все остается без изменений, переходите к следующему пункту решений.
Шаг №3. Windows-службы

Ни для кого не секрет, что операционная система имеет невероятно широкий функционал. Управление и контроль в ОС осуществляются специальными службами, одна из которых отвечает за воспроизведения аудио-материала. Полноценная настройка звука на компьютере без участия Windows Audio просто невозможна. Поэтому необходимо проверить актуальное состояние данной службы.
- С помощью комбинации горячих клавиш Win+R вызовите меню «Выполнить».
- В открывшемся окне введите команду services.msc. После подтверждения кнопкой «ОК» вы будете перенаправлены в специальный раздел «Службы».
- Найдите в представленном списке Windows Audio.
Чтобы звук воспроизводился, а аудионастройки корректно распознавались системой, следует убедиться в том, что служба активна. То есть в графе «Состояние» указан параметр «Работает», а в столбце «Тип запуска» установлено значение «Автоматически». Внести нужные изменения можно с помощью все той же правой кнопки мыши, установив курсор на пункте, который требует соответствующей редакции.
Шаг № 4. Драйвер, который может «вылететь»
Перечеркнутый динамик в трее может обозначать и недееспособность управляющего аудио-чипом специального программного кода. Другими словами, звук на компьютере исчезает, когда драйвер становится неработоспособным.
- Откройте меню «Пуск».
- Затем пройдите в раздел «Система».
- В левой части окна выберете «Диспетчер устройств».
Для вас не составит труда обнаружить «виновника» проблематичной ситуации. В представленном списке нерабочее устройство будет отмечено восклицательным или воспрещающим знаком. Обновите звуковой драйвер с помощью сервисного диска (софт для материнской платы из комплекта). В случае отсутствия такового вам необходимо обратиться на официальный сайт производителя и в разделе «Поддержка» скачать соответствующее модификации вашего ПК программное средство. Стоит отметить, что, прежде чем устанавливать свежую версию звукового драйвера, необходимо удалить старый компонент управления устройством.
Стандартный функционал Windows

Когда все ваши попытки практическими действиями ответить на вопрос о том, как включить звук на компьютере, не принесли плодотворного результата, есть смысл воспользоваться невероятно удобной опцией «Диагностика неисправностей». Однако данный функционал доступен только в более поздних версиях операционной системы Windows. Чтобы запустить данный инструмент исправления конфликтных ситуаций, необходимо на конфликтующем устройстве (обозначенном системой особым знаком предупреждения) кликнуть правой кнопкой мыши и в контекстном меню выбрать «Диагностика и исправление». Через несколько минут ОС оповестит вас о результате произведенной работы. Вполне вероятно, что подобная настройка звука на компьютере станет действенным спасением, казалось бы, «глухой» ситуации.
Шаг № 5. Настройки
Если вы убеждены в том, что драйвер установлен корректно, а служебное окно звукового устройства «Свойства» отображает актуальное состояние «Работает нормально», то решение вопроса «как включить звук на компьютере» следует искать по следующему алгоритму действий:

- В меню «Пуск» выберите «Панель управления».
- Перейдите в раздел «Звук».
- В открывшемся окне на значке отображенного устройства воспроизведения кликните правой кнопкой мыши. Из контекстного меню выберете «Свойства».
- Находясь на вкладке «Общие», обратите внимание на нижерасположенный пункт «Применение устройства». Точнее сказать, на значение в чек-боксе. Примените параметр "Вкл.".
В случае, когда в упомянутом списке присутствует несколько установленных устройств воспроизведения, следует одному из них присвоить значение «По умолчанию».
Шаг № 6. Аудиоконтроллер
Как правило, в большинстве выпускаемых материнских плат реализована расширенная звуковая схема. То есть интегрированный аудиочип может управляться посредством специально установленного драйвера. Давайте рассмотрим пример, где настройка звука на компьютере осуществляется посредством диспетчера Realtek HD.
- Кликните по значку в виде динамика (более темный по цвету и чуть больших размеров, чем стандартный Windows-регулятор громкости).
- В открывшемся рабочем окне диспетчера необходимо активировать иконку в виде гаечного ключа (нижняя часть интерфейса, справа).
- В случае, когда не воспроизводится звук, необходимо поменять схему с одного значения на другое (имеется в виду «Передняя панель АС"97» и одноименный пункт, расположенный чуть ниже).
Часто именно данное изменение позволяет задействовать необходимый аудио-канал.
Шаг № 7. Непонятный формат мультимедиа

Нередки случаи, когда воспроизведение звука на компьютере невозможно по причине отсутствующего аудио-кодека. Данное затруднение можно с легкостью исправить.
- Введите в поисковой строке браузера K-Lite Codec Pack.
- После чего из представленного списка выберете официальный источник продукта.
- Скачайте и установите необходимый софт.
Обычно данное действие наделяет ПК «всеядной» мультимедиа-способностью. Будьте уверены: ваш компьютер не станет исключением из правил.
Шаг № 8. Программные казусы
Бывает так, что после установки определенного софта исчезает звук, а после деинсталляции конфликтной программы вновь появляется. Некоторые мультимедийные плееры воспроизводят ограниченное количество форматов аудио и видео. Лишь только поэтому часто незадачливые пользователи и начинают паниковать. Поэтому, прежде чем установить какую-либо программу для просмотра и воспроизведения мультимедийного контента, следует обратиться к отзывам о продукте и обзору его тактико-технических возможностей.
Шаг № 9. Ищите причину в БИОСе
Как известно, микропрограмма BIOS управляет и контролирует работу всей аппаратной части вычислительного устройства. Так что установка звука на компьютере может оказаться невыполнимой миссией, когда в БИОСе по непонятной причине отключен аудио-функционал. Впрочем, зная главное правило при работе с базовой системой: «Не трогай и не изменяй неизвестные значения», вы с успехом справитесь с поставленной задачей.
Чтобы проверить, включена ли аудио-функция в БИОСе, необходимо сделать следующее:
- Войдите в Bios вашего ПК.
- В зависимости от версии БСВВ нахождение звукового «включателя» может разниться. Однако название "AUDIO" и значение "Enabled/Disabled", или же "On", неизменны.
- Найти вкладку с опцией Onboard Device Configuration, или же High Definition Audio, не представляется затруднительным. Главное — понимать серьезность предприятия и не вносить необдуманных изменений в микропрограмму. Так как это чревато...
Шаг № 10. Восстановление системы

Если после всех манипуляций вопрос о том, как установить звук на компьютере, так и остался нерешенным, то благоразумно будет воспользоваться способом, представленным ниже.
- Зайдите в меню «Пуск».
- В поисковой строке введите «восстановление».
- После того как в верхней части служебного окна отобразится искомый раздел, нажмите Enter.
- Выберете необходимую резервную копию и соответствующей клавишей подтвердите свой выбор.
После перезагрузки система вновь обретет способность воспроизводить звук.
Шаг № 11. Поврежденные или отсутствующие файлы ОС
Иногда вопрос о том, как сделать звук на компьютере, решается восстановлением утраченных записей в системном реестре. Ведь очень часто пользователь в результате ошибочных действий (обычно это происходит в погоне за свободным пространством на жестком диске) удаляет важные данные ОС. В конечном итоге происходит неизбежное — Windows теряет полноценную работоспособность. Однако не всегда у горе-пользователя имеется возможность откатить систему к первоначальному состоянию. Кстати, виной всему все та же известная причина — экономия места на HDD, то есть резервных копий ОС попросту нет, так как «Восстановление системы» целенаправленно отключено. Тем не менее даже при такой ситуации выход есть.

- Нажмите одновременно клавиши Win и R.
- В меню «Выполнить» введите cmd.exe
- · В командном окне пропишите sfc /scannow.
- Нажмите Enter.
Поврежденные данные будут восстановлены из резервного хранилища. Вполне вероятно, что после перезагрузки ОС вы вновь услышите звуковое приветствие.
Шаг № 12. Вирусное заражение
Зловредный код не только крадет и уничтожает пользовательские данные. Программа-вирус, внедрившись в среду операционной системы, также может оказаться причиной того, что пропал звук на компьютере. Для того чтобы выявить вредителя, требуется специальный софт. Часто традиционно используемой для защиты антивирусной программы не вполне достаточно. Однако на сегодняшний день в интернете эффективных уничтожителей вредоносного кода предостаточно. Поэтому у вас не должно возникнуть особых затруднений в процессе поиска необходимого программного средства.
- Чтобы на вашем ПК никогда не возникало звуковых проблем, периодически проверяйте на официальном сайте своего производителя (фирма изготовитель материнской платы), не вышли ли более свежие версии драйверов.
- Подсоединяя к системным разъемам ПК устройства для воспроизведения аудио, не лишним будет более детально разобраться в правильности задействованной схемы подключения.
- Часто материнские платы имеют специальные контактные площадки, которые можно замыкать специальными перемычками для того, чтобы переназначать аудио-выход. Поэтому стоит обратиться к документации материнской платы и более детально изучить проблемный вопрос.
- Если все способы окажутся тщетны в плане ваших ожиданий (что вряд ли произойдет), обратитесь за специализированной помощью.
Как подключить звук на компьютере? Как вы понимаете, это невероятно масштабный вопрос. Впрочем, сегодня вы узнали массу информации о том, что необходимо предпринять, чтобы «разговорить» своего электронного друга, и чего следует опасаться в процессе его эксплуатации. Всего вам доброго и приятных звуковых впечатлений!
Без звукового оборудования на компьютере порой не представляется возможным полноценно работать. Использование программ, просмотр видеоматериалов и прослушивание музыки невозможно, если на компьютере не установлено устройство вывода звука и соответствующее программное обеспечение для него.
В операционной системе Windows предусмотрено несколько способов контроля включения и выключения звука, а также изменения громкости. В новых операционных системах существует возможность контролировать громкость звука в отдельном приложении, не затрагивая другие. В случае если звук в компьютере перестал воспроизводиться, диагностировать и исправить проблему можно несколькими способами.
Быстрая навигация по статье
Диагностика
Для того чтобы включить звук в компьютере и определить причину его отключения, нужно:
- Проверить питание использующихся колонок и их исправность.
- Перезагрузить компьютер. Чаще всего ошибка вызвана небольшим системным сбоем.
- Закрыть все программы, использующие звуковое оборудование. Возможно, одна из программ использует звуковую карту в монопольном режиме, и не позволяет выводить аудиоинформацию другим программам.
- Проверить громкость в микшере Windows, для чего нужно нажать на значок динамика на панели задач и отрегулировать громкость с помощью ползунка.
- Проверить исправность драйверов звуковой карты в «Диспетчере устройств» Windows и, если необходимо, переустановить их.
Переустановка драйверов
Для того чтобы переустановить драйвера для звуковой карты, необходимо:
- Щелкнуть правой кнопкой мыши по значку «Компьютер» на рабочем столе.
- Выбрать пункт «Свойства».
- Перейти в раздел «Диспетчер устройств» с помощью соответствующей ссылки в левой части окна.
- Открыть вкладку «Звуковые, игровые и видеоустройства».
- Дважды кликнуть по звуковой карте и перейти на вкладку «Драйвер».
- Нажать кнопку «Удалить» и подтвердить удаление драйвера.
- Перезагрузить компьютер.
- Открыть вэб-браузер и перейти на сайт производителя устройства (ноутбука или звуковой карты).
- Перейти в раздел загрузок и скачать новую версию драйверов.
- Скачать файл для нужной версии системы Windows и запустить его.
- Следуя инструкциям на экране, установить драйвера.
- Перезагрузить компьютер.
У большинства пользователей компьютеров хотя бы раз возникала ситуация, когда пропадал полностью звук. Часто это происходит после переустановки операционной системы, до установки пользователем звукового драйвера. В некоторых случаях могут встречаться другие причины этой неполадки. Проблемы со звуком в общем случае, делятся на две большие категории – аппаратные и программные. Программные практически всегда можно решить самостоятельно. Аппаратная неисправность обычно связна с выходом из строя компонентов компьютера. Обычно это влечет за собой как минимум ремонт, а чаще – замену неисправной детали.
Это может показаться банальным и очевидным, но если компьютер работал нормально, со звуком было все в порядке, а потом он внезапно исчез, сначала нужно проверить не выскочил ли штекер от акустики из разъема звуковой карты. Также кабель могут повредить домашние животные – кошки или собаки. Если у вас есть домашний питомец, осмотрите внимательно провод — нет ли там следов укусов. Также следует проверить, исправны ли сами колонки. Посмотрите, горит ли на них индикатор питания или, что не убавлена сила звука на минимальное значение регулятором громкости. Можно подключить другую акустику, если она есть или обычные наушники. Динамик легко проверить на другом устройстве, подключив их к ноутбуку или компьютеру. Если эти способы не помогли, придется предпринимать другие меры.
Настройка звука в BIOS
В первую очередь, следует проверить состояние звукового чипа в БИОСе компьютера. Чтобы получить доступ туда, нужно нажать кнопку Delete или F2 до начала загрузки операционной системы.
В зависимости от материнской платы нужная вкладка может называться по-разному. Обычно она именуется Integrated Peripherals. Следует проверить, не стоит ли значок Disable напротив звукового чипа компьютера. Если это так, нужно активировать его, изменив значение на Auto или Enable.
Проверка звука в операционной системе
Обладая этой информацией можно найти драйвера на звук на сайтах разработчиков чипов или скачать их с ресурса производителя материнской платы.
Если в системе используется отдельная звуковая карта, следует установить драйвера именно для этого устройства. После переустановки операционной системы, в первую очередь, следует поставить драйвера от материнской платы, а затем уже провести инсталляцию ПО для периферийного оборудования.
Видео — Пропал звук на компьютере. Что делать?
Сбой в работе операционной системы
Если драйвер установлен, но звука все равно нет, необходимо проверить работу операционной системы. Для начала можно попробовать восстановить состояние ОС на момент последней сохраненной точки. Это можно сделать из вкладки «Восстановление системы» пункта «Служебные меню» «Пуск». Бывает, эта операция также не может восстановить работоспособное состояние звукового оборудования. В этом случае может помочь полная переустановка Windows.

Последствия вирусов
Еще одной частой причиной пропадания звука являются последствия действия вредоносных программ. Прежде всего, хочется напомнить, что использование антивирусной программы является крайне желательным для всех компьютеров, имеющих выход в интернет. Однако, даже самая надежный антивирус не может дать 100% гарантии безопасности системы. Нужно регулярно проводить проверку компьютера. Чтобы протестировать систему на наличие вирусов, нужно провести полное сканирование жесткого диска ПК. Для этого можно воспользоваться бесплатными утилитами, не требующими установки, например CureIt или Kasperky Free.

Аппаратные проблемы со звуком
Когда все версии проверены и исключены, можно предположить, что проблема со звуком кроется в аппаратной части. Замена звукового чипа на материнской плате – процедура довольно дорогая. Есть более экономный выход – покупка отдельной звуковой карты. Ее можно установить в слот PCI или PCI-Express.

После инсталляции драйверов, нужно к выходу этой карте. Еще одним достоинством такого решения является использование отдельного процессора – ЦАП, для обработки и как следствие, более высокое качества звука в итоге. На недорогой акустике это может быть незаметно, но хорошие колонки способны показать существенную разницу.
В большинстве случаев проблемы со звуком на компьютере решаются достаточно быстро. Если придерживаться описанных методов, то обычно удается без проблем восстановить полную работоспособность устройства.