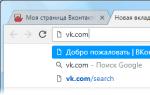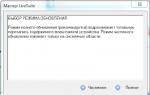Не видит ssd. Windows не видит второй жесткий диск. Неисправен кабель для передачи данных
Развитие технологий в сфере компьютерного железа позволило добиться максимальной производительности и долговечности от любых деталей, необходимых для работы устройства. Другой вопрос - совместимость. Часто бывает так, что абсолютно новая и проверенная многими пользователями деталь просто отказывается работать должным образом. Или же вовсе не находится системой. Одна из таких ситуаций - компьютер не видит новый SSD-диск.
Стоит отметить, что данный вид деталей достаточно часто приобретается по причине повышенного уровня производительности, надежности, низкого потребления энергии и некоторых других параметров. Чаще всего устанавливается в качестве системного диска. Тем не менее, даже он может давать сбой.
В данном материале будет рассказано о том, почему подобное может произойти и что с этим делать.
Почему может так случиться?
Компьютер - система сложная. А потому, чтобы определить, что конкретно привело к появлению той или иной проблемы, необходимо хорошенько покопаться внутри системника или ноутбука. И то, ответ будет получен не всегда. В том случае, когда компьютер не видит SSD-диск, причины ошибки могут быть следующими:
- у устройства отсутствует буква;
- оно не было инициализировано;
- на диске присутствуют скрытые разделы;
- файловая система детали несовместима с операционной системой Windows;
- нередко причиной могут быть неправильно настроенные параметры BIOS;
- не стоит также исключать тот факт, что если компьютер не видит SSD M2, сам носитель может иметь физические повреждения;
- также могут быть повреждены детали соединения с материнской платой и самим устройством.
Рассмотрим подробнее все возможные причины и способы их решения.
У диска отсутствует буква

В разделе "Мой компьютер", где отображаются все подключенные к компьютеру накопители, всегда можно увидеть, какой буквой или именем обладает каждый из них. Однако бывают случаи, когда буква отсутствует и SSD не виден в "Моем компьютере". Чтобы решить проблему, необходимо позаботиться о том, чтобы устройство обладало именем. Далее о том, как это выполнить.
Как присвоить диску букву?
Для того, чтобы выполнить данную операцию, необходимо воспользоваться функцией "Выполнить".
- На клавиатуре нажать комбинацию клавиш "Win" и "R". В появившемся окошке ввести фразу "compmgmt.msc".
- Произойдет переход в программу управления дисками.

- Правой кнопкой мыши нажмите на строку необходимого SSD. В контекстном меню выберите функцию изменения буквы диска или пути к нему.
- Как только появится новое окно, нажать на кнопку "изменить".
- Выбрать из списка букву, которая не будет совпадать с любой другой, уже имеющейся на компьютере.
- Нажать кнопку "ОК".
В результате данных действий проблема того, что компьютер не видит SSD, будет решена.
Отсутствие инициализации устройства
Иногда может произойти и такая проблема: абсолютно новый диск, без каких-либо повреждений, при подключении к компьютеру не виден системой. В этом случае он может оказаться неинициализированным. Таким образом, чтобы исправить эту ошибку, необходимо выполнить все действия, представленные далее.
Как инициализировать диск?

Решение данной проблемы снова необходимо начать с активации функции "Выполнить".
- На клавиатуре нажать клавиши "Win" и "R". В появившемся окне ввести "compmgmt.msc".
- В меню программы "Управление дисками", в списке справа найти необходимый накопитель и нажать на него правой кнопкой мыши. Во всплывшем меню активировать строку
- Проверить, чтобы в поле с именем "Диск 1" стояла галочка.
- Поставьте маркер возле пункта, где упоминается MBR или же GPT. Но перед этим необходимо определиться. Если у вас стоит Windows 7 или ранние релизы Windows 10, то следует выбрать основную загрузочную запись. Если же вы всегда обновляете операционную систему до последней версии, то ставьте маркер на таблице с GUID разделами.
- Как только данная процедура будет завершена, можно создавать новый раздел на SSD. Чтобы сделать это, кликните по диску и активируйте функцию создания простого тома. После этого откроется специализированный мастер.
- Здесь необходимо нажать на кнопку далее.
- Теперь указывается размер тома. Варианты могут быть следующими: том будет равен размеру всего диска или же он будет занимать малую часть от него.
- Как только будет выбран необходимый объем, нажмите кнопку "Далее".
- На следующем этапе происходит присвоение буквы диску. Это практически самый конец решения проблемы, когда компьютер не видит новый SSD. Необходимо выбирать так, чтобы новая буква не совпадала с уже присвоенной.
- Теперь необходимо выполнить форматирование. Все рекомендованные значения оставить без изменений.
- Включить опцию быстрого форматирования.
- Нажать "Готово".
После выполнения данного алгоритма, проблема того, что компьютер не видит SSD, будет решена.
На диске появился скрытый раздел
Наличие скрытого раздела SSD является еще одной причиной возникновения данной проблемы. Она может произойти тогда, когда том был открыт с использованием сторонних программ, с целью запрета доступа к данным. Чтобы решить такую проблему, понадобится использование MiniToolPartition Wizard.
Как устранить скрытый раздел с диска?
Для начала необходимо скачать данное приложение на свой компьютер. Сделать это можно на официальном сайте или торрент-трекере.
- как только программа была скачана и установлена, производится запуск;
- правой кнопкой мыши необходимо нажать на искомый диск;
- во всплывшем меню выбрать функцию Unhide partition;
- после этого назначить для скрытого раздела букву и согласиться с применением изменений;
- последним шагом проводится проверка окна "Проводник", на предмет отображения скрытых разделов.
На диске отсутствуют разделы
Еще одной причиной того, почему компьютер не видит SSD после подключения, может быть отсутствие разделов. Это может произойти как с новым диском, так и с тем, который не использовался в течение долгого времени. Причиной может стать повреждение системного файла, заражение вирусом или же нарушение правил использования устройства.
Зачастую, при возникновении подобной ситуации рекомендуется инициализировать диск. Однако есть большая вероятность, что вы потеряете все данные, которые на нем хранятся.
Как исправить ошибку отсутствия разделов?
Если компьютер не видит SSD M2 по причине отсутствия томов, то стоит снова воспользоваться уже упоминавшейся ранее программой MiniToolPartition Wizard:
- После ее запуска выбрать искомый диск и перейти в меню "Check Disk", активировать строку "Partition Recovery".
- Здесь нужно сделать выбор диапазона сканирования диска. Среди вариантов "Full Disk", "Unallocated space" и "Specified Range" выбрать первый вариант и перейти далее по программе.
- Теперь необходимо выбрать быстрое или полное сканирование диска. В первом случае будут восстановлены разделы оказавшиеся скрытыми или удаленными. Второй вариант просканирует все сектора выбранного ранее диапазона.
- Как только завершится сканирование, откроется список с результатами, в форме найденных разделов.
- Выбирайте необходимые и завершайте операцию. После необходимо подтвердить начало процесса восстановления.
- В результате выполненных действий диск должен будет отобразиться в меню проводника.
Ошибка в работе программы BIOS
Еще одной причиной того, почему компьютер не видит SSD (№1, 3/4), могут быть неправильные настройки "Биоса". В данном случае решение проблемы подразумевает анализ сразу нескольких направлений, так как вариантов того, почему BIOS приводит к такой ошибке, много.
Неверный режим SATA или же его полное отключение
Чтобы исправить данную ошибку, необходимо выполнить представленные далее действия:
- Зайти в программу BIOS. Это делается при запуске компьютера, с использованием определенной клавиши.
- Активировать расширенный режим настроек при помощи кнопки F7 или параметра "дополнительно". Подтвердить переход в конкретный режим.
- В этой же вкладке найти конфигурацию встроенных устройств. Нажать на строку Serial Port Configuration.
- В строке Serial Port проверить значение переключателя. Должно быть "вкл". В противном случае перейти в параметр и установить данный вариант.
Неверно настроенные параметры BIOS

Это также может служить причиной того, почему компьютер не видит SSD. Проверить можно по значению системной даты. В том случае, если она не соответствует настоящим данным, то произошел сбой. Чтобы исправить ситуацию, необходимо провести сброс всех настроек:
- Для начала компьютер отключается от сети.
- Если речь идет о стационарном устройстве - снимите стенку системного блока. Если проблема возникла на ноутбуке - открутите нижнюю крышку.
- На материнской плате имеется небольшая батарейка, возле которой располагается тумблер CLRTC.
- Переключите его в положение 2-3 и подождите половину минуты. После верните обратно на 1-2.
- Можно также просто вытащить саму батарейку и через тот же промежуток времени вернуть на место.
Повреждение кабеля

Еще одним вариантом неисправности может стать повреждение SATA-кабеля. Чтобы убедиться в правильности или недостоверности догадок, необходимо проверить все соединения между диском и материнской платой. Все провода должны лежать ровно и без сильных сгибов. Они могут привести к внутренним повреждениям кабеля. И если это произошло, то его стоит заменить.
Чтобы без проблем подключать SATA-устройства, рекомендуется использовать шнуры, длина которых превышает отметку в один метр.
Повреждения самого накопителя

В том случае, если все приведенные выше способы не возымели никакого эффекта и компьютер не видит SSD-диск после подключения, стоит внимательно осмотреть его на наличие каких-либо внешних повреждений. При отсутствии таковых стоит сдать устройство по гарантии (если оно новое). Многие магазины проводят проверку возвращаемых предметов, а потому, можно узнать - проблема в диске или детали вашего компьютера.
Если же SSD достаточно старый, стоит позаботиться о его скорейшей замене.
Твердотельный диск по сравнению с жестким обладает такими достоинствами, как высокий уровень производительности и надежности, низкое энергопотребление, отсутствие шума и многое другое. Поэтому все больше пользователей выбирают ССД в качестве системного. При подключении такого накопителя можно обнаружить, что он не определяется системой или даже не отображается в БИОС. Это может выглядеть как отсутствие диска в «Проводнике»
, настройках Виндовс или в перечне выбора загрузки BIOS.
Проблемы с отображением ССД в системе могут возникать по таким причинам, как отсутствие буквы диска или инициализации, наличие скрытых разделов и несовместимая с Windows файловая система. В то же время это может происходить из-за неправильных настроек БИОС и физических повреждений самого диска или одного из элементов соединений между материнской платой и ССД.
Причина 1: Диск не инициализирован
Часто случается так, что новый диск не инициализируется при подключении к компьютеру и, как следствие, его не видно в системе. Решением является выполнение процедуры в ручном режиме согласно следующему алгоритму.
- Нажмите одновременно «Win+R» и в появившемся окне введите compmgmt.msc . Затем кликайте «ОК» .
- Откроется окно, где следует кликнуть «Управление дисками» .
- Щелкайте по нужному накопителю правой кнопкой мыши и в открывшемся меню выберите «Инициализировать диск» .
- Далее удостоверьтесь, что в поле «Диск 1» стоит галочка, и установите маркер напротив пункта с упоминанием MBR или GPT. «Основная загрузочная запись» совместима со всеми версиями Виндовс, но если вы планируете использовать только актуальные релизы этой ОС, лучше выбрать «Таблица с GUID разделов» .
- После завершения процедуры следует создать новый раздел. Для этого кликайте по диску и выберите «Создать простой том» .
- Откроется «Мастер создания нового тома» , в котором жмем «Далее» .
- Затем надо указать размер. Можно оставить значение по умолчанию, которое равно максимальному размеру диска, или выбрать меньшую величину. После внесения необходимых изменений кликаем «Далее» .
- В следующем окне соглашаемся с предложенным вариантом буквы тома и нажимаем «Далее» . При желании можно присвоить другую букву, главное, чтобы она не совпадала с имеющейся.
- Далее необходимо выполнить форматирование. Оставляем рекомендованные значения в полях «Файловая система» , «Метка тома» и вдобавок включаем опцию «Быстрое форматирование» .
- Кликаем «Готово» .










В результате диск должен будет появиться в системе.
Причина 2: Отсутствие буквы накопителя
Иногда SSD не имеет буквы и поэтому не отображается в «Проводнике» . В таком случае нужно присвоить ему букву.


После этого указанное устройство хранения информации распознается ОС, можно проводить с ним стандартные операции.
Причина 3: Отсутствие разделов
Если приобретенный диск не новый и уже использовался в течение длительного времени, он тоже может не отображаться в «Моем компьютере» . Причиной этому может быть повреждение системного файла или таблицы MBR из-за сбоя, заражения вирусным файлом, неправильной эксплуатации и т.д. При этом ССД отображается в «Управление дисками» , но его статус — «Не инициализирован» . В этом случае обычно рекомендуется выполнить инициализацию, однако из-за риска потери данных делать этого все же не стоит.
Кроме того, возможна еще такая ситуация, в которой накопитель отображается как одна нераспределенная область. Создание нового тома, как это делается обычно, также может привести к потере данных. Здесь решением может стать восстановление раздела. Для выполнения этого требуется определенные знания и софт, например, MiniTool Partition Wizard , который имеет соответствующую опцию.


Это должно помочь решить проблему, однако в ситуации, когда нет необходимых знаний и на диске находятся нужные данные, лучше обратиться к профессионалам.
Причина 4: Скрытый раздел
Иногда SSD не отображается в Windows из-за наличия в нем скрытого раздела. Это возможно, если пользователь скрыл том с помощью стороннего ПО, чтобы предотвратить возможность доступа к данным. Решением является восстановление раздела при помощи софта для работы с дисками. Тот же MiniTool Partition Wizard хорошо справляется с такой задачей.


После этого скрытые разделы появятся в «Проводнике» .
Причина 5: Неподдерживаемая файловая система
Если после выполнения вышеописанных действий SSD по-прежнему не появляется в «Проводнике» , возможно, файловая система диска является отличной от FAT32 или NTFS, с которыми работает Windows. Обычно такой накопитель отображается в менеджере дисков как область «RAW» . Для исправления проблемы нужно выполнить действия по следующему алгоритму.


Причина 6: Проблемы с БИОС и оборудованием
Существует четыре основные причины, согласно которым BIOS не обнаруживает наличие внутреннего твердотельного накопителя.
SATA отключен или имеет неправильный режим


Неправильные настройки БИОС
BIOS также не распознает диск, если имеют место неверные настройки. Это легко проверить по системной дате — если она не соответствует истинной, это свидетельствует о сбое. Для его устранения требуется выполнить сброс и возврат к стандартным параметрам согласно приведенной ниже последовательности действий.

Как вариант, можно извлечь батарею, которая находится в нашем случае рядом с разъемами PCIe.

Неисправен кабель для передачи данных
BIOS также не обнаружит SSD, если кабель САТА имеет повреждения. В таком случае необходимо проверить все соединения между материнской платой и SSD. Желательно не допускать при прокладке каких-либо изгибов или защемлений кабеля. Это все может привести к повреждению проводов внутри изоляции, хотя внешне материал может выглядеть нормально. Если есть сомнение в состоянии кабеля, лучше заменить его. Для подключения устройств SATA компания Seagate рекомендует использовать кабели длиной менее 1 метра. Более длинные иногда могут выпадать из разъемов, поэтому обязательно проверьте, чтобы они были плотно подключены к портам SATA.
Неисправный твердотельный диск
Если после проведения вышеуказанных процедур диск все еще не отображается в БИОС, скорее всего, имеет место заводской брак или физическое повреждение устройства. Здесь необходимо обратиться в мастерскую по ремонту компьютеров или к поставщику ССД, предварительно убедившись в наличии гарантии.
Заключение
В этой статье мы рассмотрели причины отсутствия твердотельного накопителя в системе или в БИОС при его подключении. Источником возникновения такой проблемы может быть как состояние диска или кабеля, так и различные программные сбои и неправильные настройки. Перед тем как приступить к исправлению одним из перечисленных способов, рекомендуется проверить все соединения между ССД и материнской платой, попробовать заменить кабель SATA.
Эпиграф
«Никогда не доверяй компьютеру, который не можешь выбросить из окна»
Стив Возняк
Два месяца назад поставил себе в ноутбук SSD диск. Работал он великолепно, но на прошлой неделе он внезапно умер из-за истощения ячеек (как я полагаю). Эта статья посвящена тому, как это случилось, и тому, что я делал неправильно.
Описание окружения
- Пользователь: Веб-разработчик. То есть в ходу такие вещи как: виртуалки, eclipse, частые обновления репозиториев.
- ОС: Gentoo. То есть часто «пересобирается мир».
- ФС: ext4. То есть пишется журнал.
Итак, история начинается в апреле, когда, наконец, у меня дошли руки, чтобы скопировать разделы на 64Гб SSD веник, купленный ещё в сентябре. Намеренно не сообщаю производителя и модель, ибо пока я ещё не сильно разобрался что случилось, да это и не имеет большого значения.
Что я сделал, чтобы он работал дольше
Конечно же, я изучил многочисленные публикации, о том как беречь SSD-диски. И вот что я сделал:- Поставил noatime для разделов, чтобы при обращению к файлу не обновлялась запись о времени последнего доступа.
- Увеличил оперативку до максимума и отключил своп.
S.M.A.R.T.
За три дня до падения я озаботился вопросом: а как узнать насколько мне хватит счастья? Я попробовал утилиту smartmontools , но она выводила неверную информацию. Пришлось скачать Datasheet и написать патч для них.Написав патч, я нарыл один интересный параметр: среднее_количество_стираний/максимальное_количество_стираний = 35000/45000. Но прочитав, что MLC ячейки выдерживают только 10000 циклов, я решил, что эти параметры значат не совсем то, что я думаю, и забил на них.
Хроника падения
Внезапно, во время работы стали происходить необъяснимые вещи, например новые программы не запускались. Ради интереса посмотрел на тот самый S.M.A.R.T. параметр, было уже 37000/50000 (+2000/5000 за три дня). Перезапуститься уже не удалось, не читалась файловая система основного раздела.Я запустился с компакта и начал проверку. Проверка показала, много битых нодов. В процессе починки утилита начала тестировать на битые сектора и их помечать. Завершилось это всё на следующий день со следующим результатом: 60Гб из 64Гб оказались помеченными как плохими.
На заметку: В SSD винчестерах ячейка считается битой, если туда нельзя записать новую информацию. Чтение из такой ячейки по прежнему будет возможным. По этому эли запустить утилиту badblocks в режиме только чтения, то врядли она что-то найдёт.
Я решил запустить утилиту перепрошивки, ибо она не только перепрошивает, но и переформатирует диск. Утилита начала форматировать, покряхтела и выдала, что превышено разумное допустимое количество битых секторов, а также что есть сбои, поэтому завершить форматирование не возможно.
После этого диск стал определяться как диск с очень странным именем, номером модели и размером в 4Гб. И, в дальнейшем, кроме специализированных, утилит его никто не видит.
Я написал письмо в поддержку производителя. Они порекомендовали мне перепрошить, если не получится, то вернуть продавцу. Гарантии ещё 2 года, так что попробую.
Завершаю данный раздел благодарностями Стиву Возняку, который научил делать меня периодические бекапы.
Что произошло
Честно говоря, я и сам не знаю. Предполагаю следующее: S.M.A.R.T. не врал и ячейки действительно поизносились (это косвенно подтверждает бекап, который я делал за два дня до падения, он при распаковке показал, что даты создания некоторых файлов обнулены). А при проверке на бед сектора контроллер диска просто разрешил помечать все ячейки как битые, в которых превышено допустимое количество циклов записи.Что нужно делать, если у вас SSD
Windows
Поставить Windows 7 в ней максимально всё оптимизировано для таких дисков. Также поставить много оперативки.MacOs
Скорее всего оптимизированы только те компьютеры, которые будут сразу продаваться с SSD.FreeBSD
Поставить 9.0. Почитать советы для линукса, подумать что из них можно сделать.Linux
- Поставить ядро 2.6.33, в котором есть оптимизация для таких дисков в виде команды TRIM.
- Увеличить памяти, чтобы можно было безболезненно отключить своп.
- Поставить для монтируемых разделов noatime .
- Использовал файловую систему, сделанную по принципу copy-on-write или нежурналируемую файловую систему (например ext2).
На текущий момент copy-on-write ФС использовать достаточно сложно. ZFS пока работает только через FUSE. А nilfs и btrfs при монтировании ругаются, что их формат ещё окончательно не финализирован.
- Включить NOOP IO Scheduler он позволит не выполнять лишних бесполезных действий для SSD.
- Концептуально верно, но не сильно поможет диску - переброс временных файлов на tmpfs .
- Для систем интенсивно пишущих в лог нужно хранить в другом месте. В основном это актуально для серверов, для которых без проблем подымается лог сервер.
- Обзавестись S.M.A.R.T.-утилитами корректно отображающих состояние SSD-диска, чтобы можно было периодически следить за диском.
- Просто щадить диск. А для гентушников это дополнительно значит не «пересобирать мир».
Вопросы к хабрасообществу
- Действительно ли за 2 месяца можно убить MLC-ячейки? Я, конечно понимаю, что диск я не жалел, но ничего сверхъестественного я не делал, просто работал как обычно.
- Гарантийный ли это случай?
UPD
: Диск у меня был Transcend TS64GSSD25S-M.
UPD2
: В комментах очень хорошие отзывы о SSD Intel и SAMSUNG. Кроме того люди удивляются как можно так быстро убить SSD веник. Поверьте мне, я недоумевал точно также. Тем не менее возможно, что это наспех скроенная SSD серия и её можно быстро убить.
UPD3
: В комментах и соседней статье подсказывают, что у меня диск на контролере JMicron, то есть нет кеша и «если нужно было изменить в случайном месте 4кб данных, им приходилось каждый раз стирать целый блок 64-512кб». Могу добавить что мой же диск я видел в продаже в Германии в марте. Так что шанс нарваться на неприятности есть у каждого.
P.S. Ну а пока я поставил старый веник и поглядываю в сторону Hitachi SSD или Intel X25-M.
UPD4
: Производитель признал свою проблему с контроллером и вернул деньги.
UPD5
: Переехал на Intel X25-M 80G, доволен как слон.
При подключении SSD-диска компьютер может не только некорректно работать с ним, но даже и не определять его в БИОСе. Чтобы решить данный вопрос необходимо настроить некоторые его параметры.
Основная причина, из-за которой компьютер не видит SSD-диск, является несовместимая файловая система с установленной версией Windows. Кроме этого причиной может стать отсутствие названия диска, ошибка запуска его процесса инициализации, скрытые разделы и другие.
В случае, если при подключении SSD-диск не воспринимается компьютером необходимо провести вручную непосредственно сам процесс инициализации. Для этого пользователю необходимо вызвать командную строку через меню «Пуск» либо же нажать на сочетание клавиш «Win+R». Далее следует ввести команду «compmgmt.msc» и применить операцию.

В списке накопителей необходимо выбрать SSD-диск и вызвать контекстное меню. В списке операций нужно выбрать «Инициализировать диск».

Пользователю откроется меню инициализации, в котором при необходимости можно изменить параметры. Во всех остальных случаях все значения стоит оставить по умолчанию.

Как только процедура завершится успехом, можно приступать к созданию томов. Для этого снова следует выбрать диск, вызвать контекстное меню с помощью нажатия второй кнопки мышки и выбрать пункт «Создать простой том».

После применения данной операции откроется «Мастер создания нового тома». Нажимаем на кнопку далее и указываем размер, которой будет использован для файловой системы. Операционная система по умолчанию назначает максимально допустимый размер, но при необходимости его можно сменить.


Для корректной работы системы и SSD-диска необходимо назначить ему букву, при этом следует учитывать, что данная буква должна быть отлична от названия уже существующих дисков. По умолчанию система автоматически назначает доступную букву, но пользователь всегда может изменить ее.

После установки названия диска, его следует отформатировать. Для этого в меню форматирования раздела необходимо выбрать файловую систему, размер кластера, метку тому и поставить галочку напротив функции «Быстрое форматирование». После переходим к следующему шагу.

Как только процедура форматирования будет успешно завершена можно завершить процесс создания нового тома и нажать на кнопку «Готово».

В случае, если диск корректно подключен, но система не отображает его, возможно, причина в отсутствии названия диска. Чтобы исправить данную ситуацию необходимо перейти во вкладку «Управление дисками», как уже было описано выше».
После нужно выбрать подключенный диск, вызвать контекстное меню с помощью второй кнопки мышки и выбрать пункт «Изменить букву диска или путь к диску».



Как только процедура будет применена, диск начнет корректно отображаться в системе и станет доступен пользователю.
В случае, если диск ранее использовался на другом компьютере, при подключении к другому он может не отображаться в «Моем компьютере». Причиной этому могут стать физическое повреждение, ошибки системных файлов, таблиц, наличие вирусов и так далее.
Также диск может отображаться в меню «Управление дисками», но в системе быть «Нераспределенной областью». Форматирование и создание новых томов может привести к полной потери данных в памяти диска.
Чтобы избежать этого следует использовать специальное программное обеспечение для восстановления разделов и функциональности самого SSD-накопителя. К примеру, можно использовать «
Твердотельные накопители появились не так давно и являются чувствительными устройствами к настройкам и версиям БИОС, прошивкам и подключению. Нередко систематическую проблему появления BSOD можно исправить своими силами.
Часто встречаемые проблемы и их решение
Во время работы компьютера, простоя или запуска приложения, компьютер вываливается в BSOD (Blue Screen of Death);
При запуске компьютера выдается сообщение: «NTDL is missing press Control + Alt + del and restart», хотя еще вчера все работало нормально;
При запуске компьютера, SSD не отображается в списках видимых накопителей (в том числе в BIOS).
Итак, начнем по порядку.
Шаг первый
Это банально, но довольно часто проблема может возникать из-за того, что интерфейсный кабель/разъем материнской платы был поврежден, или устройство вступило в конфликт с другими. Поэтому попробуйте сделать перечень простых действий:
Проверьте подключение интерфейсного кабеля к разъему материнской платы и SSD. Подключите устройство заново (новомодные кабели с металлическими защелками далеко не гарантируют 100% подключение, даже если вы слышали щелчок, а обычные – тем более);
Используйте другой кабель SATA, («проверенный» смените на новый, новый на «проверенный»), особенно если он был как-то перекручен, завернут и так далее;
Попробуйте подключить устройство к соседним портам SATA;
Достаньте твердотельный привод из отсека 2.5″\3.5”;
Убедитесь что в BIOS системной платы стоит режим AHCI, для контроллера, к которому подключен накопитель;
Попробуйте отключить сторонние контроллеры SATA\eSATA\IDE в меню BIOS системной платы, а в последствие, и другие приводы (жесткие диски, оптические приводы) оставив SSD единственным подключенным приводом;
Если система была перенесена на SSD с помощью специального ПО, которое часто можно встретить в комплекте к некоторым накопителям, переставьте систему заново, с нуля;
Обновите драйверы контроллера для Windows (Intel Rapid Storage Technology Driver или AMD AHCI Driver, либо для стороннего контроллера);
Установите Windows 7 (если стояла Windows XP).
Шаг второй
Надо убедиться, что BIOS системной платы имеет последнюю версию. Обычно версия указывается при запуске компьютера, в оболочках типа UEFI - часто пишется прямо в них. В операционной системе Windows можно скачать, например, небольшую и бесплатную утилиту CPU-Z, открыть раздел «Motherboard» и увидеть версию BIOS там.
Внимание!: при поиске обновления BIOS, скачивайте их ТОЛЬКО с официальных сайтов,ТОЛЬКО для вашей модели материнской платы.
Шаг третий
Крайне желательно, чтобы твердотельный накопитель был подключен к нативным портам SATA материнской платы. На каждой системной плате есть нативные порты, то есть, поддерживаемые имеющимся набором логики, а также, на ряде устройств присутствуют дополнительные порты SATA, реализуемые силами сторонних контроллеров. Убедитесь, что SSD подключен именно к нужным портам, они, как правило, отличаются цветами и имеют приоритетный порядковый номер (SATA_1, SATA_2) в случае, когда они реализованы дополнительными контроллерами или работают на меньших скоростях интерфейса, наоборот стоят в конце списка (SATA_5, SATA_6).

Чтобы точно узнать какие разъемы и к чему относятся, ищите эту информацию в руководстве пользователя вашей материнской платы, если у вас не сохранилось бумажной версии руководства, его всегда можно скачать с официального сайта вендора в электронном формате.
Шаг четвертый
Многие пользователи следят за новыми прошивками, выпускаемыми к полупроводниковым накопителями, потому что они часто повышают производительность, но не забывайте, что основная причина выхода новых прошивок - это устранение ошибок работы логики контроллера SSD. Поэтому стоит также убедиться, что на вашем SSD установлена последняя прошивка.
Внимание!: при поиске обновления прошивок для SSD, скачивайте их ТОЛЬКО с официальных сайтов, ТОЛЬКО для вашей модели SSD. Имейте также ввиду - это может (и скорее всего) полностью уничтожит всю информацию хранящуюся на SSD.
Шаг пятый и заключительный
Если вы уже все сделали из выше перечисленного, сто раз перепроверили, переставили, обновили, но проблема остается, стоит поискать информацию на сайте производителя SSD, все таки, кому как не ему, быть в курсе всех проблем связанных со своей продукцией. Причем, предпочтительнее будет чтение зарубежных форумов вендора на эту тему. Дело в том, что эта ситуация свидетельствует о следующих вероятных причинах:
Проблема несовместимости вашего компьютера с конкретным SSD;
Какие-то известные производителю проблемы, над исправлением, которых, он, конечно же, работает;
Заводской брак.
Несмотря на то, что все технологии, стремятся к стандартизации и унификации, SSD пока еще молодая система хранения, поэтому известны случаи из серии «должно работать, но не работает». Контроллер материнской платы, (особенно, если он старый) не может корректно работать с контроллером твердотельного накопителя, вступает в конфликты, из-за чего происходят сбои. В таком случае, равно как и в случае брака, остается только проверить устройство на совершенно другом компьютере или ноутбуке. В тех же случаях, когда проблема носит более-менее массовый характер, разработчики стараются ее решить как можно быстрее, и выкладывают на своих форумах конкретные советы по устранению проблем.