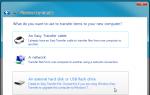Не подключается геймпад к компьютеру windows 10. Правильное подключение геймпада к компьютеру. Подключение с помощью MotionJoy Gamepad Tool
Не во всех компьютерных играх, особенно, портированных с консолей, управление с помощью клавиатуры и мыши является удобным. По этой причине, а также по некоторым другим, может возникнуть необходимость подключения и настройки геймпада на ПК.
По желанию соединить компьютер можно буквально с любым современным геймпадом, имеющим подходящий USB-штекер. Подключены могут быть устройства и с другими разъемами, но в таком случае процесс заслуживает отдельной статьи.
Примечание: Геймпад и джойстик — это два совершенно разных типа контроллеров, они отличаются способами управления и внешним видом. Более подробно об этом можно узнать на просторах сети, достаточно посмотреть их изображения.
Вариант 1: DualShock 3 от PS3
Геймпад от PlayStation 3 по умолчанию поддерживает работу с Windows, требуя лишь скачивания и установки специальных драйверов. Процесс соединения данной разновидности контроллера и компьютера мы рассмотрели в соответствующей статье на сайте.

Вариант 2: DualShock 4 от PS4
Геймпад от консолей PlayStation 4 можно подключить несколькими способами, что зависит от возможностей вашего компьютера и личных предпочтений.
Примечание: Без установки специальных драйверов обычно доступны только основные функции.
Проводное подключение
Беспроводное подключение

Установка драйверов
В некоторых случаях, особенно это относится к беспроводному подключению, драйвера для геймпада требуется установить вручную. Нужное для работы ПО вы можете загрузить по представленной нами ссылке.
- Кликнув по кнопке «Download Now» , загрузите файл «DS4Windows» .
- Распакуйте содержимое архива в любое удобное место.
- Из выбранной папки запустите «DS4Windows» .
- В начальном окне выберите один из вариантов сохранения файлов с настройками программы.
- Перейдите на вкладку «Settings» и кликните по ссылке «Controller/Driver Setup» .
- Нажмите кнопку «Install the DS4 Driver» , чтобы начать установку ПО для девайса.
- Вручную потребуется подтвердить установку нового программного обеспечения.
- После появления надписи «Install Complete» , нажмите кнопку «Finish» .
- Данная программа позволяет не только установить драйвера для DualShock 4, но и настроить назначение кнопок.









Надеемся, у вас получилось подключить и настроить геймпад от PlayStation 4.
Вариант 3: Xbox 360 и One
Как и в случае с PlayStation, геймпады от консолей Xbox 360 и One полностью совместимы с операционной системой Windows и могут быть использованы в качестве замены мыши и клавиатуры в компьютерных играх. При этом сам процесс подключения прямо зависит от разновидности контроллера.
Проводное подключение
При необходимости подключения проводного контроллера требуемые действия заключаются в соединении USB-штекера с соответствующим разъемом. Однако может потребоваться не только подключение, но и установка драйверов.

Выполнив описанные действия, устройство можно проверить в любой подходящей игре.
Беспроводное подключение
Кроме как с помощью USB-кабеля, геймпад от Xbox One можно подключить к компьютеру без использования проводов. Однако для этого помимо самого девайса потребуется специальный адаптер Xbox One для Windows.

В процессе подключения индикаторы на геймпаде и адаптере должны мигать. После успешного соединения они будут гореть постоянно.
Вариант 4: Прочие модели
Кроме рассмотренных выше разновидностей, также существуют контроллеры, не имеющие прямого отношения к консолям. Подключить джойстик можно по тем же инструкциям выше.

Лучше всего приобретать геймпад с одновременной поддержкой «DirectInput» и «XInput» . Это позволит использовать устройство во многих играх, имея при этом возможность настройки кнопок.

В подавляющем большинстве случаев установка дополнительного ПО не требуется. Иначе же достаточно установить драйвер с официального сайта производителя или прилагающегося в комплекте диска.

Чтобы избежать трудностей с поддержкой геймпада в играх и неправильной работой некоторых кнопок, можно воспользоваться программой x360ce. Данный софт позволит вручную изменить раскладку манипулятора и улучшить совместимость с играми.

К тому же данное программное обеспечение позволяет проверить работоспособность подключенного геймпада без запуска подходящих приложений.

Если на этапе подключения возникают какие-либо трудности или вопросы, обращайтесь к нам в комментариях.
Выпуская на рынок Playstation 3, компания Sony, отчего-то, решила, что уникальная экосистема консоли будет огромным преимуществом над конкурентами – а потому обрекла разработчиков с трудом портировать свои игры под уникальную архитектуру. Это коснулось и джойстиков компании – в то время, как джойстики от Xbox без проблем подключаются к компьютеру (ПК), Dualshock времен Playstation 3 «подружить» с ПК проблематично. Впрочем, не все так сложно – и в данной статье мы расскажем о самых популярных способах подключения джойстиков от Playstation 3 к компьютеру.
Вообще, компьютер сможет различить подключенный Dualshock – и в некоторые (преимущественно – эмулированные) игры вы даже сможете сыграть. Проблема в том, что геймпады Sony работают с технологией управления DirectInput, в то время, как ПК-стандарт, это X-input. Вот для этого перехода и нужны специальные программы.
Программа Motionjoy
Для начала определимся с тем, что нам нужно:
Подключение Dualshock 3 к ПК через MotionJoy
Подключаем геймпад от PS3 к ПК и открываем приложение MotionJoy. В левом верхнем углу программы видим вкладку «Driver
Manager
» и переходим сюда. Если подключили контроллер, под надписью «Hardware
Location
» должно появиться обозначение джойстика. Как правило, указывается сам подключенный порт, как на скриншоте.
Кликните на обозначение джойстика (Port_#0001.Hub_#0003 на фото выше) и под ним появится небольшое меню, нажмите на Load Driver и немного подождите. Когда под надписью MotioninJoy появится зеленая галочка, драйвер будет скачан. Не смотря на то, что сам драйвер весит всего несколько мегабайт, загрузка может длиться долго, поскольку идет с персонального сервера утилиты, а скорость скачки зачастую не превышает 50-100 кб/с.
Теперь переходим во вкладку «Profiles » (левый верхний угол в MotionJoy). В окошке «Connected game controller» отобразится джойстик, а чуть ниже будет предложено несколько возможностей эмуляции на выбор. Чаще всего будет интересовать «X- input Default », как у Xbox 360. То есть, по сути, мы эмулируем геймпад от Xbox. Варианты с PS1 и PS2 нужны для того, чтобы запускать игры с этих платформ через эмулятор, а настройки ниже помогут отрегулировать моторчики вибрации и светодиод на геймпаде.
Если MotionJoy не видит геймпад
Бывает такое, что DS3 tool (она же Motion Joy) не видит джойстик PS3. В таком случае нужно сделать две вещи:
- Проверить, нет ли проблемы с кабелем (при подключении к компьютеру на джойстике должен загореться светодиод).
- Подключить контроллер уже после перехода во вкладку Driver Manager в MotionJoy.
Вот, в общем-то, и все – ничего сложного в подключении Dualshock к ПК через MotionJoy нет. Но разберем и еще один, альтернативный, метод.
Подключение геймпада от Playstation 3 к ПК через программу SCPToolkit
Для начала нам нужно скачать утилиту и установить ее. Обратите внимание, что при установке SCP Toolkit предложит множество вариантов. Так, например, Дуалшок 3 – это геймпад от PS3, а Dualshock 4 – от PS4, а потому устанавливайте нужную версию. Также стоит отключить
Bluetooth
, если вы собираетесь использовать джойстик через кабель. После установки обязательно нажмите на «Run Driver Installer» — это установит на компьютер драйвера от геймпада для Xbox 360.
После установки драйвера подключайте PS3-контроллер к компьютеру, на экране утилиты будет примерно такая надпись:
Когда компьютер определит геймпад, станет доступна кнопка «Next », нажимаем ее и переходим к запуску эмуляции.
На этом экране покажут все подключенные к компьютеру геймпады.
Преимущество SCPTools перед Motion Joy в том, что она адекватно реагирует на подключение через Bluetooth и имеет открытый исходный код . Также разработчики этой утилиты быстрее смогли создать эмулятор для Dualshock 4, что значительно повысило популярность программы.
Подключение DualShock3 к Андроид используя Sixaxis
Оговоримся сразу – только пользователи с Root-доступом к системе Android могут пользоваться данным эмулятором. А потому, если вы не желаете копаться в системе своего мобильного телефона, лучше не связываться с процедурой подключения Dualshock.
Второй важный момент – совместимость со смартфоном . Чтобы ее проверить, достаточно скачать приложение Sixaxis Compatibility Checker и посмотреть, есть ли смартфон в списке.
Если устройство есть в списке, то скачиваем на ПК программу Sixaxis Pair Tool .

И еще – важно понимать, что работать Dualshock будет только в тех играх, где есть специальные настройки управления под геймпад.
Что лучше подходит для игр? Компьютер или приставка? Однозначного ответа никто не даст: лагеря «пкашников» и «приставочников» вряд ли придут к единому мнению. Хороших игр много и для компьютера, и для различных консолей.
Преимущества компьютера – универсальность: работать и играть можно на одном устройстве. Преимущества консоли – специализация: она заточена под игры (и под другие развлечения вроде фильмов или музыки), но разработчики будут долго заботиться о том, чтобы их игры работали даже на не самых новых приставках. И качество графики у них также привычно высокое. Но нас сейчас волнует удобство управления.
Почему бы не совместить лучшее из двух миров? Геймпады Sony чудо как хороши, это признают и фанаты Xbox, и любители ПК-игр. Мало что в игровом мире может быть так круто, как подключить джойстик PS3 к компьютеру и наслаждаться удобными клавишами и крестами вместо обычной клавиатуры и мыши! Особенно это важно для экшена, где надо постоянно держать пальцы, что называется, на пульсе стремительных событий.
Для начала посмотрим, можно ли это сделать в принципе. Вообще говоря, современные компьютеры (с Windows 7 или более свежей) поддерживают джойстики как класс устройств ввода. OS X и Linux рассматривать не будем: они не считаются «игровыми» системами.
Примечание: хотя слова «геймпад», «контроллер» и «джойстик», в общем-то, не вполне синонимы, здесь мы будем обозначать ими одно и то же устройство.
Нужны ли переходники или другое «железо»?
Если мы рассматриваем стандартный комплектный джойстик DualShock (дуалшок) от PS3, то он поддерживает два типа подключения: проводное (по USB) и беспроводное (Bluetooth). 
Второе по многим причинам удобнее, однако при этом геймпад должен быть постоянно заряжен. Поэтому проводное подключение тоже стоит рассмотреть. Особенно если исходить из того, что далеко от компьютера игрок отодвигаться не собирается.
К счастью, разработчики из Sony решили использовать порт не только для зарядки устройства, но и для передачи данных. Это даёт нам выбор из двух способов, как подключить джойстик к ПК:


Как видим, ни в одном, ни во втором случае не нужно раскапывать никакие секретные склады, чтобы найти нужное оборудование. Главное, чтобы кабель был исправен.
Однако в вопросе, как подключить джойстик от PS3 к ПК, есть ещё одна загвоздка, пожалуй, ключевая – это драйвер.
Как настроить подключенный джойстик
По логике обновлений, если подключить новое устройство к компьютеру с относительно свежей Windows на борту, система обратится к сетевым базам, распознает устройство и автоматически докачает его драйвер. После этого вы сможете пользоваться им так же удобно и без ограничения функций.
Однако в случае с игровыми контроллерами ситуация несколько иная. Перед тем, как подключить джойстик от PS3 к ПК напрямую, вам понадобится установить специализированную утилиту под названием MotionInJoy. Которую можно скачать по адресу .
Действуйте по следующему сценарию:
- Подключите ваш геймпад кабелем к компьютеру. Выберите порт, к которому вы будете подключать его постоянно. При смене порта придётся повторять процедуру с начала.
- Запустите MotionInJoy и зайдите в меню Driver Manager.
- Выберите в списке USB-портов тот, к которому подключен игровой контроллер, и отметьте его галочкой.
- Нажмите кнопку Load Driver.
- Дождитесь конца установки.
- Если контроллер не распознаётся сразу, перезагрузите компьютер.
Теперь проводное соединение должно работать.
Перед тем, как подключить джойстик к компьютеру по Bluetooth, убедитесь, что Bluetooth-адаптер подключен и работает корректно. Для этого проверьте, как соединяется какое-нибудь другое устройство (смартфон, планшет, мышь и т.д.) Процедура установки драйвера для работы по Bluetooth выглядит так:
- Скачайте и установите программу MotionInJoy.
- Включите ваш геймпад в режиме беспроводного соединения и сопрягите его с компьютером.
- Запустите MotionInJoy и откройте вкладку BluetoothPair
- Найдите ваш джойстик в списке
- Нажмите кнопку PairNow
- Дождитесь, пока контроллер завибрирует. Это будет означать готовность.
Стоит отметить, что в старых геймпадах, которыми PS3 комплектовалась в первый год выпуска, вибромотор отсутствовал. Если ваш контроллер из этих партий, то вибрации, конечно, не будет. Вам надо будет просто дождаться конца установки и проверить его в реальной игре.
Как подключить DualShock 3
Данная модификация геймпада от Sony имеет некоторые отличия от «классического» DualShock. Поэтому и алгоритм её подключения будет существенно иным. Перед тем, как подключить джойстик к ПК от PS3 (если это DualShock 3), необходимо скачать не MotionInJoy, а пакет драйверов для Sixaxis (так называется это семейство контроллеров). При поисках драйвера обязательно учтите разрядность вашей системы: для Windows x64 подойдёт только 64-битная версия драйвера.
Алгоритм такой:
- Скачайте архив с драйвером, распакуйте и установите его. В процессе будут инициализироваться приложения, которые обычно идут в одном архиве с ним — PPJOY и LibUSB.
- Найдите в том же архиве вложенный архивный файл BtSix и распакуйте его в удобное вам место (проще всего на Рабочий стол)
- Подключите адаптер Bluetooth (если только он у вас не встроенный), и при необходимости обновите драйвер для него.
- Запустите программу
- Из PPJOY запустите Config Joysticks
- Добавьте новый объект и придумайте для него название – например, Sixaxis или Joystick PS3
- Закройте Config Joysticks
- Включите ваш геймпад и соедините компьютер с ним по Bluetooth.
- Проверьте работоспособность в игре
Однако после установки может быть нужна дополнительная синхронизация, которая избавит вас от некорректного распознавания действий и от разрывов связи. Делается это так:
- Подключите ваш контроллер к ПК с помощью USB-кабеля и дождитесь, пока обновятся драйвера
- Запустите уже распакованный у вас BtSix
- Нажмите кнопку Address
После этой синхронизации необходимо обеспечить её работу в режиме Bluetooth. Для этого:
- Убедиться, что к компьютеру подключен адаптер Bluetooth
- Снова запустить BtSix
- Нажать центральную кнопку на геймпаде
- Проверить его поведение в играх
Всё! Теперь ваш джойстик от Sony PlayStation способен работать и с компьютером. После вышеописанных процедур все жесты и нажатия должны распознаваться корректно. Рекомендуем вам сравнить ощущения при проводном и беспроводном подключении и пользоваться тем, которое вам больше понравится.
Играть на компьютере любят практически все пользователи, независимо от возраста и рода деятельности. Кому-то интересно раскладывать пасьянс, а кому-то приходятся по душе симуляторы гонок или так называемые «бродилки». В этой статье мы расскажем, как подключить джойстик к компьютеру , что непременно улучшит ощущения, получаемые во время игры.
Разумеется, джойстик не нужен, чтобы раскладывать пасьянсы, однако для более серьезных компьютерных игр многие считают такое устройство просто незаменимым .
Подключить джойстик к компьютеру довольно просто, необходимо лишь соблюдать последовательность определенных действий. Прежде всего потребуется установить драйверы , которые, как правило, входят в комплект поставки любых устройств, подключаемых к компьютеру.
Далее следует выяснить, поддерживает ли сама игра работу с джойстиком . Для этого подключите устройство к компьютеру. Все современные джойстики подключаются к USB, поэтому достаточно лишь вставить шнур в соответствующий разъем компьютера. Теперь запустите игру, где в главном меню выберите «Опции» , а затем перейдите в раздел «Настройки управления» . В перечне устройств необходимо выбрать джойстик. В том случае если он не будет работать, попробуйте проделать ту же процедуру на другой игре. Если же устройство будет отказываться работать только в одном приложении, свяжитесь со службой поддержки разработчиков игры.
Также для проверки работоспособности джойстика можно войти в меню «Пуск» и открыть «Панель управления» . Затем следует выбрать пункт «Игровые устройства» , где в статусе джойстика должно быть написано «OK» . Если такой статус отсутствует, нажмите на кнопку «Свойства» и щелкните на кнопку «Проверка» . Если таким образом возникшая ошибка будет исправлена, устройство завибрирует или на нем зажгутся индикаторы.
Помимо USB-порта джойстики могут подключаться в так называемый Game-порт . В таком случае в статусе во время проверки работоспособности устройства может быть написано «Не подсоединен» . Как правило, причиной служит неисправность самого джойстика или программного обеспечения, которое использует операционная система Windows.
Однако при использовании Game-порта для начала убедитесь, что устройство подсоединено в единственном экземпляре , а чтобы убедиться в правильности его работы, следует через «Панель управления» войти в раздел «Игровые устройства» и выбрать пункт «Джойстик для Game-порта» . Если такой пункт есть в наличии, значит, порт полностью работоспособен. В противном же случае рекомендуем обратиться в техническую поддержку магазина, в котором вы покупали компьютер.
Обычно джойстики, подключаемые к USB-порту, автоматически определяются операционной системой сразу же после подключения. Если при запуске игры устройство не появилось в соответствующем списке, проверьте, видит ли джойстик компьютер. Для этого на ярлыке «Мой компьютер» щелкните правой кнопкой мыши и в появившемся контекстном меню выберите «Свойства» . Затем войдите в «Диспетчер устройств» . Если и в отображенном списке не будет джойстика, то, скорее всего, он требует отдельного включения нажатием определенной кнопки на своем корпусе.
Как вы смогли убедиться, легче всего подключить джойстик, использующий для своей работы USB-интерфейс . Однако в любом случае понадобится позаботиться об установке необходимого программного обеспечения для правильного функционирования устройства во время игры.

Не секрет, что большое число геймеров предпочтут консоли тем же компьютерам. Но именно компьютер может похвастаться лучшей производительностью и возможностями. Но как поступить, если гонишься за производительностью, но не уважаешь клавиатуру? Почему бы не подключить геймпад прямиком к компьютеру? Сейчас вы сможете разобраться во всех нюансах и ответить на все интересующие вас вопросы по поводу того, как подключить джойстик к ПК.
Устройство для Xbox 360
Любой уважающий себя геймер должен опробовать геймпад хотя бы один раз в своей жизни. Вы все еще не пробовали? Тогда бегом за девайсом! Он у вас уже есть, но вы не знаете, как подключить джойстик к ПК? Существуют два основных способа подключения элемента управления к персональному компьютеру.

Беспроводной
Для начала придется обзавестись приемником, который поможет установить сопряжение двух устройств без использования проводов. Также понадобится установка драйверов, но не стоит бояться, поскольку она происходит автоматически. Для подключения необходимо:
- Подключить Bluetooth-адаптер к персональному компьютеру.
- Запустить приемник и геймпад.
- Нажать и держать кнопку подключения на ресивере и гаджете.
- Дождаться установки соединения и драйверов.
Важно! Данная схема подключения актуальна для геймпадов от Xbox 360 и новее.

Проводной способ
Тут все очень просто. Для установки соединения между устройствами необходимо:
- Подключить геймпад при помощи USB-кабеля.
- Скачать и установить необходимые драйвера, если установка не началась автоматически.
- Перезагрузить компьютер, если система выдаст соответствующее оповещение.
Как настроить геймпад на ПК, если он от более новых моделей? Читаем дальше!
Устройство от Xbox One
Работать с новыми приборами гораздо проще:
- Берем подходящий провод от гаджета и вставляем его в свободный порт USB.
- Драйвера начнут устанавливаться автоматически, и ничего не придется искать.
- Работа с беспроводными устройствами основана на таких же принципах, как и у гаджета предыдущего поколения, был бы ресивер под рукой.

Важно! Здесь про Microsoft трудно сказать что-то плохое, поскольку они приложили немало усилий для совместной работы ПК и своей продукции. Функционал геймпадов от Xbox довольно-таки широк, но не удовлетворяет требованиям всех пользователей.
Давайте немного поговорим о компании Sony. Нет, о войне компаний-гигантов не будет и слова, просто уделим немного внимания работе с продукцией от другого производителя.

Подключаем девайс от PlayStation 3 к персональному компьютеру
Тут дела обстоят посложнее, чем в предыдущих случаях. Основные проблемы связаны с тем фактом, что при работе с геймпадами от приставки PlayStation 3 придется устанавливать специальные драйвера, для того чтобы операционная система Windows смогла распознать устройство и вести с ним корректную работу.
Но и здесь уже давно протоптана своя “легкая тропинка”:
- Скачиваем небольшой архив с драйверами, который вы сможете найти по поисковому запросу в любом из известных сервисов.
- Подключаем девайс к компьютеру.
- При помощи диспетчера устройств находим устройства и открываем его свойства через вызов контекстного меню.
- Перейдите в меню “Драйвера” и нажмите кнопки “Обновить” или “Установка драйверов”, указав при этом путь до драйверов, которые вы заранее скачали.
- После правильной установки у вас на руках будет полностью рабочее устройство.
Важно! Звуки игры мешают вашим домочадцам? Подключите наушники! Вам поможет наш отдельный пост
Но так ли легко работать с устройствами следующего поколения? Как настроить геймпад на ПК? Давайте будем разбираться.

Подключаем гаджет от PlayStation 4 к персональному компьютеру
Можете смело выдохнуть, ведь подключение устройства от PlayStation 4 происходит самым обычным образом и распознается средствами операционной системы Windows без проведения лишних процедур и манипуляций. С одинаковой легкостью вы можете подключить геймпад как при помощи проводов, так и с помощью передатчика беспроводного сигнала Bluetooth. Windows даже не станет “ругаться” и займется установкой драйверов автоматически. Теперь никто не помешает вам пользоваться консольными элементами управления на своем персональном компьютере в любых играх.

Настройка
Теперь поговорим о том, как настроить джойстик на ПК? Сложно ли заниматься установкой назначения клавиш? Отнюдь! Настройка любого девайса проводится прямиком через настройки запущенной игры, да и стандартное назначение клавиш будет установлено при первом же запуске. Менять управление рекомендуется только в том случае, если оно не удовлетворяет вашему комфорту.