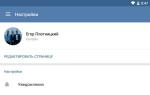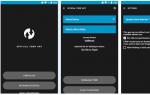Использование tar в Linux и FreeBSD для работы с архивами. Распаковать tar, создать tar - удобная инструкция Как открыть tar gz в windows
tar - наиболее распространенный архиватор, используемый в Linux-системах. Сам по себе tar не является архиватором в привычном понимании этого слова, т.к. он самостоятельно не использует сжатие. В то же время, многие архиваторы (например, Gzip или bzip2) не умеют сжимать несколько файлов, а работают только с одним файлом или входным потоком. Поэтому чаще всего эти программы используются вместе. tar создает несжатый архив, в который помещаются выбранные файлы и каталоги, при этом сохраняя некоторые их атрибуты (такие как права доступа). После этого полученный файл *.tar сжимается архиватором, например, gzip . Вот почему архивы обычно имеют расширение.tar.gz или.tar.bz2 (для архиваторов gzip и bzip2 соответственно)
Использование
tar запускается с обязательным указанием одного из основных действий, самые распространенные из которых - создание и распаковка архивов, далее задаются прочие параметры, зависящие от конкретной операции.
Создание архива
Для создания архива нужно указать tar соответствующее действие, что делается с помощью ключа -c . Кроме того, для упаковки содержимого в файл необходим ключ -f . Далее укажем сначала имя будущего архива, а затем те файлы, которые хотим упаковать.
Tar -cf txt.tar *.txt
Эта команда упакует все файлы с расширением txt в архив txt.tar. Так и создается простейший архив без сжатия. Для использования сжатия не нужно запускать что-либо еще, достаточно указать tar, каким архиватором следует сжать архив. Для двух самых популярных архиваторов gzip и bzip2 ключи будут -z и -j соответственно.
Tar -cvzf files.tar.gz ~/files
упакует папку ~/files со всем содержимым в сжатый с помощью gzip архив.
Tar -cvjf files.tar.bz2 ~/files
создаст аналогичный архив, используя для сжатия bzip2.
Ключ -v включает вывод списка упакованных файлов в процессе работы. К сожалению, более продвинутой индикации хода процесса (например, указания степени готовности в процентах) в tar не предусмотрено. Для этого используйте графические архиваторы (например, Xarchiver) или пользуйтесь средствами файл-менеджера.
Помимо gzip и bzip2 можно использовать, например, lzma (ключ –lzma) или xz (ключ -J), при этом соответствующий архиватор должен быть установлен в системе.
Распаковка архива
Действие «распаковка» задается с помощью ключа -x . И тут снова потребуется ключ -f для указания имени файла архива. Также добавим ключ -v для визуального отображения хода процесса.
Tar -xvf /path/to/archive.tar.bz2
распакует содержимое архива в текущую папку. Альтернативное место для распаковки можно указать с помощью ключа -C:
Tar -xvf archive.tar.bz2 -C /path/to/folder
Просмотр содержимого архива
Для просмотра содержимого архива используйте следующую команду:
Tar -tf archive.tar.gz
Она выведет простой список файлов и каталогов в архиве. Если же добавить ключ -v , будет выведен подробный список с указанием размера, прав доступа и прочих параметров (так же, как по ls -l)
Прочие возможности
tar предоставляет множество полезных возможностей. Например, можно указать файлы и каталоги, которые не будут включены в архив, добавить файлы в существующий архив, взять список объектов для запаковки из текстового файла и много что ещё. Во всем многообразии опций как всегда поможет разобраться
man tar tar --helpДобрый день!
Сначала кратко и по делу - только основная информация, за которой вы и пришли. Во второй части статьи я расскажу о полезных нюансах, без которых можно и обойтись.
Как распаковать архив tar:
В Windows:
В Linux/Unix системах:
1. С помощью MC (Midnight Commander - популярный файл-менеджер для Linux систем, есть в любом репозитарии) - просто зайдите в tar-файл, как в папку и скопируйте оттуда содержимое.
2. Из консоли с помощью команд:
tar -xvf archive-file . tar
tar - xvf archive-file . tar . gz
tar -xvf archive-file.tar.bz2
tar -xvf archive-file . tar -C /папка_для_распаковки
Расшифровка: x - ключ, показывающий, что требуется распаковать архив; v - включает визуально отображение процесса распаковки; f - ключ, после которого указываем имя файла для распаковки; C - можно (но не обязательно) указать путь для распаковки. Если путь не указан - распаковка будет произведена в текущую папку.
Как создать tar:
В Linux/Unix системах:
tar -cf files . tar ./папка_с_файлами - создать простой архив tar без сжатия
tar - cvzf files . tar . gz . /папка_с_файлами - создать архив tar, сжатый с помощью gzip
tar -cvjf files.tar.bz ./папка_с_файлами - создать архив tar, сжатый с помощью bzip2
Ключи: c - создать архив; f - указать название файла; z - использовать сжатие gzip (самое популярное); j - использовать сжатие bzip2; v - включает визуально отображение процесса распаковки;
В Windows:
1. Нажмите правой кнопкой мыши на папке или выделенных файлах, выберите в меню "7-Zip" -> "Добавить к архиву...":
2. Выберите формат архива - tar, при необходимости измените название архива и другие настройки и нажмите "Ок":

Полезное об архиваторе Tar:
Tar - основной архиватор для Linux и Unix систем. Если вы делаете архив для такой системы, лучше используйте tar. Zip тут, хоть и поддерживается, но работает в разы медленнее и не используется многими системами.
Если при создании архива tar применяются средства сжатия, принято указывать их в имени файла. Например: files.tar.gz - архив tar, при создании которого применено сжатие gzip, files.tar.bz2 - архив tar с использованием сжатия bzip2.
Если у вас остались вопросы или нужны уточнения - пожалуйста, задайте вопрос или оставьте комментарий.
Я всегда рад помочь!
Не для всех программ уже есть готовые пакеты для вашего дистрибутива, также новые версии программ могут распространяться только в форме tar.gz архива или просто исходников.
У многих новых пользователей Ubuntu возникает вопрос, как же устанавливать программы или игры в формате tar.gz. Ведь менеджером пакетов они не открываются, а двойным кликом открывается архив. Дело в том, это на самом деле еще не программа, это действительно архив. Архив исходных кодов программы, и если говорить простыми словами, то это набор текстовых файлов с инструкциями на определенном языке программирования.
Чтобы все это превратилось в готовую к установке и выполнению программу нужно выполнить сборку (компиляцию). Но не бойтесь всех этих новых терминов, на самом деле все намного проще чем кажется, вам не нужно будет ничего ни писать, ни исправлять, достаточно только ввести несколько команд в терминале. В этой инструкции будет рассмотрена установка tar.gz в Ubuntu.
Готовить почти нечего, компилятор GCC уже предустановлен в системе, и уже можно переходить к сборке. Но мы хотим не просто установить программу, а так чтобы ею потом можно было управлять с помощью пакетного менеджера, например, при удалении полностью стереть все ее файлы, не оставляя мусора в системе. Поэтому придется установить дополнительные утилиты для создания и сборки пакетов Ubuntu.
Наберите следующую команду для установки этих инструментов:
sudo apt-get install checkinstall build-essential autoconf automake
Установка из tar gz в Ubuntu
Теперь можно переходить к сборке программы и установке tar.gz Ubuntu. Неважно в какой папке будет находиться архив, главное, чтобы вы знали где. Первой командой, которую мы выполним будет переход в папку с архивом:
tar -xvf имя_архива.tar.gz
И переходим в папку с только что полученными исходными файлами:
cd ./имя_архива
Обычно программы в Linux состоят из большого количества файлов, и при их сборке нужны различные параметры и опции, поэтому вместо того, чтобы запускать компилятор для каждого из файлов вручную, в Linux используется утилита make. Она на основе файла Makefile подбирает правильные команды компиляции для каждого файла и собирает всю программу.
Программы часто используют внешние библиотеки, а в разных дистрибутивах путь к файлам библиотек разный, поэтому перед тем, как запускать make нужно выполнить скрипт configure для проверки зависимостей. Этот скрипт можно создать на основе файла configure.in. Но это необязательно, во многих программах скрипт конфигурации не предусмотрен и программа не требует проверки зависимостей перед сборкой, тогда файла configure.in просто нет в папке с исходниками. Если так, то просто пропустите следующие инструкции и переходите к сборке.
Configure можно создать несколькими способами, сначала попытаемся выполнить следующие скрипты:
Если же этих скриптов не оказалось в исходниках, просто последовательно выполните следующие команды:
aclocal
$ autoheader
$ automake --gnu --add-missing --copy --foreign
$ autoconf -f -Wall
Если все прошло успешно установка из исходников Ubuntu может быть продолжена. Теперь, наверное, самое сложное, запускаем configure:
Если скрипт обнаружит что какой-то библиотеки нет (File имя_файла_библиотеки.so not found ), скомпилировать пакет не получится, берем название библиотеки и ищем в Google как называется ее пакет в Ubuntu, а затем устанавливаем его через apt-get. Обычно это libимя_библиотеки или libимя_библиотеки-dev .
Например, нам не хватало libfuse.so. С помощью поисковой системы мы узнали, что эта библиотека есть в пакете libfuse. Теперь просто ее установим:
sudo apt install libfuse
Затем опять выполняете configure, чтобы посмотреть нет ли других неразрешенных зависимостей. И повторяете все до тех пор, пока не увидите слово Sucessful или Complete в конце вывода скрипта.
И только теперь установка tar.gz в Ubuntu может быть продолжена и программа собрана. Команда make скомпилирует программу из исходников, а скрипт checkinstall соберет deb пакет:
Самое сложное уже позади, на этом этапе ошибки почти никогда не возникают.
И только теперь мы получили программу, которую можно устанавливать с помощью центра приложений или в терминале. Установка с помощью dpkg будет выглядеть вот так:
dpkg -i имя_программы.deb
Точно так же ее можно установить любым доступным способом. Теперь это самый обычный пакет. Вы можете не только установить программу из tar.gz, но и скинуть готовый пакет своим друзьям.
Выводы
Вот и все. Теперь вы знаете как установить программу из tar.gz. Ну или точнее, что tar.gz это только текстовые файлы, и чтобы получить из них программу придется немного потрудиться. Вы можете собирать себе самые новые версии программ, которые хотите или даже выгружать собранные пакеты в интернет. Установка tar.gz Ubuntu, это не так уж сложно, как кажется. Если у вас остались вопросы, спрашивайте в комментариях!
Первое появление интернет сетей ознаменовалось низкими скоростями и нестабильными соединениями. Именно в этот момент понадобилось создание решения, на основе которого можно было бы передавать файлы и документы в сжатом виде для сети. Было испробовано множество подходов и алгоритмов. А затем на рынок вышло много программных продуктов — WinZip, WinRAR и другие, прочно закрепившиеся в этой нише. Эти средства были актуальны для семейства операционных систем Windows. В Linux среде же активно использовались архивы bzip2, Gzip и tar. Именно о связке двух последних и пойдёт речь в этой статье.
Что такое tar и gz
Tar представляет собой формат архива, который способен сохранять в нем такие важные сведения, как данные о владельцах файлов, их структуру папок и многое другое. Одноимённая программа, установленная в системах Linux, работает с архивами типа tar. При этом самостоятельно сжимать файлы tar не умеет. Поэтому для уменьшения размера получившегося архива он использует сторонние продукты сжатия. Чаще всего это gzip или bzip2.
Архиватор gzip использует для сжатия метод Deflate, который позволяет эффективно сокращать размер файлов без потерь. Единственным недостатком gzip является его неспособность работать одновременно с несколькими файлами. Поэтому для того, чтобы создать архив, он комбинируется с утилитой tar. Таким образом, для сжатия нескольких файлов tar сначала создаёт из них один архивный файл, который затем сжимается gzip.
Ещё одной интересной особенностью gzip является возможность сжатия файлов, что называется, «на лету». Таким образом эту методику активно используют многие браузеры для сжатия трафика.
Как установить tar.gz - архив или программу
В среде Linux, и в частности в Ubuntu, многие файлы и программы иногда поставляются в качестве архивов tar.gz. Это могут быть приложения, пакеты обновлений или же просто исполняемые файлы. Поэтому все дальнейшее описание будет приведено для операционной системы Ubuntu. Чтобы понять, как установить в Ubuntu tar.gz архив, можно для примера взять любую программу, которая поставляется с исходным кодом.
К примеру, можно скачать приложение hello, загрузка которого есть в открытом доступе. Этот продукт выполняет одну простую функцию — приветствует мир в лучших традициях первых уроков любого языка программирования. Среди представленных по адресу версий лучше выбрать посвежее.
Итак, файл скачан, но как установить tar.gz? Очень просто. В операционных системах типа Ubuntu нужно использовать терминал. Вызвать его можно сочетанием клавиш Ctrl+Alt+t. Его окно выглядит примерно так:

Для того чтобы разархивировать файл,нужно к нему добраться. В терминале это можно сделать с помощью команды cd и нужного каталога. Например:
После ввода команды нажимается клавиша Enter, которая отправляет её на исполнение. Теперь терминал находится в одной папке со скачанным архивом hello-2.10.tar.gz. Вводится команда tar zxvf hello-2.10.tar.gz. Её результатом будет вывод на консоль списка всех распакованных файлов.

Теперь задача подходит к главному пункту в вопросе о том, как установить в Ubuntu tar.gz архив, — подготовке и компиляции.
Подготовка файлов программы
Для начала нужно снова оказаться в одной папке с распакованными файлами. Для этого используется команда cd с указанием необходимого каталога - hello-2.10. Теперь в самой папке нужно выполнить команду./configure --help. Она выдаст подсказки по тому, как именно необходимо устанавливать программу. В большинстве случаев достаточно простого введения./configure. Однако у пользователя может не хватить прав доступа для установки в каталог по умолчанию, которым является /usr/local. Поэтому нужно указать, что приложение должно установиться в домашнюю папку системы. Общая команда выглядит в итоге так:
./configure --prefix=$HOME
В результате её выполнения система проверит все зависимости и выдаст в конце несколько строк об успешном создании файлов.

Компиляция
Теперь осталось скомпилировать подготовленную конфигурацию. Выполняется это простой командой make в этом же каталоге распакованного архива. Если вывод не содержит ошибок, то значит, компиляция прошла успешно, теперь осталось понять, как установить программу из tar.gz в систему. Для этого применяется команда make install. Если она также не содержит ошибок, то значит, все инсталлировалось в систему, и её можно использовать. Но перед этим стоит учесть, что, если был указан домашний каталог в качестве пути установки, то нужно добавить его в PATH следующим образом:
export PATH=$HOME/bin:$PATH
Теперь скомпилированную и установленную в систему программу можно запустить из любого каталога простым вызовом hello.

На самом деле установить именно эту программу можно было и простым вызовом apt-get install hello в Ubuntu, так как она содержится в его репозиториях. Но главным посылом статьи было рассказать, как установить архив tar.gz. Поэтому, программа hello выступила здесь своего рода подопытным кроликом. Он просто показал, как установить пакет tar.gz. Мы узнали также, как распаковать его, скомпилировать и запустить в системе.
Как установить tar.gz в Linux Mint
Работа в Mint мало чем принципиально отличается от Ubuntu. Разве что вызов терминала может быть переназначен на другие клавиши. В общем же случае алгоритм установки программы из tar.gz архива будет тот же:
- скачивание непосредственно самого tar.gz;
- как установить tar.gz и распаковать его, было описано чуть выше;
- выполнение configure, make и, если требуется, make install;
Основные команды tar
Программа tar на самом деле обладает широкими возможностями, реализация которых доступна с помощью опций. Посмотреть их полный список можно, вызвав в терминале tar --help. Для простейшей распаковки используется tar -xvf путь к архиву. Если же нужно указать, в какую именно папку это надо сделать, то добавляется ключ -C: tar -xvf путь к архиву -C путь к папке назначения. Ключи, используемые в команде, означают следующее:
- -z. Этот ключ говорит о том, что нужно пропустить данный архив через программу gzip;
- -x. Означает, собственно, саму распаковку;
- -v. Говорит о том, что при выполнении команды на экран будет выводиться весь листинг процесса;
- -f. Означает, что распаковать нужно именно архивный локальный файл;
Также перед распаковкой можно посмотреть содержимое файла командой tar -tf путь к архиву.
Основные команды gzip
Программу gzip тоже можно использовать отдельно, для сжатия или распаковки файлов. Чтобы создать архив, нужно выполнить команду gzip имя_файла. И наоборот, для распаковки — gunzip имя_файла.gz.
Помимо стандартных команд, имеются и ключи, которые расширяют функционал программы. Основные выглядят так:
- -h. Использование данного ключа приведёт к выводу списка доступных опций и команд;
- -q. Блокирует все появляющиеся во время работы сообщения;
- -t. Данный ключ проверяет архив на целостность;
- -fast и -best. Эти два ключа управляют скоростью создания архива. best — наилучшее качество сжатия, но медленнее. Fast — наоборот, очень быстро, но с меньшим процентом архивирования.
Заключение
В данной статье были рассмотрены простейшие команды и показано, как установить tar.gz архив или программу в систему. Этот способ походит как для Ubuntu и Mint, так и для ряда других дистрибутивов Linux.

На самом деле возможности программ tar и gzip гораздо шире, и более подробное их изучение выходит за рамки этой статьи.
Наиболее часто встречаемой проблемой, из-за которой пользователи не могут открыть этот файл, является неверно назначенная программа. Чтобы исправить это в ОС Windows вам необходимо нажать правой кнопкой на файле, в контекстном меню навести мышь на пункт "Открыть с помощью", а выпадающем меню выбрать пункт "Выбрать программу...". В результате вы увидите список установленных программ на вашем компьютере, и сможете выбрать подходящую. Рекомендуем также поставить галочку напротив пункта "Использовать это приложение для всех файлов TAR".
Другая проблема, с которой наши пользователи также встречаются довольно часто - файл TAR поврежден. Такая ситуация может возникнуть в массе случаев. Например: файл был скачан не польностью в результате ошибки сервера, файл был поврежден изначально и пр. Для устранения данной проблемы воспользуйтесь одной из рекомендаций:
- Попробуйте найти нужный файл в другом источнике в сети интернет. Возможно вам повезет найти более подходящую версию. Пример поиска в Google: "Файл filetype:TAR" . Просто замените слово "файл" на нужное вам название;
- Попросите прислать вам исходный файл еще раз, возможно он был поврежден при передаче;