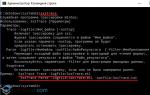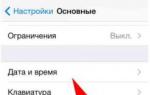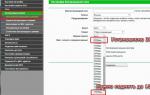Конструктор запросов 1с 8.3. Работа с конструктором запроса с выводом в табличный документ. Вкладка Пакет запросов
Платформа предлагает разработчику собственно Конструктор запроса и Конструктор запроса с обработкой результата. В первом случае, конструктор позволяет чисто визуальными средствами определить выборку данных из таблиц системы:
Во втором случае с результатом выборки могут быть сделаны определенные манипуляции:
Конструктор запросов работает как в режиме Предприятие (как обработка Консоль запросов), так и в Конфигураторе. Использование в режиме Предприятие позволяет квалифицированным пользователям самостоятельно получать выборки данных, для которых нет типовых отчетов.
Из Конфигуратора, конструктор может быть вызван правой кнопкой прямо из текста модуля:
либо стоя в модуле, из главного меню Текст:
Вопрос 04.41 экзамена 1С:Профессионал по платформе. Использование конструктора запросов позволяет:- Сформировать программный код, содержащий создание объекта встроенного языка Запрос, текста запроса и получение результата выполнения запроса
- Верны ответы 1 и 3
- Все вышеперечисленное
Вопрос 04.42 экзамена 1С:Профессионал по платформе. Использование конструктора запроса с обработкой результата позволяет:
- Сформировать текст нового запроса
- Сформировать программный код, содержащий создание объекта встроенного языка Запрос, текста запроса, получение и обработку результата выполнения запроса
- Отредактировать текст имеющегося запроса
- Все вышеперечисленное
- Верны ответы 1 и 3
Вопрос 04.43 экзамена 1С:Профессионал по платформе. При сохранении текста запроса, открытого повторно с помощью конструктора запроса, без внесения в этот текст изменений:
- Весь первоначальный текст остается без изменений
- Из первоначального текста будут удалены только комментарии
- В первоначальном тексте комментарии останутся, а будут удалены только конструкции языка запросов построителя отчетов
- Из первоначального текста будут удалены и комментарии, и конструкции языка запросов построителя отчетов
Откроем данный запрос через Конструктор и закроем конструктор по Ок. Комментарий затрется:
Вопрос 04.44 экзамена 1С:Профессионал по платформе. Конструктор запросов может быть вызван:- С помощью пункта главного меню "Текст - Конструктор запроса…"
- С помощью кнопки "Конструкторы - Конструктор запросов" на закладке "Макеты" из окна редактирования объекта
- С помощью пункта всплывающего контекстного меню "Конструктор запроса…", появляющегося при нажатии в тексте модуля правой клавиши мыши
- Верно все вышеперечисленное
- Верны ответы 1 и 3
Вопрос 04.45 экзамена 1С:Профессионал по платформе. Кем может использоваться конструктор запросов?
- Разработчиками, так как необходимо знание языка запросов
- Квалифицированными пользователями без использования конфигуратора
- Верно все вышеперечисленное
- Нет верного ответа
Вопрос 04.46 экзамена 1С:Профессионал по платформе. На закладке "Таблицы и поля" конструктора запросов задают:
- Источники данных запросов, в качестве которых могут выступать реальные и виртуальные таблицы
- Набор полей из таблиц - источников данных запроса
- Поля в виде произвольного выражения
- Верны ответы 1 и 2
- Верно все вышеперечисленное
Вопрос 04.47 экзамена 1С:Профессионал по платформе. Для создания в конструкторе запросов вложенного запроса необходимо:
- Открыть закладку "Таблицы и поля". В командной панели над деревом "База данных" нажать кнопку "Добавить" или выбрать одноименный пункт контекстного меню
- Открыть закладку "Таблицы и поля". В командной панели над деревом "Таблицы" нажать кнопку "Добавить" или выбрать одноименный пункт контекстного меню
- Открыть закладку "Таблицы и поля". В командной панели над деревом "Поля" нажать кнопку "Добавить" или выбрать одноименный пункт контекстного меню
- В конструкторе запросов создать вложенный запрос нельзя
Результат:
Вопрос 04.48 экзамена 1С:Профессионал по платформе. Для создания в конструкторе запросов вычисляемого поля необходимо:- Открыть закладку "Таблицы и поля". В командной панели над деревом "Таблицы" нажать кнопку "Изменить текущий элемент". В открывшемся окне добавить новое поле
- Открыть закладку "Таблицы и поля". В командной панели над деревом "Поля" нажать кнопку "Добавить" или выбрать одноименный пункт контекстного меню
- Открыть закладку "Объединения/Псевдонимы". В командной панели над списком полей нажать кнопку "Добавить" или выбрать одноименный пункт контекстного меню
- Создать вычисляемое поле, можно только изменив текст запроса "вручную"
Вопрос 04.49 экзамена 1С:Профессионал по платформе. Для создания в запросе строк, сгруппированных с помощью агрегатных функций, на закладке "Группировка" конструктора запросов обязательно должны быть заполнены:
- Только список групповых полей. Указание суммируемых полей не обязательно
- Только список суммируемых полей, при этом остальные поля автоматически попадут в секцию СГРУППИРОВАТЬ ПО в тексте запроса
- Обязательным является указание как групповых, так и суммируемых полей
По остальным полям будет произведена группировка в тексте запроса:
Вопрос 04.50 экзамена 1С:Профессионал по платформе. В конструкторе запросов условия на значения агрегатных функций можно накладывать:- На закладке "Группировка", в списке суммируемых полей при выборе агрегатной функции
- На закладке "Условия"
- На закладке "Итоги", в списке итоговых полей при выборе агрегатной функции
- В конструкторе запросов задать условия на значения агрегатных функций нельзя
Консолью запросов очень удобно пользоваться, когда необходимо отладить какой-либо сложный , либо оперативно получить выборку определенных данных.
В интернете вы можете найти много различных консолей. Для обычных и управляемых форм обычно это совершенно разные консоли. По данной вы можете скачать универсальную консоль запросов 1С 8.3 и 8.2, которая будет работать в обоих случаях. Только учтите, что консоль на управляемом интерфейсе у вас откроется только в толстом клиенте.
Работа с консолью запросов
В программе 1С консоль запросов открывается точно так же, как и любая внешняя обработка: меню «Файл» — «Открыть», либо при помощи комбинации горячих клавиш «Ctrl + O». При частом использовании ее можно добавить во внешние обработки самой информационной базы.
В левой части консоли запроса представлен сам список ваших запросов. Это позволяет вам хранить не один запрос, а сразу несколько. Дерево запросов имеет иерархическую структуру, что очень удобно для их группировки.
Нажав на кнопку «Добавить» вы можете добавить новый запрос, самостоятельно задав ему имя. Так же встроенный функционал позволяет создавать запросы с копированием, перемещать вверх или вниз по списку и многое другое.
Сам текст запроса отображается в правой части формы обработки. Его можно написать вручную, либо при помощи конструктора запросов. Конструктор запросов работает только в толстом клиенте.
Правее кнопки конструктора находится кнопка «Вставить операторы запроса». Она сразу добавит пустую конструкцию запроса с условием, группировкой, порядком и итогами.

Правее расположены очень полезные кнопки, которые помогут, если данный запрос вы используете при разработке решений на 1С.

Кнопка позволяет преобразовать написанный вами запрос в текст. В нашем случае это будет выглядеть так, как показано на рисунке ниже.

Сами запросы вы можете сохранять в файл либо подгружать из него. Это очень удобно для возможности дальнейшего использования.

Перед непосредственным выполнением запроса необходимо установить его входные параметры (при их наличии), далее нажать на кнопку «Выполнить запрос». Так же здесь есть возможность выполнять запросы не целиком, а отдельно какой-либо пакет.

Режим просмотра определяет то, как будет выведен результат запроса: списком, иерархическим списком, либо деревом.
Результат выполнения будет отображен в самом низу консоли запроса. Так же там отображается количество полученных строк и время выполнения. При необходимости вы можете перемещать строки результата запроса.

Очень часто пользователи просят сделать выборку каких-либо данных и сохранить их в Excel. Это может понадобиться и вам. Для выполнения задачи вам всего-навсего достаточно в меню «Еще» выбрать пункт «Вывести список». Программа предложит отметить необходимые колонки.

Кроме задания перечня колонок для вывода тут так же можно и указать конкретные строки. Это реализуется путем выделения строк в самом запросе. Далее в форме выбора колонок достаточно установить флаг в настройке «Только выделенные».
В нашем примере мы вывели все данные результата запроса. Сохранить их во внешний файл, можно скопировав из открывшегося табличного документа, либо при помощи комбинации горячих клавиш «Ctrl+O». Вариантов форматов для сохранения много, мы выбрали «*. xlsx».

Как видите, работа в консоли запросов очень удобна и полезна, поэтому настоятельно рекомендуем ее скачать и применять на практике.
Конструктор запроса имеет достаточно простой, интуитивно понятный интерфейс. Тем не менее рассмотрим применение конструктора запроса подробнее.
Запуск конструктора текста запроса производится контекстным меню (правой кнопкой мыши) в нужном месте программного кода.
Рассмотрим каждую вкладку конструктора подробнее. Исключение — вкладка Построитель, это тема для отдельного разговора.
Вкладка Таблицы и поля
На этой вкладке указывается источник данных и поля, которые необходимо выводить в отчет. По сути, тут описываются конструкции ВЫБРАТЬ … ИЗ.
В качестве источника может служить физическая таблица базы данных, виртуальная таблица регистров, временные таблицы, и т.д.
В контекстном меню виртуальных таблиц можно задать параметры этих таблиц:

Вкладка Связи

Вкладка служит для описания соединений нескольких таблиц, создает конструкции со словом СОЕДИНЕНИЕ.
Вкладка Группировка

На данной вкладке система позволяет группировать и суммировать нужные поля результата таблицы. Описывается использование конструкций СГРУППИРОВАТЬ ПО, СУММА, МИНИМУМ, СРЕДНЕЕ, МАКСИМУМ, КОЛИЧЕСТВО, КОЛИЧЕСТВО РАЗЛИЧНЫХ.
Получите 267 видеоуроков по 1С бесплатно:
Вкладка Условия

Отвечает за всё, что идёт в тексте запроса после конструкции ГДЕ, т.е. за все условия, накладываемые на получаемые данные.
Вкладка Дополнительно

Вкладка Дополнительно изобилует всевозможными параметрами, которые являются очень важными. Рассмотрим каждое из свойств.
Группировка Выборка записей :
- Первые N — параметр, возвращающий в запрос только N записей (оператор ПЕРВЫЕ)
- Без повторяющихся — обеспечивает уникальность полученных записей (оператор РАЗЛИЧНЫЕ )
- Разрешенные — позволяет выбирать только те записи, которые позволяет выбрать система с учетом (конструкция РАЗРЕШЕННЫЕ )
Группировка Тип запроса определяет, каким будет тип запроса: выборка данных, создание временных таблицы или же уничтожение временной таблицы.
Ниже существует флаг Блокировать полученные данные для последующего изменения . Он позволяет включить возможность установки блокировки данных, которая обеспечивает сохранность данных от момента их чтения до изменения (актуально только для Автоматического режима блокировок, конструкция ).
Вкладка Объединения/Псевдонимы
На этой вкладке конструктора запросов устанавливается возможность объединения разных таблиц и псевдонимы (конструкция КАК). В левой части указываются таблицы, если установить флаги напротив таблицы, будут использоваться конструкции ОБЪЕДИНИТЬ, иначе — ОБЪЕДИНИТЬ ВСЕ (отличия двух способов ). В правой части указываются соответствия полей в разных таблицах, если соответствие не указано, запрос будет возвращать NULL.
Вкладка Порядок

Здесь указывается порядок сортировки значений (УПОРЯДОЧИТЬ ПО) — по убыванию (УБЫВ) или возрастанию(ВОЗР).
Также есть интересный флаг — Автоупорядочивание (в запросе — АВТОУПОРЯДОЧИВАНИЕ). По умолчанию, система 1С 8.3 выводит данные в «хаотичном» порядке. Если установить этот флаг, система будет сортировать данные по внутренним данным.
Вкладка Пакет запросов

На вкладке конструктора запросов можно , а также использовать её в роли навигации. В тексте запроса пакеты разделяются символом «;»(точка с запятой).
Кнопка «Запрос» в конструкторе запросов
В левом нижнем углу конструктора запроса есть кнопка Запрос, с помощью которого можно в любой момент просмотреть текст запроса:

В данном окне можно внести коррективы в запрос и выполнить его.
Рассмотрим как можно соединить эти две таблицы по полю КодТовара
с использованием
конструктора запросов (код по формированию временных таблиц для примера приводить
не буду. Его можно взять по вышеуказанной ссылке).
Открываем окно конструктора, встаем на закладку «Таблицы и поля»
, в раздел
«Таблицы»
выбираем обе наши таблицы, а в раздел «Поля»
-
те поля из обоих таблиц, которые мы хотим видеть в результате выполнения запроса.
Переходим на закладку «Связи»
. Добавляем новую строку. В поле Таблица1
из выпадающего списка выбираем таблицу с товарами, а в поле Таблица2
Таблицу
со странами.
Для Таблицы1
устанавливаем флажок Все
. Для
Tаблицы2
этот флажок не ставим. Это означает, что из Таблицы1
будут выбраны все записи, а из Таблицы2
только те для которых выполняется
условие соединения, то есть при такой комбинации флажков мы получаем
ЛЕВОЕ СОЕДИНЕНИЕ
. Далее необходимо заполнить Условие связи
.
Здесь мы выбираем поля таблиц из выпадающих списков и знак сравнения также из выпадающего
списка.
В результате такого соединения получим следующий текст запроса:
ВЫБРАТЬ ВТ_Товар.КодТовара, ВТ_Товар.Наименование, ВТ_Страна.Страна ИЗ ВТ_Товар КАК ВТ_Товар ЛЕВОЕ СОЕДИНЕНИЕ ВТ_Страна КАК ВТ_Страна ПО ВТ_Товар.КодТовара = ВТ_Страна.КодТовара
Теперь рассмотрим подробнее некоторые моменты.
Давайте попробуем поменять местами флажок Все
.
Казалось бы в итоге должно получиться ПРАВОЕ СОЕДИНЕНИЕ
, но если мы
посмотрим на текст запроса, сформированный конструктором, то увидим, что таблицы
поменялись местами, а соединение все равно осталось левым:
ВЫБРАТЬ ВТ_Товар.КодТовара, ВТ_Товар.Наименование, ВТ_Страна.Страна ИЗ ВТ_Страна КАК ВТ_Страна ЛЕВОЕ СОЕДИНЕНИЕ ВТ_Товар КАК ВТ_Товар ПО ВТ_Товар.КодТовара = ВТ_Страна.КодТовара
Посмотрим, что будет, если снимем оба флажка
В итоге получаем внутреннее соединение.
ВЫБРАТЬ ВТ_Товар.КодТовара, ВТ_Товар.Наименование, ВТ_Страна.Страна ИЗ ВТ_Товар КАК ВТ_Товар ВНУТРЕННЕЕ СОЕДИНЕНИЕ ВТ_Страна КАК ВТ_Страна ПО ВТ_Товар.КодТовара = ВТ_Страна.КодТовара
И наконец, если установлены оба флажка
получаем полное соединение
ВЫБРАТЬ ВТ_Товар.КодТовара, ВТ_Товар.Наименование, ВТ_Страна.Страна ИЗ ВТ_Товар КАК ВТ_Товар ПОЛНОЕ СОЕДИНЕНИЕ ВТ_Страна КАК ВТ_Страна ПО ВТ_Товар.КодТовара = ВТ_Страна.КодТовара
Можно задавать несколько строк на закладке Связи
. В этом случае несколько
строк соединяются по условию И
. Причем строки не обязательно
каждый раз вбивать заново. Их можно копировать с использованием клавиши F9
.
А в новой строке менять только условие соединения. Это существенно ускоряет разработку.
Также в условии связи необязательно использовать только предопределенные поля из
выпадающих списков. Можно использовать произвольное выражение, удовлентворяющее
языку запросов 1С. Для этого необходимо установить флажок Произвольное
и вписать условие непосредственно в поле, либо открыть вспомогательное окно, в
котором можно воспользоваться шаблонами с функциями языка запросов.
Конечно на практике встречаются гораздо более сложные запросы, где соединяются
несколько таблиц с разнообразными связями между собой. Но в конструкторе запросов
можно воспроизвести соединения любой сложности.
Конструктор запросов в 1С 8.3 и 8.2 — мощнейший инструмент разработки. Он позволяет составить текст запроса при помощи специальной визуальной среды. Таким образом, чтобы создать запрос 1с не обязательно знать встроенный язык запросов, достаточно ориентироваться в не сложном и интуитивно понятном интерфейсе конструктора.
Конструктор запросов представляет из себя набор вкладок, каждая из которых отвечает за свою часть запроса. Так заполняя вкладку Таблицы и поля мы выбираем таблицы из которых запрос 1с будет получать данные и поля этих таблиц необходимые для решения конкретной задачи. Заполняя в кладку Условия мы накладываем условия на выбранные таблицы, для того чтобы выбрать из них только нужные нам данные и так далее.
Описание конструктора запросов на официальном сайте 1С 8: v8.1c.ru
Таблицы и поля; ; ; ; ; ; Вложенные запросы (в разработке).
Для того чтобы вызвать конструктор запросов 1с 8 в программном коде необходимо:
- Создать новый запрос
- Задать пустую строку текста запроса
- Поставить курсор мышки между кавычками, нажать правую кнопку мыши. В открывшемся контекстном меню выбрать пункт Конструктор запроса и ответить Да на вопрос о создании нового запроса. Если текст запроса уже записан, то необходимо щелкнуть на любом месте внутри него и вызвать конструктор;
Рассмотрим на небольших примерах с возрастающей сложностью все основные вкладки конструктора запросов. Такой подход позволит начинающему программисту 1с более эффективно изучить конструктор и все его возможности. Для примеров будем использовать конфигурацию Бухгалтерия 3.0.
Урок №1. Конструктор запросов — простейший пример использования.
Задача: написать запрос к справочнику номенклатура, выбрать всю номенклатуру справочника.
Новые вкладки: Таблицы и поля.
Новые механизмы: просмотр и редактирование текста запроса при помощи кнопки «Запрос».
Для начала создания запроса создадим новый запрос и вызовем конструктор (как это делается написано несколькими абзацами выше). После этого откроется окно конструктора на вкладке Таблицы и поля.
Теоретическая часть урока №1
Вкладка Таблицы и поля состоит из трех разделов:
База данных . В данном разделе представлены все таблицы базы данных, которые можно использовать для построения запроса;
Таблицы . В данный раздел выбираются таблицы необходимые для данного запроса. Для тогда чтобы переместить их из раздела база данных нужно:
- Либо дважды щелкнуть по таблице;
- Либо воспользоваться кнопками «>» или «>>».
Над разделом Таблицы присутствует ряд кнопок. Про большинство из них будет подробнее рассказано в следующих уроках. А пока дам только краткие пояснения.
- Создать вложенный запрос (красная линия). Предназначена для создания нового вложенного запроса;
- Создать описание временной таблицы (желтая линия). Позволяет задать имя временной таблицы, которая расположена вне данного запроса, также можно использовать для передачи в запрос таблицы значений;
- Изменить текущий элемент (зеленая линия). Позволяет перейти в выделенный вложенный запрос, временную таблицу или описание временной таблицы;
- Удалить текущий элемент (голубая линия). Удаляет выделенную таблицу из выбранных таблиц;
- Заменить таблицу (синяя линия). Открывает диалог замены выделенной таблицы. Полезно, если вы неверно выбрали виртуальную таблицу регистра, так как происходит позиционирование на текущей выбранной таблице в списке.
- Параметры виртуальной таблицы (фиолетовая линия). Открывает параметры виртуальной таблицы регистра.
Поля . В данный раздел выбираются поля таблиц из предыдущего раздела. Эти поля будут колонками таблицы или выборки полученной в результате выполнения запроса. Нужны они прежде всего, для того чтобы получить из выбранных таблиц только нужную в конкретном случае информацию. Для того чтобы переместить их из раздела Таблицы необходимо:
- Либо дважды щелкнуть по полю;
- Либо воспользоваться кнопками «>» или «>>»;
- Также можно добавить новое поле самостоятельно, используя произвольное выражение из полей выбранных таблиц и функций языка запросов.
Над разделом Поля присутствует ряд кнопок. Про создание полей при помощи произвольных выражений будет подробнее рассказано в следующих уроках. А пока дам только краткие пояснения.

- Добавить (зеленая линия). Предназначена для добавления нового поля при помощи редактора произвольных выражений;
- Изменить текущий элемент (красная линия). Позволяет изменить выделенное поле при помощи редактора;
- Удалить текущий (синяя линия). Удаляет выделенное поле из списка.
Практическая часть урока №1
Мы разобрались с теорией необходимой для выполнения задания, предусмотренного в данном уроке. Напомню как оно звучит: написать запрос к справочнику номенклатура, выбрать всю номенклатуру справочника.
Приступим к созданию запроса по номенклатуре:
- Создадим новый запрос и откроем конструктор методом указанным в начале урока;
- В разделе База данных , откроем ветку Справочники и найдем там справочник Номенклатура;
- Выделим его и при помощи кнопки «>» перенесем в раздел Таблицы;
- В разделе Таблицы раскроем справочник номенклатура при помощи значка «+»;
- В раскрывшемся списке полей найдем поле Ссылка и перенесем его в раздел Поля при помощи кнопки «>»
- Запрос по номенклатуре готов, нажимаем кнопку «ОК» в нижней части окна конструктора.