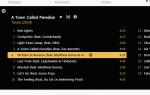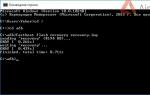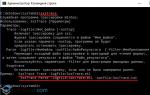Как открыть файл doc. Первые навыки Microsoft Word Открываются файлы word
В этой статье представлены основные понятия, используемые в Microsoft Word, чтобы помочь новым пользователям начать создание сложных, профессионально оформленных документов.

Заголовок 1
На панели быстрого доступа 2 Сохранение , Отменить , и Возврат
Вкладка "файл" 3 Нью , Открыть , Сохранение , Печать и Закрыть .
Лента 4
Окно редактирования 5
Полоса прокрутки 6
Строка состояния 7
8
В Word необходимо сохранить документ, чтобы выйти из программы без потери данных. При сохранении документа, он хранится в виде файла на локальном компьютере или в сетевой папке. Более поздней версии можно открыть файл, измените его и распечатать его.
Откройте проводник и выберите пункт документы . Появится список документов.
Если документ, который вы хотите работать над находится в списке, щелкните имя файла для открытия документа. Если документа нет в списке, перейдите к расположению, где хранится файл и дважды щелкните файл. Появится заставка Word, а затем отображается документ.
Совет: файл и выбрав команду Открыть . Чтобы открыть недавно сохраненный документ, нажмите последние .
Большинство средств форматирования текста можно найти, нажав на вкладку Главная , а затем, выбрав в группе « Шрифт ».

1 это на вкладку Главная .
2 это группа " Шрифт " на вкладке " Главная ".
3 Шрифт ».
|
Изменение шрифта. |
||
|
Размер шрифта |
Изменение размера текста. |
|
|
Увеличение шрифта |
Увеличение размера текста. |
|
|
Уменьшение шрифта |
Уменьшение размера текста. |
|
|
Изменение регистра |
Изменение выделенного текста в прописные, строчные или другие распространенные начертание слов. |
|
|
Удаление всех форматирования для выделенного текста, оставляя только обычный текст. |
||
|
Полужирный |
Превращение выделенного текста в полужирный. |
|
|
Italicizes выделенного текста. |
||
|
Подчеркнутый |
Рисует линию под выделенного текста. Щелкните стрелку раскрывающегося списка, чтобы выбрать тип подчеркивания. |
|
|
Зачеркнутый |
Рисует линию поверх выделенного текста по центру. |
|
|
Подстрочный |
Создает подстрочного символов. |
|
|
Надстрочный |
Создает надстрочными символами. |
|
|
Текстовые эффекты |
Применение к выделенному тексту, такие как тени, свечения и отражения визуальных эффектов. |
|
|
Цвет выделения текста |
Превращение текста привлекательной помеченного маркером. |
|
|
Цвет шрифта |
Изменение цвета текста. |
Использование стилей
Стили позволяют быстро отформатировать основные элементы в документе, например заголовки, заголовки и подзаголовки. Выполните указанные ниже действия, чтобы применить стили к тексту в документе.
Выделите текст, который вы хотите изменить.
На вкладке Главная в группе Стили наведите указатель на любой стиль доступен динамический просмотр непосредственно в документе. Чтобы просмотреть полный список стилей, щелкните стрелку Дополнительно , чтобы открыть область стилей .
Чтобы применить стиль, который наиболее подходит для текста, щелкните его.
Когда все будет готово, применение стилей для отдельных элементов, Word позволяет использовать набора стилей одновременно изменить внешний вид весь документ.
На вкладке " Конструктор " в группе Форматирование документа выберите один из наборов заранее заданный стиль, например Обычная проверка подлинности или обычных . Наведите указатель на любой стиль присвоено доступен динамический просмотр непосредственно в документе. Чтобы просмотреть готовый стиль наборы, щелкните стрелку вниз справа от группы Форматирование документа .
Чтобы применить набор стилей, который наиболее подходит для текста, щелкните его.
Изменение междустрочного интервала в документе
С помощью Word можно легко изменить интервал между строками и абзацами в документе.
На вкладке " Конструктор " выберите Интервал между абзацами , чтобы просмотреть список раскрывающийся список параметров интервалов между абзацами. Наведите указатель на любой стиль абзаца интервал для доступен динамический просмотр непосредственно в документе.
Когда вы найдете нужный вид, щелкните его.
Совет: Чтобы задать собственные интервал между абзацами, выберите Custom интервал между абзацами .
Предварительный просмотр и печать
Краткий обзор пользовательского интерфейса Word

Заголовок 1 : Отображает имя файла документа, редактируется и название программы, вы используете. Он также включает стандартные свернуть, восстановление и кнопки Закрыть.
На панели быстрого доступа 2 : команды, которые часто используется, например, Сохранение , Отменить , и Возврат Здесь находятся. В конце панели быстрого доступа находится в раскрывающемся меню, где вы можете добавить другие часто используемых или часто используемые команды.
Вкладка "файл" 3 : нажмите эту кнопку, чтобы найти команды, которые выполняются документа самостоятельно вместо содержимого документа, таких как Нью , Открыть , Сохранение , Печать и Закрыть .
Лента 4 : команд, которые необходимы для работы расположены здесь. Внешний вид на ленте будет изменяться в зависимости от размера на мониторе. Word будет сжимать ленты путем изменения их порядка элементов управления в соответствии с меньшими мониторов.
Окно редактирования 5 : показано содержимое документа вы изменяете.
Полоса прокрутки 6 : позволяет изменить положение экрана вы редактируете документ.
Строка состояния 7 : отображение сведений о документе вы изменяете.
Кнопки представления 8 : позволяет менять режим отображения вы редактируете документ в соответствии с потребностями.
Элемент управления масштабом слайд 9 : позволяет изменить параметры масштаб документа, который вы изменяете.
Сохранение и открытие документа
Укажите расположение для сохранения документа в поле Сохранить в . При первом сохранении документа, предварительно заполняется в качестве имени файла в поле имя файла введите первой строки текста в документе. Чтобы изменить имя файла, введите новое имя файла.
Документ сохранен в формате. Изменение имени файла в строке заголовка в соответствии с именем сохраненный файл.
Можно открыть документ Word, чтобы продолжить работу. Чтобы открыть документ, сделайте следующее:
Нажмите кнопку Пуск и выберите пункт документы .
Перейдите к расположению, где хранится файл и дважды щелкните файл. Появится заставка Word, а затем отображается документ.
Совет: Также можно открыть документ в Word, перейдя на вкладку файл и выбрав команду Открыть . Чтобы открыть недавно сохраненный документ, выберите пункт последние
Редактирование и форматирование текста
Прежде чем редактировать или форматировать текст, сначала необходимо выделить текст. Выполните указанные ниже действия, чтобы выделить текст.
Поместите курсор в начало текста, который вы хотите редактировать или форматировать и нажмите левую кнопку мыши.
Удерживая нажатой левую кнопку мыши, переместите его вправо (называется «перетаскивания») для выделения текста. Цвет фона будет добавлена в расположении для указания диапазона выделения выделенного текста.
Большинство средств форматирования текста найдены, нажав на вкладку Главная , а затем, выбрав в группе « Шрифт ».

1 это на вкладку Главная .
2 это группа " Шрифт " на вкладке " Главная ".
3 это кнопка "Полужирный". В приведенной ниже таблице для имен и функций кнопок «» в группе « Шрифт ».
|
Изменение шрифта. |
||
|
Размер шрифта |
Изменение размера текста. |
|
Здравствуйте, уважаемые читатели! Сегодня мы рассмотрим простейшие операции: как открыть Ворд (или документ Microsoft Word), как его закрыть, как листать страницы и читать текст. Вы получите навыки пассивного пользователя, а в последующих постах уже будем учиться набирать и оформлять собственные тексты, как настоящие профессионалы!
Всё описание я буду делать на примере Word 2013. В других современных версиях последовательность действий и внешний вид окон могут немного отличаться, но общий смысл сохраняется.
Как запустить Майкрософт Ворд
Программа запускается так же, как и другие приложения . То есть, нужно найти соответствующие ярлыки в меню «Пуск», на рабочем столе или на панели быстрого запуска Microsoft Windows. В других операционных системах запуск Word тоже идентичен другим приложениям.
Например, в Windows 10 запустить программу можно так: Пуск – Microsoft Office – Microsoft Word . Естественно, программа должна быть установлена на компьютере.
Как создать файл Word
Рассмотрим 3 простых способа создания документа для последующей работы с ним:
- Если Word не открыт – кликните правой кнопкой мыши в любой папке Вашей операционной системы и выберите в контекстном меню: Создать – Документ Microsoft Word . Файл появится в папке. Его можно открывать и начинать работу;
- Если программа уже открыта, кликните «Файл» на ленте и выберите «Создать» . Откроется окно создания нового документа, где Вам предложат открыть новый пустой документ, либо сформировать его на основании шаблона (о шаблонах мы поговорим чуть ниже). Выберите нужный Вам вариант
- При открытом окне Microsoft Word, нажмите Ctrl+N , что приведет к созданию нового пустого документа
Шаблоны в Word
Иногда нужно создать несколько документов с одинаковым оформлением, стилистикой. Вам не придется каждый новый документ настраивать отдельно. Достаточно создать или загрузить шаблон, чтобы потом лишь заполнить его данными.
Так, при создании нового документа, можно сразу воспользоваться встроенным или пользовательским шаблоном. Для этого в окне «Создать» найдите нужный шаблон и кликните по его изображению. В этом случае, созданный документ будет сразу оформлен согласно выбранного шаблона. Это очень упрощает работу, позволяя создавать эффективные бланки лишь один раз, а использовать сколько угодно.
Вот как выглядит окно выбора шаблона
А вот шаблон загружен на лист
Эту тему мы еще рассмотрим в отдельной статье, а пока движемся дальше.
Как открыть документ Word
И здесь предложу Вам несколько способов, применяйте тот, который понравится:
- Если программа еще не запущена, но открыт каталог с файлом – дважды кликните по файлу левой кнопкой мыши. Ворд запустится автоматически, а с ним откроется Ваш файл;
- Если Ворд запущен, а с нужным файлом Вы недавно работали, нажмите Файл – Открыть – Последние документы . В списке найдите нужный файл и кликните по нему для открытия
- Если файла нет в списке «Последние», слева выберите его расположение: На Вашем компьютере, в облачном хранилище, в другом месте. Кликните «Обзор», откроется стандартное окно Windows для открытия файла. Выберите его расположение в проводнике и нажмите «Открыть».
- Если программа запущена, нажмите Ctrl+O , чтобы выбрать расположение файла и начать работать с ним.
Вы можете единовременно открывать несколько файлов, программа не ограничивает Вас в этом.
Как открыть PDF в Word
Отдельно хочу коснуться вопроса преобразовать PDF в DOCX или DOC, т.к. он сейчас очень актуален. С одной стороны, это просто, с другой – не всегда возможно.
Если пользователь сохранил текстовый документ в формате PDF, его можно открыть описанными выше способами, но в окне «Открытие документа», выберите «Документы PDF».
Программа задаст несколько простых вопросов, после чего проведет конвертацию файла. Далее с ним можно будет работать, как с обычным текстовым документом.
Но часто такую операцию провести не получается. Причины могут быть такие:
- Файл PDF сформирован не из текста, а из картинок, либо Word не смог распознать текст;
- Издатель запретил повторное использование данных при конвертации в PDF
- Файл содержит ошибки, которые Ворд не может исправить.
Прокрутка документа Ворд
Когда Ваш документ открыт, и Вы приступаете к работе с ним, важно знать, как выполнять навигацию по его содержимому. Так если документ не помещается целиком на экране, появляются горизонтальные и вертикальные полосы прокрутки. Манипулируя ими, можно отображать разные участки листа.
К слову, если текст шире Вашего экрана, с ним сложно работать даже при помощи полос прокрутки. Устраните это, применив нужный масштаб (об этом далее).
И так, у нас есть несколько способов навигации по содержимому:
- С помощью полос прокрутки , но это не самый удобный вариант
- Листать страницы колесиком мыши . Часто пользователи делают именно так, пока не узнают о горячих клавишах;
- Использовать меню «Навигация» . Нажмите Ctrl+F для его открытия, после чего можно выбирать нужные заголовки, страницы, либо воспользоваться поиском по комбинации слов
- С помощью горячих клавиш , знание которых очень упрощает перемещение по документу. Вот некоторые из них:
| Комбинация | Что делает |
| Стрелки влево, вправо, вверх, вниз | Перемещают курсор на один символ влево или вправо, на одну строку вверх или вниз |
| Ctrl+стрелка | Перемещают курсор влево или вправо на одно слово, вверх или вниз на один абзац |
| Home | Курсор в начало текущей строки |
| End | Курсор в конец текущей строки |
| Ctrl+Home, Ctrl+End | Курсор в начало или в конец документа |
| PgUp, PgDn | Вверх или вниз на один экран |
| Ctrl+PgUp, Ctrl+PgDn | Курсор в начало предыдущего листа, в начало следующего листа |
| Ctrl+Alt+PgUp, Ctrl+Alt+PgDn | Курсор в начало окна, курсор вниз окна |
| Shift+F5 | Курсор к предыдущему месту его расположения. При открытии книги – показать место, где Вы остановились в прошлый раз |
Режимы экрана в Microsoft Word
В зависимости от выполняемых работ, можно выбрать один из четырех способов отображения данных на листе. Чтобы это сделать – выберите нужный режим на ленте: Вид – Режимы просмотра (или в строке состояния).
Режимы просмотра есть такие:
- Разметка страницы – здесь Вы видите лист так, как он будет выведен на печать. Это наиболее удобное представление для повседневной работы
- Режим чтения — Ворд адаптирует текст для комфортного чтения, скрывает привычную нам Ленту. В этом режиме нельзя править текст, можно лишь просматривать его
- Веб-документ – содержимое компонуется так, как выглядело бы при открытии в браузере
- Структура – применяется для оценки структуры введенных данных и ее изменения
- Черновик – отображается упрощенное представление документа, позволяющее сконцентрироваться на тексте. Я применяю этот режим на этапе набора сложных длинных текстов, а потом уже в других режимах создаю структуру и оформление.
Настройка масштаба в Word
Чтобы обеспечить максимальный комфорт в работе с документом Ворд, полезно изменять масштаб отображения. Это никак не повлияет на реальный размер страницы, а лишь на его отображение на экране. Если Вы работаете с мелким шрифтом, увеличьте масштаб, иначе придется всматриваться в символы.
В программе есть группа команд, призванная помочь Вам установить масштаб в несколько кликов. Найдите на ленте Вид – Масштаб , чтобы ознакомиться с ними. Здесь есть такие кнопки:
- Одна страница – устанавливает такой масштаб, чтобы на экране полностью была видна одна страница
- Несколько страниц – отображение немного крупнее предыдущего, на экране видны уже несколько страниц
- По ширине страницы – страница будет растянута или сжата до ширины окна
- 100% — устанавливает масштаб один к одному;
- Масштаб – открывает окно более детальной настройки масштаба:
Еще один способ настройки масштаба – установить его в строке состояния. Здесь есть бегунок, перетягивая который, устанавливаем нужную величину.
Давайте резюмируем изложенную информацию: вы уже умеете создавать новые документы и открывать существующие. Вы сможете передвигаться по документу и изменять его масштаб для удобства использования. А значит, можно приступать к более сложному, в следующей статье Вы узнаете, .
Как всегда, готов ответить на Ваши вопросы и жду на страницах блога сайт!
В конце 80-х годов прошлого века на рынке программного обеспечения для персональных компьютеров практически установилась монополия корпорации Microsoft. Развитие компьютерной техники шло беспрецедентными темпами, что обусловило потребность в новом текстовом формате, более функциональном, чем уже существовавшие TXT и RTF. Им на смену пришел интегрированный в программу MS Word формат DOC. Приглашаем познакомиться с его особенностями и узнать, как открыть файлы, сохраненные в этом формате.
Расширение DOC (.doc) получило свое название от английского слова «document», которое едва ли нуждается в переводе. Файлы DOC используется для хранения текста с форматированием или без него. Причем возможности форматирования достаточно обширны – пользователю доступна работа с разными шрифтами, стилями, размерами, вариантами начертания, абзацами и интервалами, видами расположения текста на странице. Кроме того, доступна интеграция в текст различных объектов: рисунков, диаграмм, формул, таблиц, нумерованных и маркированных списков.
Формат DOC использовался по умолчанию в текстовом редакторе MS Word с 1990 по 2007 годы, когда ему на смену пришло новое расширение DOCX. Тем не менее все новые версии программы сохраняют совместимость с DOC-файлами, которые можно не только просматривать, но и редактировать.
Последней версией с базовым форматом DOC стал Word 2003, интерфейс которого выглядит так как изображено на фото.

Более современные редакторы 2007 и Word 2010 имеют обновленную программную оболочку. Их рабочие окна представлены на следующих рисунках.


Главной сферой применения формата является хранение, обработка и печать текстовых данных – от небольших заметок до крупных трудов и официальной документации. Однако функционал DOC-файлов недостаточно широк для создания полноценной полиграфической продукции, поэтому в публицистической и издательской практике используются другие форматы.
Чем открыть DOC-файл на ПК?

Самым очевидным ответом на этот вопрос будут все разновидности программы MS Word. Иногда, при несовместимости форматирования DOC-файлов, перед открытием файла происходит процедура конвертации, которая обычно не занимает много времени. Тем не менее Word не является кроссплатформенным ПО, то есть работает лишь под управлением операционной системы Windows. Кроме того, официальная лицензия на пользование программой стоит довольно дорого.
Хорошей альтернативой будет использование бесплатного аналога, входящего в пакет приложений OpenOffice. Программа называется Writer и может работать как на ОС Windows, так и под управлением систем Linux и Mac OS. Кроме формата DOC, она способна работать с файлами типов TXT, RTF, PDF и многими другими. Сохранение новых документов по умолчанию производится в «родном» формате Writer – ODT. Интерфейс программы выглядит так:

Замечалось, что не все сборки OpenOffice стабильно работают на платформах Apple. Для них тот же разработчик предложил специализированный пакет NeoOffice. Кроме того, с открытием DOC-файлов на Mac OS отлично справляется и стандартная «яблочная» программа – iWork Pages.
Если Вы не планируете вносить какие-либо изменения в файл, а просто хотите просмотреть или распечатать его содержимое, воспользуйтесь специализированными бесплатными программами. Одной из самых удобных является Doc Viewer 2.0, которая занимает совсем мало места на жестком диске и подойдет даже для старых и очень медленных ПК. Скачать программу можно здесь http://www.softportal.com/software-26750-doc-viewer.html.

Открываем DOC на компьютере: Пошаговая инструкция
Если на Вашем ПК уже есть файл в формате DOC и установлена программа Word, документ можно открыть любым из перечисленных методов:
- двойным щелчком левой кнопки мыши по иконке;
- кнопкой Enter, предварительно выделив документ;
- нажатием правой кнопкой мышки и выбором пункта «Открыть» в выпадающем меню.
Чтобы вручную выбрать программу для открытия файла, выполните следующие действия:

Кроме того, можно импортировать любой файл с компьютера напрямую в программную оболочку MS Word и других текстовых редакторов. Достаточно следовать изложенным ниже инструкциям.

Примечание! Аналогичным образом выполняется поиск нужного документа в OpenOffice и других программах.
Работа с DOC-файлами на смартфоне
Для просмотра DOC-файлов подойдет почти любое приложение-читалка, представленное в Google Play (смартфоны на OS Android) или App Store (гаджеты под управлением iOS). Внимательно прочтите описание на странице приложения и подберите то, которое поддерживает все нужные Вам форматы, например, DOC, DOCX, RTF, TXT, PDF, FB2, EPUB. Хорошим выбором будет кроссплатформенный eBoox, скачать который можно здесь https://trashbox.ru/link/eboox-android. Вот скриншот его интерфейса:

Возможность создания новых DOC-файлов и редактирования существующих хорошо реализована только в официальных и, к счастью, бесплатных приложениях от Microsoft и Apple. Для смартфонов и планшетов на Android версии 4.1 и старше подойдет мобильная версия программы Word.

Владельцам iPhone и iPad следует обратить внимание на приложение Pages. Единственной достойной альтернативой официальному ПО, правда, со слегка урезанным функционалом, будет программа WPS Office.

Для планшетов и нетбуков под управлением ОС Windows подойдут те же программы, что и для настольных ПК.
Облачные технологии
Многие облачные хранилища данных позволяют редактировать файлы онлайн.

На мобильных устройствах удобнее работать с облаком OneDrive от Microsoft. Установите соответствующее приложение, и сможете загружать файлы из мобильной сборки Word. После установки расширения на компьютер или ноутбук Ваше облачное хранилище отобразится в окне «Мой компьютер» рядом с иконками жестких дисков.
Надеемся, Вы получили исчерпывающий ответ на все интересующие Вас вопросы. Желаем удачной и продуктивной работы с DOC-файлами!
Видео — Как открыть файл doc
При попытке открыть книгу Excel, документ Word или презентацию PowerPoint в Excel, Word или PowerPoint могут возникнуть описанные ниже ошибки.
Файл не открывается в нужном приложении. Например, книга Excel открывается не в Excel 2019, а в другом приложении или в более ранней версии Excel.
Может появиться сообщение об ошибке, указывающее на проблему сопоставления файлов. Например, вы можете увидеть сообщение Этому файлу не сопоставлена программа для выполнения этого действия. Установите программу или, если она уже установлена, создайте сопоставление с помощью компонента панели управления "Программы по умолчанию"
Это действие допускается только для установленных продуктов .
Помощь в решении проблемы
Сохранить .
В следующем окне сообщения о завершении загрузки officefile.diagcab нажмите кнопку Открыть .
Далее и следуйте инструкциям.
Нажмите эту кнопку, чтобы скачать средство простого исправления и попытаться устранить проблему.
В раскрывающемся списке выберите свой браузер, чтобы увидеть инструкции по сохранению и последующему запуску файла.
В нижней части окна браузера нажмите кнопку Открыть , чтобы открыть файл officefile.diagcab .
Если файл не открывается автоматически, выберите Сохранить > Открыть папку , а затем дважды щелкните файл (его имя должно начинаться с officefile ), чтобы запустить средство простого исправления.
Запустится мастер сопоставления файлов Office. Нажмите Далее и следуйте инструкциям.
В левом нижнем углу выберите файл officefile , а затем в раскрывающемся списке выберите пункт Показать в папке .
Дважды щелкните скачанный файл officefile , чтобы запустить средство простого исправления.
Запустится мастер сопоставления файлов Office. Нажмите Далее и следуйте инструкциям.
В правом верхнем углу окна браузера щелкните Показать все загрузки . В окне "Библиотека" выберите Загрузки > officefile.diagcab , а затем щелкните значок папки. Дважды щелкните файл officefile .
Запустится мастер сопоставления файлов Office. Нажмите Далее и следуйте инструкциям.
Быстрое восстановление для устранения проблем сопоставления файлов
Нажмите кнопку "Пуск".
Примечание: Пуск > Панель управления и пропустите следующий шаг.
Теперь выберите приложение Office, которое нужно восстановить, и нажмите кнопку Изменить .
Выберите "Быстрое восстановление" и нажмите кнопку Восстановить .
Дополнительные сведения о функции восстановления в Office см. в статье Восстановление приложения Office .
Если проблема еще не решена, попробуйте сопоставить файлы с правильными приложениями вручную.
Ручное сопоставление файлов с нужным приложением Office
Нажмите кнопку "Пуск".
Примечание: Если у вас Windows 7, щелкните Пуск > Панель управления и пропустите следующий шаг.
Введите запрос "Панель управления" и щелкните появившийся результат.
Выберите пункт Программы по умолчанию (если вы его не видите, введите запрос "Программы по умолчанию" в поле поиска в верхнем правом углу окна и нажмите клавишу ВВОД).
Выберите пункт Задание программ по умолчанию .
Выберите приложение Office, которое открывается неправильно, и выберите "Использовать эту программу по умолчанию".
Нажмите кнопку ОК.
Совет: При необходимости повторите эту процедуру для других приложений Office.
Если у вас установлено несколько версий Microsoft Office...
Возможно, вам стоит удалить ненужные версии. Для этого:
Нажмите кнопку "Пуск".
Примечание: Если у вас Windows 7, щелкните Пуск > Панель управления и пропустите следующий шаг.
Введите запрос "Панель управления" и щелкните появившийся результат.
Выберите пункт "Удаление программы" , а затем выберите версию Office, которую хотите удалить.
Нажмите Удалить .
Перезагрузите компьютер.
Если на компьютере установлено слишком много версий Office, это может стать причиной проблем, в том числе привести к открытию файлов в неправильной версии Office.
Совет: в некоторых случаях лучше всего удалить ВСЕ версии Office, а затем установить только нужную.
Если устранить проблему не удается...
У вас всегда есть возможность сначала открыть приложение, а затем открыть файл из него. Для этого:
Запустите программу, в которой нужно открыть документ (Word, Excel или PowerPoint).
В программе выберите Файл > Открыть , а затем в файловом навигаторе найдите файл и откройте его.
Мы довольно много писали о том, как работать с документами в программе MS Word, а вот тему проблем при работе с ней не затрагивали практически ни разу. Одну из распространенных ошибок мы рассмотрим в этой статье, рассказав о том, что делать, если не открываются документы Ворд. Также, ниже мы рассмотрим причину, по которой эта ошибка может возникать.
Итак, чтобы решить любую проблему, для начала необходимо узнать причину ее возникновения, чем мы и займемся. Ошибка при попытке открытия файла может быть связана со следующими проблемами:
Если файл поврежден, при попытке его открыть вы увидите соответствующее уведомление, а также предложение восстановить его. Естественно, на восстановление файла нужно согласиться. Проблема лишь в том, что никаких гарантий на корректное восстановление нет. К тому же, содержимое файла может быть восстановлено не полностью, а только частично.
Неверное расширение или связка с другой программой
Если расширение файла указано неверно или связано с другой программой, то система будет пытаться открыть его именно в той программе, с которой он ассоциируется. Следовательно, файл “Документ.txt” ОС будет пытаться открыть в “Блокноте” , стандартным расширением которого и является “txt” .
Однако, из-за того, что документ на самом деле является вордовским (DOC или DOCX), хоть и неправильно названным, после открытия в другой программе он будет отображаться некорректно (например, в том же “Блокноте” ), а то и вовсе не будет открыт, так как его оригинальное расширение не поддерживается программой.

Примечание: Значок документа с неверно указанным расширением будет аналогичен таковому во всех файлах, совместимых с программой. Кроме этого, расширение может быть неизвестным системе, а то и вовсе отсутствовать. Следовательно, система не найдет подходящей программы для открытия, но предложит выбрать ее вручную, найти подходящую в интернете или магазине приложений.
Решение в данном случае только одно, а применимо оно лишь в том случае, если вы уверены, что документ, который не удается открыть, действительно является файлом MS Word в формате DOC или DOCX. Все, что можно и нужно сделать — переименовать файл, точнее, его расширение.
1. Кликните по файлу Ворд, который не удается открыть.

2. Кликнув правой мышкой, откройте контекстное меню и выберите “Переименовать” . Сделать это можно и простым нажатием клавиши F2 на выделенном файле.
3. Удалите указанное расширение, оставив только имя файла и точку после него.

Примечание: Если расширение файла не отображается, а изменить вы можете только его имя, выполните следующие действия:
В любой папке откройте вкладку “Вид” ; Нажмите там на кнопку “Параметры” и перейдите во вкладку “Вид” ; Найдите в списке “Дополнительные параметры” пункт “Скрывать расширения для зарегистрированных типов файлов” и снимите с него галочку; Нажмите кнопку “Применить” . Закройте диалоговое окно “Параметры папок”, нажав “ОК” .

4. Введите после названия файла и точки “DOC” (если у вас на ПК установлен Word 2003) или “DOCX” (если у вас установлена более новая версия Word).

5. Подтвердите внесение изменений.

6. Расширение файла будет изменено, изменится также и его значок, который примет вид стандартного вордовского документа. Теперь документ можно будет открыть в Ворде.

Кроме того, файл с неверно указанным расширением можно открыть и через саму программу, при этом, менять расширение отнюдь не обязательно.
1. Откройте пустой (или любой другой) документ MS Word.

2. Нажмите кнопку “Файл” , расположенную на панели управления (ранее кнопка называлась “MS Office” ).
3. Выберите пункт “Открыть” , а затем “Обзор” , чтобы открыть окно “Проводника” для поиска файла.

4. Перейдите в папку, содержащую файл, который вам не удается открыть, выберите его и нажмите “Открыть” .

- Совет:
Если файл не отображается выберите параметр “Все файлы *.*”
, расположенный в нижней части окна.
5. Файл будет открыт в новом окне программы.

Расширение не зарегистрировано в системе
Данная проблема возникает только на старых версиях Windows, которые из обычных пользователей сейчас вряд ли кто-то вообще использует. В числе таковых Windows NT 4.0, Windows 98, 2000, Millenium и Windows Vista. Решение проблемы с открытием файлов MS Word для всех этих версий ОС приблизительно одинаковое:
1. Откройте “Мой компьютер” .
2. Перейдите во вкладку “Сервис” (Windows 2000, Millenium) или “Вид” (98, NT) и откройте раздел “Параметры”.
3. Откройте вкладку “Тип файлов” и установите ассоциацию между форматами DOC и/или DOCX и программой Microsoft Office Word.
4. Расширения файлов Ворд будут зарегистрированы в системе, следовательно, документы будут нормально открываться в программе.
На этом все, теперь вы знаете, почему в Word возникает ошибка при попытке открытия файла и как ее можно устранить. Желаем вам больше не сталкиваться с трудностями и ошибками в работе этой программы.