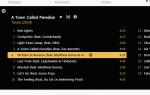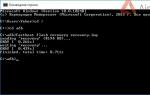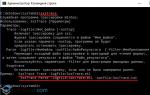Как выйти из спящего режима компьютера. Как правильно выйти из спящего режима на компьютере
Однозначного решения о том, как вывести ноутбук из спящего режима, не найдется. Суть в том, что все устройства разные, и для некоторых лэптопов выйти из данного режима можно лишь при помощи кнопки питания. Иногда, чтобы «разбудить» свой ноутбук достаточно нажать любую кнопку клавиатуры либо просто открыть крышку. Методика зависит от характеристики модели, а точную информацию получить можно из руководства к устройству.
Как стандартно выводить ноутбук из «cонного» режима?
Каждый производитель выдает собственные способы, поскольку программирует устройство собственными методиками. Однако на большинстве ноутбуков выход из спящего режима подразумевает нажатие кнопки питания либо щелчок мышью.
Рассмотрим некоторые ситуации:
1. Если ноутбук завис в спящем режиме.
Частыми причинами зависания становятся: сбои в настройках, сильно разряженная батарея, ошибка процесса. Включить его стандартными методами невозможно, поэтому стоит пробовать альтернативные способы.
Для начала лэптоп подключается к зарядке и нажимается клавиша Fn либо Power. Стоит нажать Reset внизу платформы ноутбука. Она провоцирует перезапуск техники и стирает процессы, мешающие правильно работать. Помочь сможет и перезагрузка, но открытые документы, вами не сохраненные, пропадают. Вывести устройство из спящего режима помогает вынимание и вставка батареи.

2. «Вывод из сна» на Windows.
Если предусмотрена система модели 7 либо 8, функцию отключают несложным методом. Алгоритм манипуляций будет следующим:
- щелкают по образу зарядки и раз левой кнопочкой на мышке по надписи
- означающей дополнительные настройки электропитания
- подбирают пункт с настройками
- после этого отключают функцию
3. Отключение функции путем закрытия ноутбука.
При появлении такой необходимости, чтобы во время закрытия крышки не активировалась опция на лэптопе, придется открыть специальные настройки спящего режима, дабы изменить параметры. Во вновь открытом окошке отключается режим.

Когда при закрытой крышке устройства спящий режим не функционирует, устройство следует всегда отключать. Данное действие требуется для предохранения экрана от чрезмерного нагрева.
Прочие функции ноутбука
За исключением спящего разработано два режима – гибридный и гибернации. Данные опции могут выключаться, однако часто этого делать не следует, чтобы не повышать нагрузку на лэптоп.
При гибернации сеанс будет сохранен при выключении ноутбука. Гибридный – используется в основном для персональных устройств с системой восьмой версии. Например, в момент внезапного выключения света устройство переключается на этот режим, а после включения устройства функции вернутся.
Конечно есть некоторые особенности в использовании спящего режима, которые мы сейчас и рассмотрим, например почему в меню завершения работы иногда нет команды "гибернация" или как пробудить компьютер от сна простым прикосновением к любой клавише на клавиатуре.
Спящий режим Windows 7
Очень много приходит писем с просьбами показать и рассказать как правильно настроить сп ящий режим на ноутбуке и на простом компьютере с установленной Windows 7 . Так давайте же начнём: Пуск->Панель управления->Система и безопасность->Электропитание.
В данном диалоговом окне у вас обязательно должен быть выбран План электропитания , например у меня выбран Сбалансированный , нажимаем Настройка плана электропитания

Здесь мы с вами можем выбрать:
Отключать дисплей
: вам нужно выставить время, когда компьютеру при полном бездействии отключать дисплей, например 15 мин.
Переводить компьютер в спя
щий режим
: вы можете выбрать любое время, например вы выставили 30 минут, это означает что вы работая на компьютере, срочно отлучились по другим делам, а его оставили включенным, через 30 минут ваш компьютер или ноутбук, поймет что хозяина нет и уйдёт в спящий режим.

Когда вы придёте, вам нужно будет всего лишь провести по клавиатуре рукой или нажать на кнопку Включения питания компьютера (в зависимости от того как вы настроите, читайте дальше) и ваш ноутбук тут же проснётся и вы сможете возобновить работу с места, где вам пришлось отлучиться. Например свой ноутбук я могу вывести из спящего режима
нажав любую клавишу на клавиатуре и тут же Windows 7
восстанавливает работу, а на стационарном компьютере проще нажать кнопку включения питания системника.
При пользовании ноутбуком нам с вами будет ещё доступна функция Действие при зак
рытии крышки

если в данном параметре выбрать Сон , то при закрытии крышки вашего ноутбука, он будет уходить в спящий ре жим , а при открытии крышки и нажатии любой клавиши на клавиатуре мгновенно запускаться.

В окне Электроп итание доступна функция Запрос пароля п ри пробуждении , нужна она для того, что бы никто не смог воспользоваться вашим компьютером без вас, при попытке каким-либо лицом вывести ваш ноутбук из спящего режима, ему естественно придётся вводить пароль.


Ещё во вкладке Электропитание, мы с вами можем настроить параметр Действие кнопки пи тания компьютера , так что бы при её нажатии компьютер уходил в спящий режим или гибернацию , а так же завершал свою работу. Выберите параметр Ничего не делать и при нажатии кнопки питания с Wind ows 7 не произойдёт ни каких действий.

По умолчанию компьютер выходит из спящего режима при включения кнопки питания, если вы хотите можете настроить пробуждение от нажатия любой клавиши на клавиатуре или прикосновению к мыши. Что бы выйти из спящего режима Wind ows 7 при помощи клавиатуры или мыши, нужно зайти в диспетчер устройств и щёлкнуть два раза правой кнопкой мыши на нужном устройстве и в свойствах зайти во вкладку Управление электропитанием и поставить галочку в пункте Разрешить этому устройству выводить компьютер из ждущего режима .

Если данный номер у вас не пройдёт, значит ваши периферийные устройства не поддерживают данную функцию, а точно можно узнать набрав в командной строке powercfg -devicequery wake_from_any и отобразятся все устройства с помощью которых можно вывести компьютер из спящего режима.

Чем отличается спящий режим в Windows 7 от гибернации и что такое гибридный спящий режим?
- Спящий режим : Компьютер сохраняет информацию об ваших открытых приложениях в оперативной памяти и входит в режим низкого потребления энергии, делая это достаточно быстро, но если на вашем ноутбуке полностью разрядится батарея, то компьютер просто выключится и ваши открытые приложения просто закроются не сохранив результаты работы.
- Гибернация : Компьютер сохраняет всю информацию об ваших открытых приложениях на жестком диске в файле hiberfil.sys и полностью выключается. Вся разница в том, что при гибернации компьютер вообще не потребляет электроэнергии, тогда как при спящем режиме энергия всё же потребляется. Но что бы войти в режим гибернации, а так же выйти из него, компьютеру нужно намного больше времени, чем при использовании спящего режима.
- Гибридный спящий режим : сочетает в себе спящий режим и гибернации, результаты вашей работы в открытых приложениях сохраняются в оперативной памяти, но и ещё на жёстком диске и компьютер переходит в режим низкого потребления энергии, так что при полной разрядке батареи результаты вашей работы не пропадут.
Простой ответ звучит так: Компьютер быстрее входит в спящий режим чем в гибернацию, так же быстрее выходит из спящего режима чем из гибернации.
Очень нужно быть осторожным при использовании спящего режима с некоторыми программами, например если вы поставите обрабатывать или кодировать видеофайлы на несколько часов и в это время компьютер уйдёт в спящий режим, естественно процесс прервётся ошибкой. И когда компьютер выйдет из спящего режима вам придётся запускать кодирование заново, в таких случаях нужно выключать спящий режим на время работы такой программы полностью.
- Вывод: Предпочтительнее использовать режим гибернации в том случае, если вы на достаточно долгое время отходите от компьютера. Если при использовании режима гибернации полностью обесточить компьютер, вынуть например батарею, то риск потерять открытые и несохранённые данные отсутствует, так как компьютер полностью выключен. Спящий режим такой гарантии не даёт.
В меню завершения работы, иногда нет команды " гибернация?"
Гибернация может не отображаться в данном меню, при включенном гибридном спящем режиме в настройках электропитания. Электропитание->Настройка плана электропитания->Изменить дополнительные параметры питания, в данных настройках, мы можем запретить использование гибридного спящего режима, убрать пароль на пробуждение компьютера ото сна и другое.

Для того что бы узнать какие режимы поддерживает ваш компьютер наберите в командной строке powercfg /a
Гибернация
и спящий р
ежим
могут не работать в Windows 7
, если они отключены в вашем BIOS, читайте наши статьи Как попасть в BIOS. Так же они могут не работать по причине устаревших драйверов на видеокарту.
Если включенным компьютером не пользоваться некоторое время, он перейдет в режим пониженного энергопотребления, иными словами, в спящий режим. Иногда выйти из этого режима сложно, можно попробовать несколько вариантов. Если они вам не помогли, то устранить проблему сможет только специалист.
Инструкция
Запустите компьютер в обычном режиме, нажатием кнопки Power.
Инструкция
В настоящее время, каждый школьник знает, что такое компьютер, а многие дети знают, что из себя представляет эта «чудо-машина» еще и с более раннего возраста. Научный прогресс идет вперед, и даже те люди, которые раньше попросту боялись нового «агрегата», постепенно осваивают компьютерные азы не только дома, но и на работе. Если задуматься, то раньше понятия не имели, что в скором времени, настолько облегчится наша жизнь при помощи таких нововведений и с разработкой новейших программ. Каждый компьютер оснащен такой функцией, как спящий режим, но некоторые люди, даже не подозревают вообще, для чего он создан. А если по какой либо случайности, может оказаться так, что пользователь обнаружил, что еще совсем недавно его машина активно работала, и вдруг все погасло.
На первый взгляд, создается ощущение паники, ведь было выполнено столько работы, неужели все пойдет прахом? Второй не менее важный вопрос в этом случае возникает, что неужели техника поломалась? Хотелось бы сразу успокоить пользователя, так как, скорее всего в этом случае следует проверить такую функцию как спящий режим. Что это такое и как его проверить и выйти из него? Спящий режим представляет собой выключение компьютера, при этом все внесенные данные и изменения, проводимые во время работы за машиной, полностью сохраняются. Например, если человек работал в нескольких программах, и у него было открыто много окон, то когда компьютер переведен в спящий режим, ему не о чем волноваться. Так как техника сама все сделает и сохранит всю информацию.
Как правило, по умолчанию функция спящего режима не включена, и для того, чтобы она полноценно работала ее необходимо включить. Включить данный режим можно так: кликнуть правой кнопкой мыши по рабочему столу и выбрать пункт «Свойства». Далее следует выбрать «Заставка» и нажать на кнопку «Питание». После этого необходимо перейти на вкладку «Спящий режим», и поставить «галочку» там, где указано «Разрешить использование спящего режима», далее подтвердить нажатием кнопки «ОК». Но вернувшись к выше сказанному, не менее важным считается то, как выйти из спящего режима правильно.
Если рассматривать такую ситуацию, что пользователь знает, что его машина находится в спящем режиме, тогда ему не составит особого труда отключить данную функцию. Он просто может выключить компьютер, а затем вновь включить и проделать те же самые действия, только в ином порядке. То есть, зайти снова в «Свойства», затем «Отключить использование спящего режима», вновь используя «птичку» напротив графы. Обязательно нужно сохранить изменения. Однако, если человек не в курсе изменений на компьютере, то если экран (монитор) внезапно погас, тогда следует произвести такие действия:
Для начала, можно пошевелить мышкой, так как возможно, что машина просто перешла в «ждущий режим», и после того, как будет возобновлена активность или какие либо другие действия, то техника проснется и вновь начнет работать. - Можно нажать клавишу «Esc», то комп должен включиться, однако, бывает и так, что включение требуется подтверждать, при этом автоматически выходит на экран окно с подтверждением. - Не редко, пользователи используют при выходе из спящего режима кнопку «Power», нажав на нее, компьютер сам выходит из режима сна. - Теми же самыми свойствами обладает сочетание клавиш Ctrl+Alt+Del, которые используются не только для выхода из сна машины, но и диспетчер задач, позволяет снимать другие действия.
Если же выше приведенные сочетания клавиш и кнопки не дают результата. Тогда можно воспользоваться кнопкой «Reset», которая в свою очередь символизирует собой безопасную перезагрузку. В этом случае машина включится, при этом сохранит все работающие приложения, до того, как она перешла в спящий режим. На многих стационарных (персональных) компьютерах имеется кнопка «Power» для аварийного выключения машины. Но воспользоваться ею можно только тогда, если выше приведенные методы не помогают выйти из спящего режима, и в уж в самом крайнем случае можно использовать ее. Она находится на задней стенке системного процессора. Тогда следует ее нажать и подержать несколько секунд, затем снова путем нажатия на кнопку вновь включить технику и запустить компьютер в обычном режиме.
Используя вышеприведенные советы, можно узнать, как выйти из спящего режима на компьютере, но если при выводе из такого режима возникают сложности, то рекомендуется лучше всего отключить эту функцию. Для этого нужно после включения зайти в параметры рабочего стола и снять в свойствах электропитания галочку (птичку) в графе о разрешении использования спящего режима. После того, как будет отключен спящий режим, следует перезагрузить компьютер обычным способом.
Прямо скажем, это не то, что называется «проблема на голову». Мол, спящий режим и так «никому не нужен», а тут ещё и проблемы с выходом из него.
Нет, совсем не так.
Гибернация бывает очень полезна:
- Особенно для ноутбуков, не выключаемых сутками. При этом не сидит же пользователь постоянно за компьютером, а если питаемся от аккумулятора, то неумолимо садим его. Спящий режим сохраняет весь образ оперативной памяти в отдельном файле и отключает питание. Таким образом и сохраняется батарея.
- Более того, последующая загрузка «через образ» проходит значительно быстрее, причём Виндовс при этом возвращается именно в ту точку, из которой выходил. А при выходе нет необходимости даже сохранять наработанные файлы, если с ними работа будет продолжена.
В общем, выйти по «спящему» - очень даже полезная вещь. Но если бы она не порождала проблему - система при включении отказывается «просыпаться».
Причина, почему компьютер не выходит из спящего режима , относится это к Windows XP или Windows 10, носит, вероятнее всего, системный характер, поэтому и разбираться в ней придётся на глобальном уровне.
Для этого:

Характерно для Windows 7
Приверженцы Windows 7 могут столкнуться со следующим. В этой системе может быть установлено время отключения питания винчестера через заданное время пребывания компа в спящем режиме.
Windows 7 стандартным образом имеет установку отключения жёсткого диска через 20 минут после перехода в спящий режим. При последующей попытке возврата в работу система или загружается очень долго или компьютер не включается вообще.
Не надо дразнить гусей, и отключите функцию отключения питания совсем. Для этого:

Результатом всех этих блужданий и будет постоянная подача питания на винт. Как следствие, решение проблемы в Windows 7, если ноутбук не включается, после того как вышел в «сонное состояние».
Поговорим о USB-устройствах
Уже давно ушла эта проблема первых Windows c USB, когда они не распознавали или неправильно ставили драйвер этой шины. Тем не менее отголоски той беды мы и сегодня можем ощутить, когда не выходит из спящего режима Windows 8 по причине того, что некоторые USB-устройства не позволяют включиться в работу «из сна».
Среди устройств в первую очередь отмечаем простейшие - мышь и клавиатуру.
Таким образом, пока сплю, отключаю мышку и пытаюсь «проснуться» только клавиатурой. Если дело не в мышке, то меняю комбинацию наоборот - подключаю мышку, отключаю клавиатуру и включаю компьютер уже мышкой. Что интересно, и такой фокус иногда проходит. Но по «науке отключения» поступать нужно всё-таки по-другому: