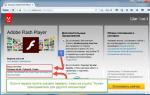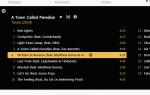Как выйти из режима сон на компьютере. Как выйти из спящего режима
Сегодня мы узнаем, как вывести из спящего режима компьютер. Если честно, то воплотить задумку в жизни не так уж и трудно. Пожалуй, любой пользователь, который сталкивался с данным режимом, может разобраться с поставленной задачей. Людям предложено несколько простых (и не очень) вариантов решения задумки. Вы можете сами выбирать, как именно действовать.
Мышка

Откройте "Диспетчер устройств" и отыщите там данную составляющую. Теперь необходимо перейти в "Свойства" ("Настройки") и найти там галочку "разрешить устройству выводить из спящего режима". Снимите пометку и сохраните изменения. Больше никаких проблем не будет. Во всяком случае, такой вариант помогал многим пользователям. Также можно отключить режим сна в настройках электропитания ПК.
Будильник
Есть одна маленькая хитрость, о которой знают далеко не все пользователи. Можно самостоятельно создать будильник, который выводит компьютер из спящего режима. Сделать это поможет "Планировщик заданий". Именно в нем можно прописать функцию, которая в определенный момент пробудит операционную систему. Способ относительно сложный, не каждый новичок справится с его воплощением в жизнь.
Зайдите в "Планировищик" и нажмите на "Создать простую задачу". Наберите название действия, щелкните "Далее". Выберите, как часто повторять задачу. Например, "Однократно". В следующем окне наберите начало воплощения задумки в жизнь, после отметьте галочкой "Запустить программу". Выберите приложение, которое должно пробуждаться после выхода из спящего режима. Например, музыкальный трек. Сохраните изменения и перейдите в свойства задачи (раздел "Выбранный элемент"-"Свойства"). Загляните на вкладку "Условия". Здесь галочкой отметьте "Пробуждать компьютер для выполнения задачи". Сохраните изменения и посмотрите на результат. Теперь у вас есть полноценный будильник, который и вас разбудит, и компьютер выведет из режима сна. Ничего трудного!
Оборудование
Следующий вариант, который можно попытаться предпринять для ответа на вопрос о том, как вывести компьютер из спящего режима (Windows любой версии подойдет для воплощения задумки в жизнь). Действует не всегда, пользователями нелюбим, считается глупостью. Но иногда такой вариант имеет место.

Попробуйте подключить любое оборудование к вашему компьютеру. Во время его обнаружения операционная система "проснется". Как видите, ничего трудного нет. Правда, это слишком неудобный способ. Да и работает он не всегда. Теперь понятно, как вывести из спящего режима компьютер.
Если включенным компьютером не пользоваться некоторое время, он перейдет в режим пониженного энергопотребления, иными словами, в спящий режим. Иногда выйти из этого режима сложно, можно попробовать несколько вариантов. Если они вам не помогли, то устранить проблему сможет только специалист.
Инструкция
Запустите компьютер в обычном режиме, нажатием кнопки Power.
Инструкция
Прямо скажем, это не то, что называется «проблема на голову». Мол, спящий режим и так «никому не нужен», а тут ещё и проблемы с выходом из него.
Нет, совсем не так.
Гибернация бывает очень полезна:
- Особенно для ноутбуков, не выключаемых сутками. При этом не сидит же пользователь постоянно за компьютером, а если питаемся от аккумулятора, то неумолимо садим его. Спящий режим сохраняет весь образ оперативной памяти в отдельном файле и отключает питание. Таким образом и сохраняется батарея.
- Более того, последующая загрузка «через образ» проходит значительно быстрее, причём Виндовс при этом возвращается именно в ту точку, из которой выходил. А при выходе нет необходимости даже сохранять наработанные файлы, если с ними работа будет продолжена.
В общем, выйти по «спящему» - очень даже полезная вещь. Но если бы она не порождала проблему - система при включении отказывается «просыпаться».
Причина, почему компьютер не выходит из спящего режима , относится это к Windows XP или Windows 10, носит, вероятнее всего, системный характер, поэтому и разбираться в ней придётся на глобальном уровне.
Для этого:

Характерно для Windows 7
Приверженцы Windows 7 могут столкнуться со следующим. В этой системе может быть установлено время отключения питания винчестера через заданное время пребывания компа в спящем режиме.
Windows 7 стандартным образом имеет установку отключения жёсткого диска через 20 минут после перехода в спящий режим. При последующей попытке возврата в работу система или загружается очень долго или компьютер не включается вообще.
Не надо дразнить гусей, и отключите функцию отключения питания совсем. Для этого:

Результатом всех этих блужданий и будет постоянная подача питания на винт. Как следствие, решение проблемы в Windows 7, если ноутбук не включается, после того как вышел в «сонное состояние».
Поговорим о USB-устройствах
Уже давно ушла эта проблема первых Windows c USB, когда они не распознавали или неправильно ставили драйвер этой шины. Тем не менее отголоски той беды мы и сегодня можем ощутить, когда не выходит из спящего режима Windows 8 по причине того, что некоторые USB-устройства не позволяют включиться в работу «из сна».
Среди устройств в первую очередь отмечаем простейшие - мышь и клавиатуру.
Таким образом, пока сплю, отключаю мышку и пытаюсь «проснуться» только клавиатурой. Если дело не в мышке, то меняю комбинацию наоборот - подключаю мышку, отключаю клавиатуру и включаю компьютер уже мышкой. Что интересно, и такой фокус иногда проходит. Но по «науке отключения» поступать нужно всё-таки по-другому:

Конечно есть некоторые особенности в использовании спящего режима, которые мы сейчас и рассмотрим, например почему в меню завершения работы иногда нет команды "гибернация" или как пробудить компьютер от сна простым прикосновением к любой клавише на клавиатуре.
Спящий режим Windows 7
Очень много приходит писем с просьбами показать и рассказать как правильно настроить сп ящий режим на ноутбуке и на простом компьютере с установленной Windows 7 . Так давайте же начнём: Пуск->Панель управления->Система и безопасность->Электропитание.
В данном диалоговом окне у вас обязательно должен быть выбран План электропитания , например у меня выбран Сбалансированный , нажимаем Настройка плана электропитания

Здесь мы с вами можем выбрать:
Отключать дисплей
: вам нужно выставить время, когда компьютеру при полном бездействии отключать дисплей, например 15 мин.
Переводить компьютер в спя
щий режим
: вы можете выбрать любое время, например вы выставили 30 минут, это означает что вы работая на компьютере, срочно отлучились по другим делам, а его оставили включенным, через 30 минут ваш компьютер или ноутбук, поймет что хозяина нет и уйдёт в спящий режим.

Когда вы придёте, вам нужно будет всего лишь провести по клавиатуре рукой или нажать на кнопку Включения питания компьютера (в зависимости от того как вы настроите, читайте дальше) и ваш ноутбук тут же проснётся и вы сможете возобновить работу с места, где вам пришлось отлучиться. Например свой ноутбук я могу вывести из спящего режима
нажав любую клавишу на клавиатуре и тут же Windows 7
восстанавливает работу, а на стационарном компьютере проще нажать кнопку включения питания системника.
При пользовании ноутбуком нам с вами будет ещё доступна функция Действие при зак
рытии крышки

если в данном параметре выбрать Сон , то при закрытии крышки вашего ноутбука, он будет уходить в спящий ре жим , а при открытии крышки и нажатии любой клавиши на клавиатуре мгновенно запускаться.

В окне Электроп итание доступна функция Запрос пароля п ри пробуждении , нужна она для того, что бы никто не смог воспользоваться вашим компьютером без вас, при попытке каким-либо лицом вывести ваш ноутбук из спящего режима, ему естественно придётся вводить пароль.


Ещё во вкладке Электропитание, мы с вами можем настроить параметр Действие кнопки пи тания компьютера , так что бы при её нажатии компьютер уходил в спящий режим или гибернацию , а так же завершал свою работу. Выберите параметр Ничего не делать и при нажатии кнопки питания с Wind ows 7 не произойдёт ни каких действий.

По умолчанию компьютер выходит из спящего режима при включения кнопки питания, если вы хотите можете настроить пробуждение от нажатия любой клавиши на клавиатуре или прикосновению к мыши. Что бы выйти из спящего режима Wind ows 7 при помощи клавиатуры или мыши, нужно зайти в диспетчер устройств и щёлкнуть два раза правой кнопкой мыши на нужном устройстве и в свойствах зайти во вкладку Управление электропитанием и поставить галочку в пункте Разрешить этому устройству выводить компьютер из ждущего режима .

Если данный номер у вас не пройдёт, значит ваши периферийные устройства не поддерживают данную функцию, а точно можно узнать набрав в командной строке powercfg -devicequery wake_from_any и отобразятся все устройства с помощью которых можно вывести компьютер из спящего режима.

Чем отличается спящий режим в Windows 7 от гибернации и что такое гибридный спящий режим?
- Спящий режим : Компьютер сохраняет информацию об ваших открытых приложениях в оперативной памяти и входит в режим низкого потребления энергии, делая это достаточно быстро, но если на вашем ноутбуке полностью разрядится батарея, то компьютер просто выключится и ваши открытые приложения просто закроются не сохранив результаты работы.
- Гибернация : Компьютер сохраняет всю информацию об ваших открытых приложениях на жестком диске в файле hiberfil.sys и полностью выключается. Вся разница в том, что при гибернации компьютер вообще не потребляет электроэнергии, тогда как при спящем режиме энергия всё же потребляется. Но что бы войти в режим гибернации, а так же выйти из него, компьютеру нужно намного больше времени, чем при использовании спящего режима.
- Гибридный спящий режим : сочетает в себе спящий режим и гибернации, результаты вашей работы в открытых приложениях сохраняются в оперативной памяти, но и ещё на жёстком диске и компьютер переходит в режим низкого потребления энергии, так что при полной разрядке батареи результаты вашей работы не пропадут.
Простой ответ звучит так: Компьютер быстрее входит в спящий режим чем в гибернацию, так же быстрее выходит из спящего режима чем из гибернации.
Очень нужно быть осторожным при использовании спящего режима с некоторыми программами, например если вы поставите обрабатывать или кодировать видеофайлы на несколько часов и в это время компьютер уйдёт в спящий режим, естественно процесс прервётся ошибкой. И когда компьютер выйдет из спящего режима вам придётся запускать кодирование заново, в таких случаях нужно выключать спящий режим на время работы такой программы полностью.
- Вывод: Предпочтительнее использовать режим гибернации в том случае, если вы на достаточно долгое время отходите от компьютера. Если при использовании режима гибернации полностью обесточить компьютер, вынуть например батарею, то риск потерять открытые и несохранённые данные отсутствует, так как компьютер полностью выключен. Спящий режим такой гарантии не даёт.
В меню завершения работы, иногда нет команды " гибернация?"
Гибернация может не отображаться в данном меню, при включенном гибридном спящем режиме в настройках электропитания. Электропитание->Настройка плана электропитания->Изменить дополнительные параметры питания, в данных настройках, мы можем запретить использование гибридного спящего режима, убрать пароль на пробуждение компьютера ото сна и другое.

Для того что бы узнать какие режимы поддерживает ваш компьютер наберите в командной строке powercfg /a
Гибернация
и спящий р
ежим
могут не работать в Windows 7
, если они отключены в вашем BIOS, читайте наши статьи Как попасть в BIOS. Так же они могут не работать по причине устаревших драйверов на видеокарту.
Люди часто интересуются, что такое спящий режим, чем он полезен, как усыпить компьютер/ноутбук. А также очень много вопросов на тему, почему компьютер сам выходит из спящего режима. На эту тему есть много ответов, но зачастую их пишут некомпетентные личности, в связи с чем возникает путаница. В этой статье мы постараемся ответить на все вопросы относительно данной опции, а также решить вопрос самостоятельного пробуждения компьютера. Итак, приступим.
Что такое спящий режим?
Существует некоторая путаница с режимами. Возникла она из-за того, что их два, и не все понимают, чем они отличаются. Давайте разберёмся, что собой представляет каждый из них и установим, в чём их отличие.
- Ждущий режим. Под таким названием мы привыкли видеть его в Windows XP. В семёрке он получил название «режим сна». Поэтому люди и путаются, принимая его за спящий. Как он работает? Компьютер или ноутбук, не столь важно, отправляется в ожидание. Все программы, которые были открыты в текущий момент, сохраняются в оперативной памяти, которая продолжает работать. Поэтому, если вы где-то услышите, что техника не потребляет электроэнергии в ждущем или режиме сна, - миф. Это энергозависимый режим, который не очень надёжен. Ведь стоит прекратить поступление электричества, и компьютер отключится. Соответственно, все данные, с которыми вы работали до отправления компьютера в ожидание, будут утеряны.

- Спящий режим. В XP он продолжает существовать под этим названием, а вот в Windows 7 Майкрософт в очередной раз решили проявить свою необузданную фантазию, переименовав его, чем окончательно запутали начинающих пользователей. Здесь он называется гибернацией. Чем он отличается от ждущего?
В отличие от ожидания во время гибернации все данные из оперативной памяти записываются на жёсткий диск в файл под именем Fiberfil . sys . Это особенный файл, который создаётся системой для хранения данных в спящем режиме. Когда компьютер пробуждаются, все данные из него возвращаются в ОЗУ в том виде, в котором были до гибернации.
С общим описанием мы разобрались. Теперь вы знаете, как они действуют и чем отличаются. Теперь уделим больше внимания спящему режиму в системах Windows XP и 7, так как в каждой из них настройки немного разнятся. А также рассмотрим вопрос о самостоятельном выходе из режима ожидания/гибернации и выясним, как это исправить.
Windows XP
Настройка спящего режима
- Включение. В данной системе спящий режим по какой-то причине изначально отключён. Включить его несложно. Для этого выполните одно из следующих действий:
- Откройте панель управления , электропитание и перейдите на вкладку «спящий режим» . Далее отметьте флажок «разрешить использование спящего режима» и сохраните изменённые параметры.
- Щёлкните мышей по пустому месту на рабочем столе и выберите свойства . Далее перейдите на вкладку заставка , откройте пункт питание . Далее произведите все те же действия, что и в предыдущем способе.

- Настройка. В зависимости от того, какой техникой вы пользуетесь, компьютером или ноутбуком, переход в спящий режим может выполняться разными способами.
- Для компьютера можно использовать соответствующую клавишу на клавиатуре, а также кнопку питания. Настраивается переход в спящий режим следующим образом: «панель управления» , «электропитание» , вкладка «дополнительно» . Далее выберите из списка действие для кнопки питания и спящего режима. Обращаю внимание пользователей Windows XP, что в некоторых случаях кнопка спящего режима, даже если она есть на клавиатуре, не отображается в данных настройках. Чтобы она появилась, необходимо нажать эту клавишу, чтобы система её идентифицировала. По умолчанию она отправляет компьютер в ждущий режим.
- Для ноутбуков существует 3 способа перехода в спящий режим: по нажатию кнопки питания «если она предварительно настроена», комбинацией ФН + определённая клавиша и после закрытия крышки. Действия для всех выше перечисленных способов в ноутбуках настраиваются также в электропитании на вкладке дополнительно.
Почему компьютер/ноутбук сам выходит из спящего режима?
Таковых причин в Windows XP немного и они не являются чем-то из ряда вон выходящим.
- Наиболее распространённым «странным» пробуждением компьютеров является прикосновение к клавиатуре или мыши. На самом же деле, ничего сверхъестественного здесь нет. Просто большинство современных компьютеров реагируют на нажатие клавиш и расценивают его, как сигнал для выхода из сна. Как решить данную проблему? Если вы отправляете машину «спать», значит, она вам не нужна. Не прикасайтесь к клавиатуре, а лучше вообще отойдите от компьютера. :)
Есть сомнительные программы, которые якобы отключают эту возможность, но пользоваться ими не рекомендую, так как в них часто вшиваются клавиатурные шпионы.
- Некоторые компьютеры поддерживают автоматическое пробуждение по расписанию. Если вам данная функция не нужна, её можно отключить в БИОС.
- Существует множество специализированных программ, которые включают и выключают компьютер, а также отправляют в спящий режим и пробуждают его в заданное время. Если вам это не нужно, удалите данные программы. Но эти программы не работают без активной функции включения/выключения по расписанию, управление которой осуществляется в настройках БИОС.
- Если ваш компьютер пробуждается и ни один из вышеперечисленных способов не помогает, значит, он либо заражён вирусом, либо вышел из строя какой-либо из контроллеров. Второе более вероятно, так как подобные поломки не редкость. Обратитесь в сервисный центр и вам помогут.
Windows 7
Настройка спящего режима
Чтобы вас не путать, для начала мы определимся, что в этой системе «спящий режим» называется «гибернацией». И в дальнейшем я буду использовать понятие «гибернация», а не «спящий режим».

В семёрке Майкрософт позаботились о пользователях. Здесь по умолчанию гибернация включена. Всё, что нужно сделать пользователю, это настроить её. Дело в том, что Майкрософт заботится не только о пользователе, но и об экономии электроэнергии.:) По умолчанию компьютер через 20 минут бездействия засыпает. В Windows XP автоматический переход в спящий режим изначально отключён. Это не есть хорошо, поскольку иногда приходится отойти от рабочего места на 30 и более минут, но не отключать машину. Чтобы запретить технике «спать на рабочем месте», откройте панель управления, электропитание и выберите активный план (чаще всего сбалансированный). Далее следует указать промежуток, через который компьютер может отдохнуть, либо вообще запретить режим сна и гибернацию, установив в списках ползунок на пункте «никогда». Затем сохраните изменённые параметры.

Что касается клавиш, по нажатию которых компьютер или ноутбук переходит в гибернацию, в Windows 7 они остались прежними. Для компьютера это кнопка питания и клавиша сон на клавиатуре. Для ноутбуков комбинация ФН + определённая клавиша, кнопка питания и закрытие крышки. Настройка немного отличается, но в основном всё то же. Нужно открыть панель управления, пункт электропитание и необходимый план. Далее произвести требуемые настройки. Ещё раз хочу обратить ваше внимание на название режимов.
Из-за бурной фантазии разработчиков Майкрософт «спящий режим» превратился в гибернацию, а «ждущий режим» получил имя «сон». Не путайте эти термины во время настройки.
Почему компьютер/ноутбук сам просыпается?
Указанная ниже информация не только отвечает на поставленный вопрос, но и поясняет, как выйти из спящего режима в Windows 7.
- Если вы всё же используете «сон» а не гибернацию, то ещё одной причиной самостоятельного выхода техники из этого режима могут быть таймеры пробуждения. Отключаются они в настройках электропитания. Откройте панель управления , электропитание и выберите используемый план. Затем найдите пункт дополнительные настройки электропитания и кликните его крысой. После этого из открывшегося списка выберите пункт сон и раскройте его. Найдите пункт «разрешить таймеры пробуждения» и щёлкнув его, установите значение отключить . Сохраните все изменения.

- Как и в XP, пробуждение возможно по нажатию любой клавиши на клавиатуре. Если компьютер был отправлен в гибернацию, не трогайте её.
- Пробуждение по расписанию и соответствующие программы в семёрке тоже актуальны. Если вам это не нужно, просто отключите функцию пробуждения в настройках БИОС и удалите программы, контролирующие эти процессы.
На этом, пожалуй, всё. В данной статье раскрыты все вопросы относительно данной опции. Надеюсь, эта информация для вас окажется полезной.