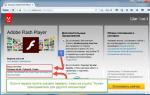Как поменять приложение по умолчанию на андроид. SD карта как внутренняя память Android. Форматирование карты памяти для использования в качестве внутреннего хранилища в ADB
В зависимости от версии Android, устройство по-разному может работать с внешней и внутренней памятью. Одним из недостатков непрозрачной работы с картой SD может быть невозможность прямо указать её как место для сохранения загруженных файлов в браузере на Android.
Попробуйте настроить SD-карту как место для сохранения в стандартном браузере Android (инструкция на примере для смартфона Samsung):
- откройте приложение "Интернет\Браузер"
- нажмите клавишу "Меню";
- выберите пункт "Настройки";
- выберите пункт "Дополнительно";
- выберите пункт "Параметры содержимого";
- выберите пункт "Хранилище по умолчанию";
- выберите пункт "Карта памяти".
Есть несколько альтернативных подходов к решению этой проблемы. Для начала попробуйте загрузить из Google Play браузер с собственным менеджером закачек (например Dolphin или даже Opera Mini). Проверьте появилась ли возможность указать карту SD в качестве целевого назначения для загруженных файлов. Аналогично проблему помогут решить менеджеры закачек, например ES File Downloader.
Однако если эти программы не видят SD-карту (выбор её как место загрузки файла невозможен), понадобится получить права root для вашего устройства и связать определенную папку на вашей карте SD с папкой во внутренней памяти. Помочь в этом может программа DirectoryBind , но использовать её следует осторожно. Альтернативным решением может стать программа FolderMount. В обоих этих программах следует связать директорию "Downloads" во внутренней памяти вашего устройства, с другой папкой (не обязательно одноименной) на SD-карте.
Любой пользователь хочет сделать свое устройство лучше и устанавливает сторонние лаунчеры, музыкальные и видеопроигрыватели, браузеры и файловые менеджеры. А чтобы каждый раз не выбирать любимое приложение для выполнения очередного действия, его можно установить по умолчанию.
Другие полезные инструкции:
В этой статье я расскажу о двух способах, как можно выбрать и удалить приложение по умолчанию.
Способ 1. Стандартная возможность Android
Итак, недавно я установил новый лаунчер, поэтому примером послужит он. Чтобы сделать приложение дефолтным, вам нужно выполнить какое-либо действие. Например, в случае с лаунчером просто нажать кнопку домой. Система предложит вам выбрать приложение для осуществления данного действия. Выберите нужный лаунчер и снизу нажмите «Всегда».
Я думаю, что вы поняли принцип. Так, например, если вы хотите задать браузер Google Chrome по умолчанию, перейдите по любой ссылке с Вконтакте, Твиттера, Google Plus, вашей почты и т.д., выберите Google Chrome и нажмите «Всегда».
Итак, с выбором дефолтного приложения мы разобрались, а как же его удалить? Для этого зайдите в настройки, откройте «Приложения», найдите нужное, выберите его и нажмите «Удалить настройки по умолчанию».

После этого вы сможете сделать приложение дефолтным по инструкции выше.
Способ 2. Через Default App Manager
Выше я описал, как можно выбрать и удалить приложение по умолчанию и если удаление в Android продумано отлично, то для выбора приложения нужно выполнять лишние действия.
Но к счастью есть замечательное приложение, которое позволяет легко выбрать нужную программу по умолчанию. Называется оно Default App Manager и вы можете бесплатно скачать его в Google Play.

Приложение действительно очень классное. Открыв его, вы увидите два раздела: «Category Wise» (категории) и «All Defaults» (приложения по умолчанию). Чтобы сделать любимое приложение дефолтным, откройте его категорию, после чего появится окно со всеми доступными программами. Нажмите «Set Default», выберите приложение и нажмите «Всегда».

Чтобы удалить приложение по умолчанию, нажмите «Clear Default». Вы попадете в настройки приложения, где вам нужно нажать «Удалить настройки по умолчанию». В разделе «All Defaults» собраны все приложения по умолчанию. Вы можете убрать любое из них, нажав «Clear».

На этом всё, надеюсь, что сегодняшняя статья была полезной для вас.
Google весьма неплохо поработала над функционалом Android 4.0 Ice Cream Sandwich, а также над внешним видом и системы, и программ. Впрочем, это не мешает производителям смартфонов и планшетов с маниакальной настойчивостью «допиливать» систему, достаточно серьезно изменяя разные ее аспекты. Если говорить о настройке самим пользователем, то здесь Android представляется одной из самых гибких (если не самой гибкой) мобильных систем.
Прилагаемый ниже материал будет интересен тем, кто совсем недавно познакомился с Android, в частности версией 4.0. Рассматривать способы будем на примере Highscreen Alpha GT, который обладает нехарактерными для двухсимных аппаратов хорошими характеристиками и актуальной версией системы Google. Пользующимся же системой давно, напомним, что процесс установки и управления программами по умолчанию остался неизменным еще со времен Android 2.3.
Итак, мы прочитали советы по выбору мощного видеоплеера, просмотрщика PDF, менеджера SMS и любой другой программы. Далее зашли на Google Play или скачали установочный APK-файл на сайте вроде 4PDA. Как сделать так, чтобы наша программа по умолчанию использовалась для определенного действия? Для примера возьмем приложение просмотра файлов PDF. Итак, у нас уже есть Adobe Reader, но хотелось бы, не удаляя эту разработку, открывать файлы только с помощью программы PDF Reader.
Способ первый, банальный . Запускаем менеджер файлов и «тапаем» на нужный журнал. Так как у Adobe Reader появился «конкурент», мы увидим всплывающее окно с подписью «Что использовать?» (или ещё какой-либо схожей, здесь могут быть варианты) и выбором возможных для открытия файла программ.
Если мы желаем на постоянной основе сделать привязку к формату PDF, следует сначала поставить внизу галочку напротив пункта «По умолчанию для этого действия» и указать PDF Reader. Все, с минимальными усилиями новая программа по умолчанию для просмотра PDF задана.
Способ второй, расплата за невнимательность . Скажем, окно выбора программы появилось, мы поставили галочку, но случайно указали не PDF Reader, а Adobe Reader. Расстраиваться рано, будем исправлять ошибку. Вызываем системный пункт «Настройки» (надеюсь, не нужно объяснять, как его найти), «Приложения» и жмем на Adobe Reader для вызова настроек данной программы. Прокручиваем список вниз до заголовка «Запускать по умолчанию». Тут видим пункт «Удалить настройки по умолчанию».
Нажимаем и тем самым сбрасываем привязку к файлам PDF. Теперь при попытке открыть журнал PDF нам снова предложат список программ, где мы и выберем PDF Reader. Profit.
Частности . Отмечу, что в списке установленных приложений Android приводит полный список системных программ, поэтому проблем не должно возникнуть как при выборе средства просмотра PDF, так и при замене галереи, «звонилки» или лаунчера. Первый частный момент – программа набора номера и управления контактами. В ней установка по умолчанию означает автоматический запуск вместо стандартного приложения при входящем звонке. Однако, уж простите за банальщину, если вам нужно набрать номер, то тапать нужно вручную именно по значку альтернативного приложения. Поэтому просто перетащите его ярлык на рабочий стол или замените им иконку стандартной программы на нижней панели рабочего стола.
Другая частность – замена стандартной клавиатуры. После установки новой клавиатуры идем в «Настройки», «Язык и ввод», активируем её галочкой напротив и вверху жмем на кнопку выбора клавиатуры по умолчанию.
Другой способ – в процессе ввода текста в самом верху экрана скользящим движением сверху вниз вызываем пункт «Выбор метода ввода». Как видим, ничего сложного.
Напоследок скажу, что на Google Play естественно не обошлось без специальных менеджеров управления программами по умолчанию. В качестве примера укажу на бесплатный Default App Manager Lite. Эта программа предоставляет список популярных задач типа браузера, камеры, музыки и прочих, сразу же показывается текущее выбранное приложение. По касанию пункта получаем список доступных для действия программ, потом а) легко/непринужденно жмем «Clear Defaults» б) в появившемся окне снимаем галочку со знакомого пункта «Удалить настройки по умолчанию» в) жмем клавишу возврата к прошлому экрану г) жмем «Set Defaults» д) отмечаем «По умолчанию для этого действия» и выбираем нужную программу.
Основу основ мы с вам изучили, если будут вопросы – пишите в комментариях, будем разбираться.
Если Вы активный пользователь Андроид системы и любитель поставить различные приложение, игры и программы, то рано или поздно Вы столкнетесь с таким вопросом, что одно необходимое действие может выполнить несколько программ, которые установлены на девайсе.
Как настроить выполнение приложений
Довольно часто такое окно (см. картинку ниже) можно увидеть, когда у Вас, например, установлено несколько браузеров при попытке открыть веб-страницу. Или офисных программ при открытие документа или электронной таблицы ексель.
Одним словом, когда одно действие могут выполнить несколько приложений, установленных на Вашем смартфоне или планшете, то система попросит сделать выбор и попросит делать это одноразово или выполнять всегда.
Бывает, что Вы хотите попробовать это новой программой и случайно выбираете пункт «Всегда», в таком случае больше окно выбора не появится, а вернуть его необходимо.
Как изменить настройки приложений по умолчанию в Андроид
Чтобы решить проблему, описанную выше, необходимо изменить настройки значений приложений Андроид по умолчания, а сделать это можно двумя способами: стандартным и с помощью программы Default App Manager. Давайте рассмотрим два способа.
Стандартное изменение значений по умолчанию в Андроид
Для каждого приложения Андроид система ведет определённый «лог» его действий и хранит некоторые временные файлы, которые по её мнения нужны для быстрой и корректной работы, получить доступ к ним и обнулить можно следующим образом:
1. Заходим в раздел настройки;
2. В разделе «Устройство» выбираем пункт «Приложения» справа появится список всех программ, установленных на Ваше устройство;


3. Выбираем необходимое и нажимаем на кнопку «Удалить настройки по умолчанию», тем самым Вы обнулите все значения, которые система запомнила, и при повторном действии снова задаст вопрос, что использовать.
Изменение с помощью Default App Manager
Для начала нам необходимо скачать Default App Manager с официального сайта по этой ссылке , после процедуры установки, открываем его. В приложении мы увидим две вкладки:


Category Wise — перечень все стандартных действий, которые выполняет система с указанием стандартного;
All defaults – список приложений, в которых уже были проведены настройки по умолчанию. Нажав на кнопку «Clear» Вы обнулите значения.
Итог
Какой пункт использовать решать Вам, помните, что данной процедурой нарушить работоспособность системы невозможно.
Память на смартфонах нерезиновая, несмотря на то огромное количество информации, которое многие из нас на них хранят. Именно поэтому некоторые производители по сей день не отказываются от возможности расширения встроенной памяти при помощи карт MicroSD.
Нынешние флагманы поддерживают карты объёмом вплоть до двух терабайт, что многократно увеличивает внутренние резервы смартфонов. Однако, это не решает другой проблемы – все приложения автоматически устанавливаются во внутреннюю память, а её количество расширить нельзя. В связи с этим мы решили написать статью о том, как сделать так, чтобы всё сохранялось на карту памяти. В ней предложены сразу несколько способов для владельцев разных устройств – начиная от бюджетных моделей, в которые встроено 4-8 ГБ и заканчивая флагманами на последних версиях операционной системы Андроид.
Сохраняем приложения на карту памяти стандартными средствами
В большинстве современных смартфонов процедуру переноса приложений (игр и программ) можно осуществить при помощи нескольких тапов. К сожалению, нет возможности активировать автоматическую их установку на MicroSD. Поэтому нам придётся довольствоваться переносом вручную. Итак, для этого Вы должны выполнить следующие действия:- Заходим в меню «Настройки»;
- Находим там пункт «Приложения». В некоторых разделах он может именоваться как «Диспетчер приложений»;
- Выбираем там нужное нам приложение. В нашем случае – игра «CSR Гонки»;
- Информация в окне обновляется. Теперь Вам нужно тапнуть по кнопке «Переместить на SD-карту»;
- Спустя несколько секунду надпись на кнопке изменится на «Перенести на устройство», что говорит нам об успешном переносе приложения и освобождении внутренней памяти.
Используем Clean Master для переноса данных на карту памяти
Как уже было отмечено выше, данный способ является аналогом прошлого варианта переноса на SD-карту. Предлагаем Вам сразу приступить к рассмотрению инструкции:Готово! Память на самом устройстве освобождена. К слову, если сравнивать уже представленные два способа, то мы советуем выбирать именно второй – с использованием приложения Clean Master. Так Вы потратите значительно меньше времени за счёт того, что можно выбрать сразу несколько игр и программ.
Соединяем карту памяти с внутренней памятью
В Android 6.0+ стал доступен способ расширения памяти за счёт SD-карты. Правда, сразу хотим предупредить Вас, работает он лишь на некоторых устройствах – далеко не все производители внедрили данную функцию в свою оболочку. Итак, приступим:
Также стоит отметить, что не все SD-карты подходят для подобного рода их эксплуатации. Важно, чтобы внешняя карта памяти относилась к 10-му классу и соответствовала заявленным скоростям чтения и записи данных.
Меняем местами внутреннюю память Android с картой памяти (требуется Root)
Ещё один известный способ, наиболее используемый на девайсах с малым объёмом встроенной памяти – подмена внутренней памяти на SD-карту. У Вас уже должен быть сделан рут и установлено приложение Root Explorer. Вы должны выполнить следующие действия:
Готово! Отныне всё, что Вы будете скачивать, автоматически будет устанавливаться на SD-карту. Как видите, существует достаточно большое количество способов сделать так, чтобы всё сохранялось на карту памяти, Вам нужно выбрать лишь один из них в зависимости от того, какая версия ОС у Вас установлена, что именно Вы хотите получить и есть ли на устройстве Root.