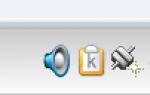Форматирование жесткого диска через биос windows 10. Как форматировать диск с через биос — улетные способы снести систему! Форматирование через командную панель системы
Форматирование – процесс, при котором происходит разметка носителя, то есть создается файловая система. Для пользователя это обычно означает, что происходит полное удаление информации, которая прежде содержалась на носителе. В статье мы рассмотрим, каким образом выполняется форматирование жесткого диска через BIOS.
Предположим, у вас имеется подключенный к компьютеру жесткий диск, который необходимо форматировать, причем выполнить форматирование необходимо через BIOS, например, в том случае, если на компьютере нет установленной операционной системы.
Если говорить о форматировании, то как таковая эта процедура не может быть выполнена только через BIOS, поскольку в данном меню не предусмотрено возможности выполнения стирания подключенных дисков. Однако, если использовать специальные утилиты, которые можно запускать через BIOS, то задача уже становится выполнимой.
Форматирование жесткого диска через BIOS
Ниже мы рассмотрим два доступных каждому пользователю способа, которые позволят отформатировать жесткий диск через BIOS. Каждый из способов будет использовать в своей работе дополнительные инструменты (без них никуда), а вам же лишь остается остановиться на наиболее подходящем.
Способ 1: форматирование жесткого диска через меню установки Windows
Данный способ является наиболее распространенным, поскольку сегодня загрузочный диск или флешка с дистрибутивом любой Windows имеется у многих пользователей.
Как вы уже могли понять, вам потребуется загрузочное устройство, на котором записан установщик Windows. В данном случае мы не будем устанавливать Windows, а запустим через BIOS программу установки, в которой и будет запущен процесс форматирования.
Нюанс заключается в том, что с помощью установщика Windows можно выполнить исключительно быстрое форматирование – никаких дополнительных настроек здесь не предусмотрено. Кроме этого, размер установщика Windows значительно больше, чем утилита во втором способе.
1. Прежде всего, вам потребуется загрузочный диск или флешка. В том случае, если у вас нет ни того, ни другого, самое удобное – это записать загрузочную флешку с дистрибутивом. Например, на официальном сайте Microsoft по ссылке ниже есть специальная утилита, которая загрузит на компьютер дистрибутив Windows, а затем позволит легко и быстро записать его на флешку, тем самым сделав флешкой загрузочной.
2. Как только у вас на руках будет загрузочное устройство, его необходимо подключить к компьютеру, на котором будет выполняться форматирование жесткого диска, а затем выполнить вход в BIOS. Как правило, для большинства компьютеров вход в BIOS выполняется путем быстрого нажатия на самом раннем этапе включения специальной горячей клавиши – это чаще всего F2, Del или F1 .
3. Как только вы попадете в BIOS, вам потребуется найти «Boot MENU», в котором можно выставить загрузочное устройство, которое будет запускаться в первую очередь. В разных версиях BIOS данный пункт может располагаться по-разному и иметь несколько другую вариацию названия, но суть одна. В нашем случае необходимый нам пункт находится в меню «Advanced BIOS Features» – «First Boot Device» , где в качестве первого загрузочного устройства нужно установить наименование флешки (если название флешки не отображается, выбираем USB-HDD) или CDROM (в случае, если используется диск с Windows).
4. Когда нужные настройки будут выставлены, вам лишь остается выйти из BIOS, после чего компьютер начнет перезагружаться, и в результате на экране отобразится меню установки Windows.
5. Выбрав язык, на экране отобразится окно, в котором потребуется выбрать диск, на который будет установлена Windows. Выделите диск одной кнопкой мыши, а затем ниже щелкните по кнопке «Настройка диска» .
6. На экране отобразится дополнительный набор опций, где требуется выбрать пункт «Форматировать» .
7. На экране высветится предупреждение о том, что форматирование удалит с диска все данные. Если вы согласны с этим, нажмите «ОК» для продолжения.
Начнется выполнение процесса. Как только форматирование будет завершено, на экране отобразится сообщение об успешном завершении процедуры.
Способ 2: форматирование диска с помощью Acronis Disk Director
В том случае, если у вас нет загрузочного носителя с ОС Windows, то лучше сразу переходить к данному способу, поскольку в таком случае вам потребуется записывать куда меньше информации на диск или флешку (3-4 Гбайт против 15 Мбайт).
Популярный инструмент Acronis Disk Director позволяет осуществлять комплексную работу с жесткими дисками даже в том случае, если на компьютере отсутствует установленная операционная система. Утилита является платной, но у нее есть бесплатная демо-версия, которая позволит убедиться в возможностях этой программы и, конечно, выполнить поставленную нами задачу форматирования.
Скачать программу Acronis Disk Director
1.
Загрузив утилиту с официального сайта разработчика, вам потребуется выполнить ее инсталляцию на компьютер, а затем и запуск.
2. Подключите к компьютеру флешку или диск, на который будет записан Live-CD Acronis. В левой области открывшегося окна программы щелкните по кнопке «Мастер создания загрузочных носителей Acronis» .
3. На экране отобразится окно утилиты, в котором потребуется щелкнуть по кнопке «Далее» .
4. Параметры, представленные в следующем окне, оставьте по умолчанию.
5. Укажите компоненты, которые будут записаны на загрузочный носитель (в нашем случае, например, будет использован компонент для 64-разрядных систем, но если вы не знаете разрядность компьютера, выберите оба).
6. Наконец, потребуется выбрать, куда будет записана утилита: сразу на флешку или сохранена в виде ISO-образа для последующей записи его на диск. Поскольку в нашем случае к компьютеру подключена флешка, мы выбираем ее и переходим далее.
7. Если вам необходимо добавить драйверы, на следующем этапе программа предложит это сделать.
8. Нажмите кнопку «Продолжить», чтобы начать запись загрузочного носителя.
9. Начнется выполнение записи загрузочного носителя, который займет немного времени, поскольку размер записываемой утилиты не превышает 20 Мбайт. Как только на экране отобразится сообщение об успешном завершении процесса, флешку или диск можно изымать из компьютера и подключать к тому, на котором будет выполняться форматирование жесткого диска через BIOS.
10. Вам потребуется войти в BIOS и установить свое загрузочное устройство основным. Как это сделать, было описано в первом способе со второго пункта по четвертый, поэтому на данном этапе мы останавливаться не будем.
11. На экране отобразится окно Acronis. Чтобы продолжить с программой работу, вам потребуется выбрать нужную утилиту. В нашем случае была записана только одна версия, поэтому выбираем «Acronis Disk Director» .
12. Начнется загрузка утилиты, которая может занять несколько минут. На экране отобразится окно просмотра дисков, в котором будут видны доступные диски. Для продолжения щелкните по кнопке "ОК" .
В сегодняшней статье расскажем несколько способов, как можно отформатировать жесткий диск, а также для чего это нужно. Каждый пользователь когда-то сталкивается с тем, что ему необходимо выполнить переустановку своей оперативной системы. Это может происходить из-за замены вспомогательного оборудования, проблем вызванных неисправимыми системными ошибками, приобретением и установкой нового диска, а также наличием неудаляемого вируса в Виндоус.
В любом из таких случаев потребуется отформатировать диск устройства. При этом, хотя многие специалисты и говорят о том, что это можно сделать непосредственно при установке, однако данный способ не всегда бывает актуален. Поэтому мы сейчас покажем, как форматировать жесткий диск через Биос и при помощи запасной флешки.
Раньше многие пользователи использовали загрузочный CD-диск в качестве запасного инструмента для переустановки оперативной системы. Однако в некоторых современных моделях компьютеров и ноутбуков уже исчезли приводы для данных устройств. Соответственно этот вариант потерял и свою актуальность, а мы остановимся на использовании только flash-drive. Итак, для загрузочной флешки нам понадобится следующее:
- Флешка с объемом порядка 4 или даже 8 Гб.
- Образ ISO для загрузки с требуемой ОС Виндоус.
- Специальная утилита Rufus, которая поможет быстро создать нужный образ на устройстве.
Как видите, для нашего варианта понадобится не так-то много инструментов.
Процесс записи образа загрузочной флешки
Для того чтобы создать образ на флешке необходимо будет выполнить ряд действий:
- начните с запуска программы Rufus и подсоедините свой flash-drive к любому из USB портов;
- затем в программе выберите свою флешку и выставитесхему раздела (обычно указывают MBR);
- после чего определите будущую файловую систему (мы советуем NTFS);
- далее укажите ISO образа с Виндоус;
- и последний шаг – нажмите на «Старт».
Если все было выполнено правильно, то через минут 10 или даже меньше, ваша загрузочная флешка получит готовый образ.

Как форматировать жесткий диск через Биос
Для того чтобы компьютер смог загрузиться ему необходимо сначала увидеть flash-drive. А чтобы это произошло, потребуется выполнить правильную настройку BIOS. И хотя, там все команды написаны на английском языке, его настройка не должна вызывать каких-то проблем. Там все довольно таки просто:
- Для выполнения настройки, сначала потребуется зайти в BIOS. Кнопки входа будут зависетьот производителя компьютера или ноутбука. Обычно для этого используют F2 или DEL. Иногда название кнопки можно увидеть прямо на дисплее во время загрузки.
- Далее потребуется поискать функцию «Boot» или «Advanced» и отключить «Secure Boot», в том случае, если намечаются какие-либо действия с флешкой.
- Затем необходимо будет выполнить все настройки для приоритета загрузки, там надо будетпервым установить USB Strorage Device.
- Последним шагом станет нажатие F10, которое позволит сохранить новые настройки и запустить перезагрузку компьютера.
Важно! Учитывая то, что существует сразу несколько различных версий BIOS, невозможно создать для его настройки какой-либо один, полностью универсальный рецепт.
Однако для большинства современных компьютеров вполне подойдет инструкция, описанная в нашей статье — Как форматировать жесткий диск через Биос.
Как форматировать жесткий диск в Windows 7: видео
Как выполнить форматирование жесткого диска при помощи установщика Windows
Если загрузочная флешка была записана без ошибок и BIOS вашего компьютера настроен правильно, то сразу же после перезагрузки на экране должно появиться новое окно Виндоус с приветствием. После этого, просто кликните на «Далее», а потом выберите из списка вариант позволяющий произвести полную установку ОС. Теперь можно приступать к процессу форматирования диска. Здесь нет ничего сложного. У вас сейчас имеется не отформатированный диск без единого раздела. Кликните на значок «Создать» и спокойно продолжите установку. А если вы не знаете, как отформатировать жесткий диск после загрузки, то тогда сразу же выберите требуемый раздел и кликните на «Форматировать».

Если на вашем компьютере установлен жесткий диск большой вместимости, размер которого, к примеру, порядка 500 Гб или более, то мы бы рекомендовали сделать, как минимум два раздела (о том мы писали ранее). Первый можно будет использовать непосредственно по Виндоус, а остальные под различные папки или документы. Такой подход позволит избежать больших проблем в будущем, если ваш компьютер когда-нибудь заразится опасным вирусом.Тогда достаточно будет просто переустановить Windows, оставив все парки и документы без изменений.
Если работа с диском при помощи установщика Виндоус прошла успешно, то тогда вам больше ничего не понадобится, но если ничего не получилось, то ниже можно посмотреть, как форматировать жесткий диск с помощью специальной программы Aomei Partition.
Используем Aomei Partition Assistant
Эта утилита предназначена для совместной работы с различными накопителями. Программа дистрибьируется бесплатно и представляет собой аналог таких программ, как Acronis Disk Director и Partition Magic. С ее помощью можно выполнять форматирование жестких дисков, а также создавать на них новые разделы и удалять старые. Весь процесс занимает совсем немного времени и проходит совместно с созданием новой загрузочной флешки. Для его запуска мы выполняем следующие действия:
- Подключаем flash-drive к любому порту USB и включаем программу.
- Потом жмем на раздел «Мастер» и указываем там обозначение для нового диска на базе флешки.
- Через несколько минут работа мастера завершается и флешка полностью готова для форматирования вашего жесткого диска
- Для этого правой мышкой кликаем на требуемом диске и в новом меню нажимаем на «форматировать».

Важно! Данная операция уничтожит всю имеющуюся информацию на диске!
4 способа как отформатировать жесткий диск: видео
Как мы видим, существует сразу несколько разных вариантов, позволяющих решить данную задачу. Это можно сделать при помощи уже готового загрузочного flash-drive или создать его самим. Кроме того, мы рассказали и о том, как форматировать жесткий диск через Биос при помощи загрузчика Windows. Так что у вас имеется неплохой выбор, каким из показанных способов лучше воспользоваться.
Ситуация: включаешь компьютер, а там “синий экран смерти”. Требуется срочно отформатировать жесткий диск, а специалиста нет. В данной статье рассмотрим способ форматирования винчестера самостоятельно, без сторонней помощи.
Перазагружаем компьютер и сразу после включения нажимаем клавишу Del, чтобы войти в BIOS. Бывает, вместо кнопки Del нужно нажать Insert, F2, F5,F12. Точные данные можно узнать при загрузке компьютера, внизу экрана выдается сообщение по типу “чтобы войти в БИОС нажмите DEL/Insert и т.д.” Сразу после этих действий появится окно BIOS, где переход по закладкам осуществляется только через клавиатуру, не мышью. Переходим на вкладку “Boot”. Теперь нужно настроить так, чтобы при включении компьютера загрузка происходила не с жесткого диска, а из загрузочного сектора CD-Rjm. Для этого переходим на пункт “Boot Device Priority”. Клавишами F5,F4 устанавливаем значение CDROM на первую позицию.





После завершения форматирования сразу начнется процесс установки операционной системы Windows.
Вот, пожалуй, самый быстрый и полезный способ форматирования жесткого диска.
Очень часто у пользователя персональным компьютером возникает вопрос о том, как осуществить форматирование жесткого диска через БИОС. Сразу стоит отметить, что через БИОС отформатировать жесткий диск не получится, так как БИОС служит лишь инструментом для создания основы форматирования. То есть с помощью системной утилиты мы можем вызывать программные элементы, которые позволят нам достичь нашей главной цели. Сам же вопрос означает, что пользователь хочет форматировать жесткий носитель без загрузки операционной системы Windows. И это вполне реальная задача, которую мы сейчас и рассмотрим.
Форматирование — это полное уничтожение данных и очистка внутренней памяти жесткого диска. При осуществлении этой операции уничтожаются все биты данных, которые раньше были записаны на диск. Данная процедура делается с целью полного очищения, что позволяет заново установить операционную систему и при этом не опасаться возникновения ошибки, неправильной работы и прочих неприятных моментов.
Итак, как отформатировать жесткий диск с помощью БИОС? Для решения данной проблемы есть несколько способов:
- форматирование с помощью внешнего системного носителя;
- форматирование через загрузочную панель установки Windows;
- форматирование через командную панель системы;
- форматирование с помощью специальной программы.
Перечисленные способы позволяют без особых трудностей и специальных средств отформатировать диск. Стоит учитывать, что для выполнения данных действий вам понадобится диск с boot загрузочной опцией, внешний носитель (флешка, внешний жесткий диск) и блокнот, чтобы записать специальный набор символов для системной командной строки.
Форматирование с помощью внешнего носителя

Если у вас имеется флешка с записанной Windows и boot опцией (специальная опция, которая позволяет системе считывать данные с флешки без загрузки основной Windows), то вы уже близки к решению проблемы. Нужно просто вставить флешку в компьютер, (при помощи специальной команды Alt+F, указанной на загрузочном экране) и перейти во вкладку Boot. В этой вкладке вы должны перейти в опцию Boot Device Priority и уже в этой опции в меню 1 st Boot Device установить наименование USB-FDD.
Системные наименования в BIOS могут быть другими. К примеру, в более поздней версии системной утилиты установить USB-FDD нужно в меню First Boot Device, которое расположено во вкладке Advanced. вы сможете щелкнуть правой кнопкой мыши на нужном носителе и провести форматирование. Стоит учитывать, что на внешнем носителе не должны быть записаны файлы для установки Windows, на нем должна быть установлена сама Windows (обязательно учитывайте это замечание).
Форматирование через загрузочную панель установки Windows
Форматировать жесткий диск через панель установки операционной системы можно лишь в том случае, если у вас имеется сам физический носитель установки Windows или же флешка с файлами с опцией boot загрузки. Вы вставляете информационный носитель в компьютер, начинается процесс проверки данных, после нескольких минут вам выпадет окно с выбором диска для установки. Снизу вы сможете обнаружить функцию «форматирование жесткого носителя». Именно с помощью нее вы сможете очистить нужный винчестер.
Форматирование через командную панель системы
Чтобы иметь возможность форматнуть через командную панель, вам снова понадобится установочный физический носитель или флешка с данными Windows. После того как появится экран выбора языка, вам нужно нажать сочетание кнопок Shift+F10. Это позволит вызвать системную командную панель. Далее стоит прописать в ней следующее сочетание команд «wmic logicaldisk get deviceid, volumename, size, description». Это позволит провести первоначальную настройку панели для работы жесткого носителя. Но, чтобы форматировать винчестер через эту панель, нужно использовать еще две команды:
- format /FS:NTFS X: /q (позволит форматировать винчестер в систему NTFS);
- format /FS:FAT32 X: /q (даст возможность форматировать в систему FAT 32).

Форматирование можно провести и при помощи установочного диска Windows — в сборке присутствует обычная командная строка
В указанных командах Х — это наименование вашего винчестера, который нужно очистить. Данный способ является самым надежным и обеспечивает максимальную безопасность вашего винчестера. Метод не позволит вирусам проникнуть на ваш винчестер, а также обезопасит его от непредвиденной системной поломки.
Форматирование с помощью специальной программы
Чтобы форматировать жесткий диск с помощью программы, поначалу вы должны записать на носитель программу под названием HDD Low Level Format Tool v4.30. Затем вы должны войти в BIOS, перейти в закладу Boot в меню Boot Device Priority и установить наименование CD/DVD. После такой установки система начнет в первую очередь загружать данные с носителя, то есть запустится сама программа. Опять же стоит учитывать, что на диск стоит производить установку программы, а не записывать ее файлы для установки.
После запуска программы вы сможете на интуитивном уровне понять, что стоит делать в ней. HDD Low Level Format Tool v4.30 — это комплексная программа на русском языке со встроенным помощником, который позволит вам разобраться в каждой функции этого программного обеспечения. Данный метод является самым комплексным, так как он позволяет не только форматировать винчестер, но и сохранять и переносить данные, восстанавливать поврежденные секторы, эмулировать данные.
Вот мы и рассмотрели все основные способы очищения винчестера от данных. Каждый способ по-своему уникален и обязательно поможет вам справиться с возникшей проблемой. Теперь, когда у вас или ваших знакомых возникнет вопрос о том, как форматировать через БИОС, вы тут же сможете привести массу примеров для того, чтобы добиться необходимого результата. Еще раз внимательно изучите методы форматирования винчестера и выберите наиболее подходящий для вас.