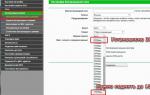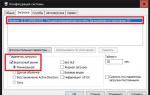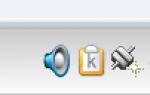Что будет если очистить браузер. Как почистить кэш браузеров: пошаговые инструкции. Для чего вообще нужен кеш
Наличие кэша в браузерах в значительной мере уменьшает время загрузки веб-страниц со всем встроенным в них контентом-фото, видео, аудио, pdf файлы и т.д. От английского слово «Кеш» интерпретируется как место хранения данных, которые в определенный момент времени можно быстро извлечь.
Просматриваемые пользователем веб-страницы загружаются в специально отведенное место на компьютере и хранятся там, пока не будут вытеснены более новыми.
Быстрота замены зависит от интенсивности посещения пользователем страниц сайтов и величины выделенного места на жестком диске под кэш.
Размеры данного места в настройках некоторых браузеров могут регулируются пользователем.
Как правило, выделенный объем на жестком диске достигает от нескольких десятков до нескольких сотен мегабайт. В качестве примера можно привести браузер Mozilla Firefox.
Что это дает пользователю?
- Экономит время и трафик, так как страница загружается с компьютера, а не с интернет;
- При низкой скорости интернета значительно упрощает жизнь пользователю.
«Подводные камни» кэша браузеров.
- В определенный момент в кэше может скопиться такой объем данных, что браузер просто не будет успевать его обрабатывать. Программа начнет «тормозить» и все преимущества наличия кэша сойдут на нет;
- Если вы разрабатываете сайты, то внесенные изменения в их дизайн, благодаря кэшу, не будут отображаться сразу, что очень неудобно.
В данной ситуации можно пойти тремя путями.
- Если позволяют настройки браузера, выставить объем кэша минимальным до 100 Мб или, вообще, выставить 0 (не рекомендуется);
- В случае, если изменения на странице, после ее редактирования, не видны, использовать горячие клавиши — «Ctrl+F5» (загрузить страницу с сервера сайта, а не с компьютера).
- Почистить кэш браузера вручную.
На последнем пункте мы и остановимся более подробно.
Проводим чистку кэша браузеров
Программ, с помощью которых пользователи компьютеров путешествуют по интернет, достаточно много.
Хотелось бы выделить основные из них :
- Mozilla Firefox;
- Google Chrome;
- Opera;
- Яндекс Браузер;
- Internet Explorer.
Существуют и менее распространенные браузеры :
- Амиго;
- Safari;
- Maxthon.
Мы рассматриваем ситуацию, при которой на вашем компьютере или ноутбуке установлена ОС Windows 2000, XP и выше.
Mozilla Firefox
Чтобы почистить кэш браузера Mozilla Firefox или внести изменения в его размер необходимо зайти в меню «Инструменты» — «Настройки».

Нажимаем «Дополнительно».

Переходим в раздел «Сеть».

Здесь мы можем изменить размер выделенного пространства под кэш и сразу его очистить.
Другой способ, для последних версий программы.
Передвигаем мышку в самое крайнее правое положение и нажимаем на выпадающее меню, как показано на скриншоте ниже.

В открывшемся окне нажатием левой кнопкой мышки переходим в раздел «Журнал».

Находим строку «Удалить недавнюю историю».

Переходим в него.
В появившемся окне выбираем период от 1 часа до – «за все время». Обычно выставляют последнее.

Оставляем галочку «Кэш» и нажимаем «Удалить сейчас».
Все, кэш браузера Firefox удален.
Чтобы сэкономить время можно использовать горячие клавиши «Ctrl+Shift+Del» и нужно вам окно появится сразу.
Смотрите видео в конце статьи .
Google Chrome
Данный способ чем-то похож на описанный выше. Также нажмите на крайнее правое верхнее меню в браузере.

Выберите строку «История» и кликните по ней.

Можно поступить иначе, сразу после того, как запустили Chrome, нажмите горячие клавиши «Ctrl+H».
В появившемся окне нажмите «Очистить историю».

Появится новое окно, в котором вам нужно будет выставить «За все время» или другую точку отсчета и поставить галочку как показано на скриншоте ниже.

Нажмите «Очистить историю».
Кэш браузера Chrome очищен.
Нажатие горячих клавиш «Ctrl+Shift+Delet» позволяет сразу зайти в нужный раздел, но многие забывают про это.
Смотрите видео в конце статьи с 59 с.
Opera
В каждой версии браузера Opera алгоритм действий может отличаться. Рассмотрим на примере 12 – ой и 26 – й версий.
Версия 12 .
Нажмите на иконку в программе расположенную слева вверху.

В данной ситуации можно поступить по-разному.
Сразу перейти в раздел «История».

Появиться вот такое окно.

Нажмите «Очистить историю посещений».
Или такое окно.

Выберите «сегодня», «вчера» или период за месяц или год и нажмите «Удалить».
Можно поступить по-другому. Нажать на меню «Настройки» и в открывшемся окне нажать «Общие настройки».

Перейдите в раздел «Расширенные» и подраздел «История».

Здесь можно выставить размер дискового кэша и произвести другие настройки.
Как и в предыдущих браузерах нажмите «Очистить».

Кстати, чтобы сразу зайти в настройки браузера Opera можно использовать горячие клавиши «Ctrl+F12 » — откроется окно «Общие настройки». «Alt+P » — сразу же перейдете в раздел «Расширенные».
А чтобы сразу попасть в раздел «История» — «Ctrl+Shift+H ».
Смотрите видео с 1 минуты 25 с.
Версия 26 .
Здесь вы тоже можете сразу перейти в раздел «История» через панель управления или с помощью горячих клавиш «Ctrl+H ».


Но это не весь кэш.
Чтобы удалить полностью кэш браузера Опера версии 26 заходим в панель управления и нажимаем «Настройки». Или нажмите «Alt+P».

В появившемся окне выбираем «Безопасность».

Нажимаем «Очистить историю посещений» и в появившемся окне, выставив необходимые настройки, выполняем нужные действия.
Смотрите видео с 2 минуты 10 с.

Яндекс Браузер
Яндекс Браузер в последнее время уверенно начал догонять своих основных конкурентов, представленных выше.
Эта программа позаимствовала движок у Google Chrome поэтому работает довольно быстро, но вот интерфейсам все же отличается.
Для очистки кэша в Яндекс Браузере нажатием на кнопку основного меню как показано ниже и перейдите в раздел «История».

В появившемся окне обратите внимание на правую верхнюю его часть, там вы увидите кнопку «Очистить историю».

Появится уже знакомое вам окно. Оставляем галочку «Файлы, оставленные в кэше», выставляем точку отсчета, в нашем случае «За все время», и нажимаем «Очистить историю».

Используя горячие клавиши «Ctrl+H » можно сразу попасть в раздел «История».
Смотрите видео с 2 минуты 56 с.
Internet Explorer
В Internet Explorer данная процедура не займет у вас много времени.
Нажмите на крайнюю правую верхнюю шестеренку в окне браузера.


В появившемся окне оставляем галочку как показано ниже.

Нажимаем «Удалить».
Используя горячие клавиши «Ctrl+Shift+Delet » окно очистки кэш браузера Internet Explorer можно вызвать сразу.
Смотрите видео с 4 минуты 25 с.
Браузер Амиго
Чтобы очистить кэш в браузере Амиго нажмите на малозаметную одноименную кнопку меню в верхней правой части программы.

В открывшемся окне перейдите в раздел «История».


В появившемся окне выставьте нужную точку отсчета и поставьте галочку «Очистить кэш». Кликните «Очистить историю».

В данном браузере также работают горячие клавиши «Ctrl+H ».
Смотрите видео с 3 минуты 20 с.
Safari
Для удаления кэша в браузере Safari нажмите на шестеренку в верхней правой части экрана.

В выпавшем меню выберите «Сбросить Safari».

В появившемся окне выставьте нужные настройки и нажмите «Сбросить».
Смотрите видео с 3 минуты 56 с.
Maxthon
В облачном браузере Maxthon также предусмотрена возможность чистки кэша.
Несмотря на то, что данная программа разработана на основе движка Хрома и работает довольно быстро, все же через время начинает подтормаживать и требует обслуживания.
Переходим в настройки браузера путем нажатия на кнопку, как показано ниже.

Переходим в раздел настройки.

Нажимаем «Веб содержимое».

Найдите «Конфиденциальность» — «Очистить историю браузера».

В появившемся окне выставьте нужные галочки и нажмите «Очистить».
Также здесь можно поставить галочку «Удалять при входе». Это значит, что кэш будет чиститься сразу же при запуске браузере Maxthon.
Смотрите видео с 3 минуты 33 с.
Специальный софт
С задачей чистки кэша в браузерах неплохо справляется программа CCleaner.
Запустите программу и перейдите в раздел «Очистка», а затем «Приложения». Перед этим не забудьте закрыть все браузеры.
Оставьте только «Очистить интернет-кэш».

Справа внизу нажмите «Очистка». Программа все сделает автоматически.
Это универсальная программа для полного обслуживания компьютера.
В TuneUp Utilities предусмотрена возможность его очистки от лишних данных, включая и кэши браузеров.

Для того, чтобы использовать такую возможность, запустите программу. Перейдите в раздел «Очистка».
Программа начнет собирать информацию об возможности проведения очистки компьютера.

Обратите внимание на пункт «Очистить обозреватель».

После сбора данных, нажмите «Открыть» напротив этого пункта.

В появившимся окне выставьте нужны настройки и нажмите «Очистить». Появиться сообщение, что очистка завершена.

Итог
Нужно понимать, что очистка кэша предусмотрена во всех существующих браузерах.
Мы рассказали, как это сделать в наиболее популярных из них и надеемся, что полученная информация будет для вас полезной.
Отдельная зона памяти компьютера отвечает за временное хранение данных. Буферная зона получила название кэш–памяти. На компьютере различают несколько типов кэш–памяти, и для каждого нужно знать, как очистить кэш.
Очистка кэш-памяти может потребоваться неожиданно. Принцип заполнения кэш–памяти таков, что в него заносятся все файлы, к которым пользователь обращается чаще всего. Изначально это каталог – наиболее востребованный файл, но с течением времени он превращается в склад лишней и ненужной информации (копии информации). Наполнение кэша отражается на скорости работы компьютера, тратится больше времени на выполнение операций, открытие страниц и т.п.
В идеале очистка этой зоны памяти выполняется автоматически. Но не всегда эта операция проходит корректно и вовремя. Если работа компьютера резко замедлилась, то для начала можно попробовать решить проблему очисткой кэш–памяти.
Механизм DSN отвечает за соотнесение между числовым IP адресом и буквенным именем домена. Если компьютер подключен к интернету, то постоянно происходит кэширование информации, поступающей по соединению при загрузке сайтов. Кэш позволяет ускорить процесс открытия страниц сайтов.
Ошибки с переполнением кэша отражаются в том случае, когда неожиданно сайт перестает открываться. Это могло случиться из–за смены доменного имени. В этом случае нужно очистить кэш и попробовать зайти на сайт снова.
Для очистки DSN кэша в Windows найти командную строку и запустить ее работу в режиме «Запуск от имени администратора». Обычным запуском нельзя воспользоваться, так как очищаемая зона относится к системным папкам. В командной строке вызывается специальная команда очистки. Для этого нужно набрать ipconfig /flushdns. Если команда введена верно, то на экране появится сообщение об успешном завершении очистки.
После можно попробовать заново зайти на сайт. Если проблема не решена, тот кэш DSN не был причиной поломки. Хотя очистка выполняется быстро и вреда системе не наносит, злоупотреблять ей не стоит. Не нужно заставлять компьютер каждый раз собирать данные о часто посещаемых ресурсах.
Работа с кэшем памяти системных файлов
Наиболее часто при работе компьютера загружается RAM память, или оперативная, которую можно отнести к кэш–памяти. В оперативную память загружается информация обо всех действиях, файлах, с которыми после включения велась работа на устройстве (ПК, ноутбук, смартфон, планшет). Чтобы ее очистить, можно просто перезагрузить компьютер. Но на это тратится сравнительного много времени.
Проще всего создать специальный ярлык, который при необходимости будет проводить очистку кэша, и ускорять работу компьютера до тех пор, пока кэш снова не будет заполнен. Чтобы быстро выполнять очистку, нужно:

Очистка кэша эскизов
Еще один тип кэш–памяти специализируется на хранении эскизов (копий) разных файлов. Это могут быть пользовательские файлы, сообщения об ошибках, обновления и другая информация. Чем более развита файловая система на компьютере, тем больше места будут занимать вспомогательные файлы. Достаточно легко решить проблему, как очистить кэш эскизов.
Операционная система предлагает специальную системную утилиту, которая быстро очистит кэш и освободит память на компьютере. Через поисковую строку в меню «Пуск» нужно найти «Очистку диска». Она относится к группе стандартных — служебных утилит. После того, как утилита была найдена, ее нужно запустить.
Будет выполнено сканирование диска С по умолчанию или любого другого, если это указать. Сформируется список файлов, которые можно удалить. Для каждого файла указываются две характеристики: вес и имя. Файлы группируются. Далее можно выбрать те, которые вам не жалко удалить, в том числе и эскизы для них. Эскизы – это маленькие иконки, которые используются Проводником для просмотра содержимого папок и файлов.

Войдите в меню «Пуск» с клавиатуры
Удалять можно группы Эскизы, Временные файлы, Отчеты об ошибках. После подтверждения их удаления они исчезнут из системы, и она будет работать быстрее, освободится много места на диске.
Очистка кэш-памяти браузера
Последний тип кэша относится к браузерам. В системе выделается зона памяти, куда браузеры могут сохранять свои данные. Во временный буфер заносятся эскизы страниц, картинки и другая информация, отображаемая на них. Также хранятся пароли и логины. Все эти данные позволяют заметно ускорить работу компьютера и одновременно снижают трафик. То есть браузеру не нужно постоянно загружать новые данные.
Проблема возникает в том случае, когда на сайте происходят существенные изменения. Например, при смене дизайна браузер может продолжать отображать старые данные и дизайн сайта. В этом случае рекомендуется чистить кэш и удалять все временные и ненужные данные. Но вместе с ними может пропасть и полезная информация. Допустим, придется заново авторизоваться на некоторых порталах.
Сколько браузеров, столько и способов, как очистить кэш. Приведем указания по удалению временных файлов для наиболее распространенных браузеров. Если на компьютере несколько браузеров, то каждому выделяется свой кэш.
Выбираем браузер:

- Internet Explorer. Стандартный Windows браузер. В зависимости от версии, могут быть использованы разные механизмы. В Справке можно уточнить версию браузера. Для последних версий можно вызвать быстрое меню Ctrl+Shift+Del. Окно Удаление истории браузера позволяет удалить временные файлы. В других версиях утилиту нужно искать через меню Инструменты/Безопасность, в группе Параметры интернета/история просмотров;
- Google Chrome. Часто встречающийся браузер, отличающийся высокой скоростью работы. Для очистки нужно зайти в настройки на панели инструментов. В Расширенных настройках раздел Конфиденциальность содержит утилиту «Удалить данные просмотра». Намного проще можно открыть это окно горячими клавишами: Ctrl+Shift+Del. В появившемся окне можно поставить галочки напротив того типа данных, которые следует удалить. Браузер ограничится только указанным перечнем;
- Mozilla Firefox. Один из многофункциональных браузеров. Чтобы удалить недавнюю историю, кэшированное содержимое веб-страниц, нужно зайти в Сервис – Настройки – Дополнительные — Сеть, или опять использовать волшебную комбинацию клавиш Ctrl+Shift+Del. В окне нужно уточнить период, за который следует удалить данные и в Подробностях указать тип данных – Кэш;
- Opera. Стандартное меню по очистке информации вызывается универсальной комбинацией из трех клавиш, написанной выше. Можно выбрать время создания данных и их тип. Стоит убедиться в настройках, что удаляться будут только данные из кэш памяти;
- Safari. Простой и шустрый браузер со своим количеством приверженцев. Чаще всего им пользуются на устройствах компании Apple. В основном меню браузера нужно выбрать команду Сбросить Safari. Далее выбирается группа данных, относящихся в кэш (данные веб-сайтов) и выполняется очистка.
Эти простые инструкции помогут решить проблему загруженности кэш–памяти. Сразу после очистки сайты начнут загружаться, но время их первого открытия будет сравнительно большим.
Получается, что кэш системы нужно чистить, когда работа сильно замедляется, и результат становится сразу заметен. А при работе с браузерами наоборот, чистку лучше производить не очень часто, и после ее завершения на время заполнения кэша веб-страницы будут загружаться медленнее, чем могли бы. Если ручные способы очистки кэш кажутся сложными, можно воспользоваться программами, на свое усмотрение решающими вопросы удалять/оставлять.
Каждый из вас наверняка слышал о том, что операционные системы от Microsoft постепенно захламляются и требуют очистки кэша. Это происходит по разным причинам: например, накопление временных файлов, работа браузера или следы установки программ.
В данной статье речь как раз и пойдет о том, как очистить кеш на компьютере или ноутбуке под управлением Windows XP, 7, 8 или 10. Вы узнаете о видах временных файлов, их расположении и, естественно, вариантах очистки, которую мы будем производить вручную, при помощи средств самой ОС или через дополнительное ПО.
 Компьютерный, браузерный и сетевой кэш бывает разных типов. К основным из них относят:
Компьютерный, браузерный и сетевой кэш бывает разных типов. К основным из них относят:
- DNS-кэш. Тут сохраняются запросы самой ОС и серверов, обращающихся к ней. Используется данный тип временных файлов для того, чтобы не тратить время на формирование повторного запроса. Кэш обнуляется полностью только тогда, когда DNS полностью обновляется;
- Thumbnail-кэш. Название данного кэша переводится как «ноготь большого пальца». Англичане имели ввиду кэширование предпросмотра картинок, иконок и т. д. В результате миниатюры любых файлов загружаются почти мгновенно. Естественно, такие данные нужно иногда очищать;
- кэш ОЗУ. Оперативная память тоже хранит файлы для ускорения работы ее компонентов. Иногда они не удаляются и остаются висеть, занимая полезный объем RAM;
- кэш браузера. Если бы Веб-страница браузера и все ее элементы загружались каждый раз заново, это отнимало бы очень много времени. Для того чтобы ускорить процесс, разработчики ввели кеширование видео, анимации, изображений и других элементов. В результате кеш со временем может сильно «разрастаться» и его нужно чистить.
Перед тем, как мы перейдем непосредственно к делу, помните: четко следуйте нашей пошаговой инструкции. Нарушая ее ход и удаляя что попало под руку, вы можете значительно навредить ОС вплоть до ее полного выхода из строя!

Производим «уборку» системы
Итак, рассмотрим сам процесс очистки кэша на компьютере или ноутбуке с любой операционной системой от Майкрософт.
Чистка ОЗУ
Так как от правильной и стабильной работы оперативной памяти зависит надежность и быстродействие всей системы, начнем именно с ее очистки. Тем более что делается это очень просто.
- Сначала воспользуемся услугами универсальной утилиты «Выполнить». Запустить ее можно при помощи сочетания горячих клавиш Win +R . Когда поле нажатия кнопок появится маленькое окошко, введите в него приведенную ниже команду и нажмите «OK».
Для 32-битных систем:
%windir%\system32\rundll32.exeДля 64-битных систем:
%windir%\SysWOW64\rundll32.exe advapi32.dll,ProcessIdleTasks
Внимание: для того чтобы узнать разрядность своей ОС, воспользуйтесь сочетанием горячих клавиш Win+PauseBreak.
- После того как RAM-память будет почищена, дополним начатое работой с диспетчером задач. Запустите его, сделав правый клик мышью на панели задач и выбрав нужный пункт из контекстного меню.

- Перейдите во вкладку «Процессы» (активна по умолчанию), отсортируйте список по количеству потребляемой ОЗУ, выделите процесс, который хотите остановить, очистив таким образом память, и жмите «Снять задачу».

Будьте осторожны: перед тем, как принудительно завершать работу программы, обязательно сохраните все ее данные, в противном случае они могут быть утеряны.
Средства системы
Инструкция, которую вы читаете, приведена на примере Windows 10, однако похожим образом все можно сделать и в других ОС. «Десятка» и более ранние версии операционных систем от Майкрософт имеют собственный инструментарий, позволяющий очистить временные файлы (кэш). Работает это следующим образом:
- Запускаем наш проводник, кликнув по иконке на панели задач.
- Также открыть «Этот компьютер» можно и через поиск.

- Кликаем правой кнопкой мыши по диску с установленной системой и выбираем из контекстного меню пункт «Свойства».

- Выбираем вкладку «Общие» и кликаем по кнопке с надписью «Очистка».

- Начнется оценка вашего системного раздела и в зависимости от того, насколько он велик и захламлен, это может потребовать разного количества времени.

- Далее устанавливаем флажки напротив всех пунктов (отмечено цифрой «2») и жмем кнопку «Очистить системные файлы».
Внимание: данный алгоритм требует обязательного наличия администраторских полномочий в учетной записи пользователя.

- Теперь вновь устанавливаем флажки напротив пунктов, которые хотим очистить и жмем «ОК».

- Появится подтверждение, в котором нам нужно кликнуть по кнопке, обведенной красной рамкой.

Начнется очистка, длительность которой может быть разной. Все зависит от количества «мусора» в системном кэше, быстродействия конкретного ПК и т. д.

Данный способ хорошо своей безопасностью для операционной системы, однако он очищает кеш компьютера не полностью. Если вы хотите «копать глубже», читайте нашу статью дальше.
Убираем мусор из браузеров
Браузер – это одно из самых «мусорных» мест нашего компьютера или ноутбука. Имеющийся тут кеш забивается временными файлами постоянно. Многие из вас наверняка замечали, как обозреватель начинает работать все медленнее и медленнее.
Исправить это довольно просто. Ниже мы расписали последовательность действий для каждого из браузеров в отдельности. Но перед тем, как начать, помните:
Запуск очистки в любом обозревателе осуществляется комбинацией кнопок Ctrl+Shift +Del .
Opera
Как мы уже говорили, запустить очистку кеша в Опера можно, нажав одновременно Ctrl +Shift +Del . Делаем это и видим новое окошко, в котором следует указать промежуток очистки и что именно мы хотим удалить.
Существуют такие варианты:
- история посещений;
- история загрузок;
- файлы Cookie и прочие данные сайтов;
- кэш изображений;
- пароли;
- данные автозаполнения;
- данные новостей.
Важно: перед тем, как удалять данные автозаполнения, учтите: пароли в браузере придется вводить заново.

Google Chrome
В Браузере от Гугл очистка выглядит также, как и в Opera. Вы указываете период очистки и выбираете типы файлов для удаления. В завершение жмете кнопку «УДАЛИТЬ ДАННЫЕ».

Яндекс.Браузер
Похожим образом дела обстоят и в популярном Яндекс.Браузер. Жмем Ctrl +Shift +Del , выбираем период, определяемся что будем стирать и подтверждаем все это кликом по кнопке, обозначенной цифрой «2».

Mozilla Firefox
В Мозилле окошко удаления кеша с ПК выглядит немного иначе. Однако принцип его работы от этого не сильно меняется. Процесс делится на 3 этапа, каждый из которых помечен цифрой на скриншоте ниже.

Microsoft EDGE
В стандартном браузере Windows 10 ничего придумывать не стали – тут работает то же сочетание что и в Опера, Хром или Яндекс.Браузер.

Internet Explorer
В заключение показываем меню очистки кэша в Интернет Эксплорер. Тут применима та же комбинация горячих кнопок.

Чистим папку «Temp» вручную
Для еще большей «чистоты» нашей «Виндовс» можно посетить папку хранения временных файлов и проверить, есть ли там что-нибудь лишнее.
Важно: для использования приведенного ниже варианта вам понадобятся администраторские полномочия.
- Открываем наш проводник, кликнув по иконке на панели задач.
- Переходим по пути:

- Если появится запрос суперпользовательских полномочий, предоставляем их.

- Выделяем все файлы, которые есть в «Temp» и удаляем их.
Перед тем, как приступить к очистке временных файлов, закройте все программы и сохраните их данные.

- Подтвердите намерение по удалению системных файлов.

В результате у нас остались лишь несколько текстовых документов, которые удалить нельзя.

Очистка DNS-кэша через командную строку
- Запускаем командную строку от имени администратора. Для этого открываем поиск Windows, вводим в него слово «CMD», кликаем по обозначенному цифрой «2» результату и выбираем пункт запуска от имени администратора.

- Когда черное окошко откроется, введите в него команду, расположенную ниже, и жмите Enter .

После этого кеш DNS будет очищен за доли секунды.
Использование дополнительного ПО
Говоря об очистке кэша на компьютере или ноутбуке, нельзя не упомянуть существующие специально для этого программы. Создано их очень много и перечислить все нет никакой возможности. Не будем также создавать ТОПы с кучей ПО и парой строчек описания для каждого, лучше возьмем лидера очистки компьютера и расскажем об его скачивании, установке и правильной работе.
Называется наш «гвоздь программы» CCleaner. Это реально лучший инструмент, который разработчики не стали отягощать лишними функциями. Итак, приступим к установке:
- Изначально скачиваем CCleaner, посетив его официальный сайт и выбрав там кнопку «Download Free Version».

- На следующей странице снова кликаем по отмеченной кнопке.

- Выбираем одно из «зеркал» для загрузки CCleaner.

- Когда нужный нам инсталлятор окажется на ПК, запускаем его.

- На первом этапе просто жмем кнопку, отмеченную на картинке ниже.

- Ждем завершения установки, которая, к слову, занимает всего пару секунд.

- Осталось только запустить программу и перейти к очистке кеша на компьютере.

Установка завершена, переходим к работе с CCleaner:
- Активируем вкладку «Очистка», устанавливаем флажки на те пункты, которые хотим сканировать, и жмем кнопку «Анализ».

- Само сканирование длится всего пару минут.

- Если в момент проверки одна из программ, кеш которой нужно удалить, окажется запущенной, CCleaner предложит завершить ее работу и продолжить анализ.

- Было найдено 20 ГБ «мусора», большую его часть занимает корзина, однако и без нее тут много лишнего. Значит, запускаем очистку, нажав соответствующую кнопку.

- Сама очистка проходит еще быстрее чем анализ. Дожидаемся завершения процесса.


Готово. Ваш компьютер полностью избавлен от ненужных файлов.
Заключение
Теперь вы знаете, как очистить кэш на компьютере или ноутбуке чтобы он больше не тормозил. Причем не только системный диск, но и DNS, оперативную память и данные браузеров. Мы показали сразу несколько способов навести порядок на ПК. Рекомендуем использовать все способы подряд, а если в процессе работы появятся вопросы, задавать их в комментариях.
Видеоинструкция
Время от времени, пользователь сталкивается с необходимостью очистки кэша браузера. В данной статье, мы рассмотрим вопрос о том, как очистить кэш браузера из настроек самого браузера, или при помощи специальной программы для оптимизации работы компьютера.
Что такое кэш? Это временные файлы и другие данные, которые хранятся в браузере. В кэше сохраняется информация об истории посещения тех или иных веб-страниц в интернете.
Для чего нужен кэш? Кэш необходим для ускорения загрузки страниц веб-сайтов. Если данная страница уже была сохранена в кэше браузера, то при ее новом открытии, веб-страница будет загружаться не с интернета, а из кэша браузера, то есть с компьютера. Поэтому данный сайт будет открыт очень быстро.
Но, при несомненном удобстве использования этого хранилища - кэша браузера, у него есть и существенный недостаток. Суть этого недостатка в том, что кэш браузера постоянно увеличивается в своем объеме, особенно, при активном использовании интернета. Большое количество сохраненных данных в кэше, начинает влиять на производительность работы браузера.
Поэтому, у пользователя постоянно возникает необходимость в чистке кэша браузера, или браузеров, если вашем компьютере установлено несколько браузеров.
В данной статье будет рассмотрена очистка кэша в самых популярных браузерах: Google Chrome, Mozilla Firefox, Яндекс.Браузер, Opera, Microsoft Edge, Internet Explorer.
Как очистить кэш браузера Google Chrome
Для входа в настройки браузера Chrome, нажмите в правом верхнем углу окна браузера на кнопку «Настройка и управление Google Chrome». Далее, в контекстном меню выберите пункт «История», или одновременно нажмите на кнопки клавиатуры «Ctrl» + «H».
В открывшейся вкладке браузера «История», нажмите на кнопку «Очистить историю…».
После этого откроется окно «Очистить историю». В этом окне вы можете выбрать, за какой период времени должен быть очищен кэш браузера Хром. Кэш браузера может быть очищен:
- за все время
- за последние 4 недели
- за прошлую неделю
- за вчерашний день
- за прошедший час
Также вы можете выбрать дополнительные пункты для очистки кэша, помимо уже выбранных в браузере по умолчанию. Только имейте в виду, что удаление дополнительных элементов, приведет к тому, что вам заново придется вводить данные от своих учетных записей, если вы храните свои логины и пароли в браузере Гугл Хром.
После завершения выбора настроек, нажмите на кнопку «Очистить историю».

После завершения очистки, из браузера Google Chrome будет удален кэш.
Как очистить кэш Яндекс.Браузера
Для очистки кэша в Яндекс.Браузер, войдите в настройки браузера. Нажмите для этого на кнопку «Настройки браузера Yandex».
В открывшемся контекстном меню выберите пункт «История», а затем пункт «Менеджер истории». Войти во вкладку «История» можно также при помощи клавиш клавиатуры, при одновременном нажатии на клавиши «Ctrl» + «H».
Затем, во вкладке «История» нажмите на кнопку «Очистить историю…».

В окне «Очистить историю» вы можете выбрать необходимый временной период, за промежуток которого следует очистить кеш браузера. Вы можете выбрать следующие временные параметры:
- за прошедший час
- за вчерашний день
- за прошлую неделю
- за последние 4 недели
- за все время
В этом окне дополнительно можно будет отметить флажками следующие пункты: «историю просмотров» и «историю загрузок». Остальные пункты, без особой необходимости, лучше будет не трогать.

После завершения процесса очистки, кэш будет удален из Яндекс.Браузер.
Как очистить кэш браузера Mozilla Firefox
В Mozilla Firefox кэш из браузера можно будет удалить двумя способами. В одном случае, в Мазила будет удален сразу весь кеш браузера, в другом случае, пользователю можно будет самостоятельно выбрать настройки для удаления кеша.
Первый способ удаления кэша в Firefox
В этом случае, в Мазила Файрфокс будет удален весь кэш браузера.
В окне браузера нажмите на кнопку «Открыть меню», а затем нажмите на кнопку «Настройки». В окне «Настройки», откройте вкладку «Дополнительно». Далее откройте вкладку «Сеть».
Затем в разделе «Кэшированное веб-содержимое», сначала нажмите на кнопку «Очистить сейчас», а затем на кнопку «ОК».

После завершения очистки, весь кэш в браузере Mozilla Firefox будет удален.
Второй способ очистки кэша в Firefox
В этом случае, вы можете самостоятельно выбрать параметры для очистки кеша в браузере Mozilla Firefox.
Для этого, сначала нажмите на кнопку «Открыть меню» в окне браузера, а затем на кнопку «Журнал». В правой части окна браузера будет открыта колонка со списком содержимого журнала.
Нажмите в журнале на пункт «Удалить историю…».

После этого, будет открыто окно «Удаление всей истории». Здесь вы можете выбрать параметры для удаления кэша браузера за определенный временной период:
- за последний час
- за последние два часа
- за последние четыре часа
- за сегодня
Также вы можете выбрать дополнительные параметры для удаления других данных из браузера. Если вы используете автоматический ввод своих логинов и паролей при помощи браузера, то внимательно отнеситесь к выбору пункта «Куки». В случае, если вы удалите куки из браузера, вам придется заново вводить на сайтах свои учетные данные.

В браузере Mozilla Firefox будет произведена очистка кэша.
Как очистить кэш браузера Опера
В браузере Opera нужно будет нажать на кнопку «Opera», а затем выбрать пункт контекстного меню «История». Войти во вкладку «История можно также при помощи клавиш клавиатуры «Ctrl» + «H».

В открывшемся окне «Очистить историю посещений», вы можете выбрать период, за который необходимо будет произвести чистку кэша браузера:
- за последний час
- за прошлый день
- за прошлую неделю
- за последние 4 недели
- с самого начала
Обратите внимание, что по умолчанию включен пункт «Удалить файлы cookie и прочие данные сайта». Это значит, что после очистки браузера, вам заново придется вводить на сайтах данные от своей учетной записи (логин и пароль).
После завершения настроек, нажмите на кнопку «Очистить историю посещений».

В итоге, кэш с браузера Опера будет удален.
Как очистить кэш в браузере Microsoft Edge
В браузере Microsoft Edge войдите в «Настройки», найдите пункт «Очистить данные браузера», а затем нажмите на кнопку «Выберите, что нужно очистить».


После этого, кэш в браузере Microsoft Edge будет удален.
Как очистить кэш браузера Internet Explorer
В браузере Internet Explorer нажмите на кнопку «Сервис», в контекстном меню выберите пункт «Свойства браузера». Во вкладке «Общие», в разделе «Журнал браузера», нажмите на кнопку «Удалить…».

В окне «Удаление истории обзора», вы можете дополнительно активировать некоторые пункты для удаления данных браузера Internet Explorer. Здесь также обратите внимание на файлы cookie и пароли.

После этого, на вашем компьютере, в браузере Internet Explorer будет очищен кэш, с компьютера будут удалены временные файлы интернета. Затем, в окне «Свойства браузера» нажмите на кнопку «ОК» для выхода из настроек браузера.
Удаление кэша с помощью CCleaner
Удалить кзш в браузере можно при помощи специализированных программ для очистки и оптимизации компьютера. В функциях программ для очистки системы, есть пункты, которые касаются очистки кэша браузеров.
Например, в популярной программе CCleaner, по умолчанию, уже активированы данные пункты. В браузере Internet Explorer данный пункт называется «Временные файлы браузера», а в других браузерах - «Интернет-кэш».
После завершения анализа нажмите на кнопку «Очистка». Подробнее об использовании на своем компьютере программы CCleaner, вы можете прочитать и на странице.

Выводы статьи
При необходимости, вы можете удалить кэш в браузере, установленном на вашем компьютере. Это можно сделать при помощи настроек самого браузера, или удалить кэш при помощи посторонних программ для очистки и оптимизации системы.
Как почистить кэш браузера от разного рода ненужных файлов? Это, как правило, является основной причиной того, что браузер теряет свою производительность и быстродействие.
Если время от времени чистить кэш браузера, то таким образом можно немного освободить места на жестком диске, а также это дает корректное отображение веб-страниц. Бывает, например, что сайт поменял свой дизайн, а нам из кэша выдается старая версия сайта, которая стала не актуальной, не корректной и при этом обновление веб-страницы не помогает.
Поэтому вопросом: «Где кэш браузера и как его почистить?» задаются многие пользователи ПК (персональных компьютеров) и ноутбуков.
Сначала давайте выясним, что такое кэш и какую роль он играет для браузера.
Зачем иногда нужно очищать кэш браузера?
Кэш или кеш (на английском - cache, от французского cacher - «прятать») - папка с копиями определенных данных с тех страниц Интернета, на которые Вы заходили.
Другими словами, кэш – это временные файлы, которые браузер сохраняет на жестком диске компьютера для их дальнейшего использования с целью ускорения своей работы. Если говорить простым языком, то это обычные файлы из Интернета. Браузер сохраняет их на жестком диске в специальной папке, чтобы не тратить время на их загрузку в следующий раз.
К примеру, когда Вы заходите на какой-то сайт, браузер сохраняет некоторые элементы данного сайта на ваш компьютер. Это могут быть различные картинки, таблицы стилей (файлы, используемые для оформления сайта), видео, аудио и т.д.
Когда Вы будете второй раз заходить на данный сайт, браузер уже не будет снова грузить из Интернета все указанные выше элементы, а будет сразу же показывать их Вам из своего кэша. Такого рода предварительное сохранение файлов на компьютер (формирование кэша) позволяет существенно сократить время загрузки посещенной ранее страницы, а также экономить интернет трафик.
Учитывая вышесказанное, может возникнуть вполне логичный вопрос: если использование кэша дает такой положительный эффект, то почему же необходимо очищать кэш браузера, зачем это делается? Ответ простой - кэш очищают с целью разгрузить память компьютера.
Со временем файлов в кэше становится все больше и больше, память компьютера постепенно перегружается и это существенно сказывается на работоспособности, быстродействии операционной системы. Поэтому кэш нужно иногда очищать.
Последствия очистки кэша браузера
Лучше всего, когда пользователь после окончания работы выходит с помощью кнопки “Выход” из своей почты, из страничек в соцсетях, из онлайн-банков и из остальных сайтов, где есть регистрация. Подробно об этом я писала
Увы, мало пользователей пользуются кнопкой “Выход” для каждого сайта. Многие из них просто нажимают на красный крестик в верхнем правом углу браузера или просто выключают компьютер. Поэтому необходимо знать о страшных последствиях, которые могут наступить после очистки кеша.
Внимание! В результате очистки кеша браузера автоматически будут удалены все логины и пароли для доступа к различным сайтам. Поясню, что это означает. Например, некоторые пользователи открывают свой браузер, в котором у них открыты разные вкладки:
- почтовый ящик с новыми и старыми электронными письмами,
- странички в Одноклассниках, ВКонтакте и на Фейсбуке,
- мессенджер Вотсап и
- так далее.
После очистки кеша браузера надо будет заново заходить
- в свой почтовый ящик,
- на свои странички в соцсетях,
- в свой мессенджер и
- на другие сайты.
Рассмотрим вкратце, что значит заново заходить в свой почтовый ящик на Яндексе? Снова не требуется. Но придется:
- открыть сайт Яндекс,
- нажать на кнопку “Войти в почту” в правом верхнем углу,
- ввести свой логин и пароль.
К сожалению, многие пользователи не знают, не записывают, не сохраняют свои логины и пароли, не умеют восстанавливать пароли через кнопку “Забыли пароль?”.
После чистки кеша браузера будут недоступны все привычные сайты. Придется открывать каждый сайт “по новой”, вводить логин и пароль для каждого сайта!
Пароли и логины можно найти в своем браузере (конечно, если Вы их там сохраняли). Сначала найдите их, запишите или как-то иначе сохраните, а потом уже проводите очистку кеша браузера.
После того, как Вы будете уверены, что сможете без проблем зайти на те сайты, которыми Вы пользуетесь (у Вас есть логины и пароли для входа), стоит переходить к процедуре очистки кеша браузера.
Все основные браузеры используют индивидуальные директории для хранения кэша памяти. Месторасположение этих директорий для каждого браузера разное. Соответственно, способ очистки кэш памяти для каждого браузера свой.
Давайте рассмотрим, как же выполняется очистка кэша во всех популярных браузерах, а именно, в следующих браузерах: Google Chrome, Яндекс.Браузере, Mozilla Firefox, Opera, Microsoft Edge и Internet Explorer.
1 Чистим кэш браузера Google Chrome
Google создала свой браузер на основе проекта Chromium. Есть и другие браузеры, сделанные на основе этого движка, например, Яндекс.Браузер. Поэтому чистку Яндекс.Браузера можно делать точно так, как и браузера Google Chrome.
Привожу скриншот и описание для браузера Гугл Хром версии браузера 72.0 (чистка кэша в других версиях Хрома аналогична, но могут быть различия).
Нажимаем комбинацию горячих клавиш Ctrl+Shift+Delete , после чего в браузере появится новое окно «Очистить историю» (рис. 1) с двумя вкладками:
- Основные настройки (1 на рис. 1)
- Дополнительные (5 на рис. 1).

Рис. 1. Очистка кэша браузера Google Chrome
В этом окне вы можете выбрать период (цифра 3 на рис. 1), за который Вы хотите очистить кэш. Также следует задать точные параметры очистки истории, поставив отметки напротив тех параметров, которые вам нужны (цифра 2 на рис. 1).
Можно просто использовать параметры, которые установлены , в обеих вкладках: “Основные настройки” и “Дополнительные” (1 и 5 на рис. 1). Определившись со степенью очистки, Вам нужно будет нажать на кнопку “Удалить данные” (цифра 4 на рис. 1), после чего кэш будет очищен.
Короткая инструкция для тех, кто НЕ пользуется горячими клавишами. Тогда для очистки кэша:
- В правом верхнем углу браузера Гугл Хром надо кликнуть по кнопке меню (в виде трех точек по вертикали), выбрать «Настройки».
- В окне «Настройки» внизу кликнуть по ссылке «Дополнительные».
- Далее ищем раздел «Очистить историю», открываем ее и попадем в окно, представленное на рис. 1.
2 Кеш в Яндекс.Браузере
Самый быстрый способ очистить кеш в Яндекс.Браузере – это нажать на горячие клавиши Ctrl+Shift+Delete . В итоге появится окно “Очистка истории” (рис. 2):

Рис. 2. Очистка кеша в Яндекс.Браузере
Скриншот на рис. 2 приведен для Яндекс.Браузера версии 19.3.0.2485.
Чтобы провести очистку Яндекс.Браузера, проводим три действия:
1 на рис. 2 – можно выбрать, за какой период нужно очистить кеш;
2 – ставим необходимые галочки, либо оставляем те, что стоят по умолчанию;
3 на рис. 2 – щелкаем кнопку “Очистить”.
Можно обойтись без горячих клавиш. Но тогда понадобится открыть меню “Настройки Яндекс.Браузера”, которое находится в верхнем правом углу. Значок этого меню имеет вид трех горизонтальных черточек. Кликнув по этому значку, далее открываем “Настройки” и в самом конце находим ссылку “Очистить историю”. Щелкнув по ней, увидим окно “Очистка истории” (рис. 2).
3 Чистим кэш браузера Mozilla Firefox
Привожу скриншот и описание для браузера Firefox версии браузера 65.0 (чистка кэша в других версиях Мозиллы аналогична, но могут быть различия).
Чтобы очистить кэш браузера Firefox, нужно воспользоваться сочетанием клавиш Ctrl+Shift+Delete . Эти горячие клавиши специально предназначены для быстрой очистки кэша.
Когда Вы нажмете данное сочетание клавиш, перед Вами появится небольшое окно – “Удаление всей истории”.

Рис. 3. Очистка кэша браузера Мозилла
Воспользовавшись выпадающим списком (цифра 1 на рис. 3), Вы можете выбрать период, за который хотите очистить историю (кэш). Проверяем наличие галочки напротив «Кэш» (цифра 2 на рис. 3).
Можно очистить кэш, НЕ используя горячие клавиши Ctrl+Shift+Delete. Для тех, кто не признает , приведу короткую инструкцию:
- В правом верхнем углу браузера Мозилла надо кликнуть по кнопке меню, выбрать «Настройки».
- В левой колонке в окне «Настройки» кликнуть по панели «Приватность и Защита».
- Найти вкладку «История».
- Кликнуть по кнопке «Удалить историю». Появится окно “Удаление недавней истории” (рис. 3), где кликаем по кнопке «Удалить сейчас».
4 Чистим кэш браузера Opera
Привожу скриншоты и описание для браузера Opera версии 58.0 (чистка кэша в других версиях Оперы аналогична, но могут быть небольшие отличия).
1)Чтобы очистить кэш память в браузере Opera, браузер должен быть открыт.
2) Далее надо найти окно «Очистить историю посещений». Это можно сделать, если сразу кликнуть по опции «История» (цифра 2 на рис. 4).
Другие варианты поиска окна «Очистить историю посещений», состоят в том, чтобы зайти в «Настройки» браузера. Это можно сделать одним из двух способов:
- в браузере Опера нажмите комбинацию клавиш Ctrl+F12,
- либо кликните в левом верхнем углу браузера по кнопке Opera (цифра 1 на рис. 4). В открывшемся окне кликните по опции «Настройки» (цифра 4 на рис. 4).

Рис. 4. Ищем, где можно очистить кэш в браузере Опера
Перед Вами появится окно «Настройки» браузера. Там (в левой стороне) следует щелкнуть “Дополнительно” (1 на рис. 5). А затем перейти во вкладку «Безопасность» (2 на рис. 5) и кликнуть по кнопке «Очистить историю посещений» (3 на рис. 5).

Рис. 5 (кликните по рисунку для увеличения). Где в Настройках Оперы можно очистить историю посещений
3) В окне «Очистить историю посещений» (рис. 6) выбираем срок, за который нужно очистить кэш (цифра 1 на рис. 6):

Рис. 6. Очистка кэша браузера Опера
Ставим нужные галочки (цифра 2 на рис. 6), отмечая, что именно будем чистить.
Затем нужно нажать кнопку «Удалить данные» (цифра 3 на рис. 6). После этого кэш Opera будет очищен.
Можно также очистить Загрузки браузера, если кликнуть по опции «Загрузки» (цифра 3 на рис. 4). Если загрузок и скачиваний из Интернета было много, то переполненная папка «Загрузки» может плохо сказываться на работе браузера.
5 Кеш в Microsoft Edge
В Windows 10 появился новый браузер Microsoft Edge (вместо Internet Explorer, который был в прежних версиях Windows 8, 7, XP).
Для очистки кеша в Edge следует
- нажать три клавиши одновременно Ctrl+Shift+Delete. Появится окно “Очистить данные браузера”.
- Ставим необходимые галочки (либо оставляем те, что там стоят по умолчанию) и
- нажимаем на кнопку “Очистить” (1 на рис. 7):

Рис. 7. Очистка кеша в браузере Microsoft Edge
Скриншот на рис. 7 приведен для версии Edge 42.17134.1.0.
Инструкция для тех пользователей, которые не любят использовать горячие клавиши. В этом случае
- нажимаем на кнопку меню (2 на рис. 7).
- В выпадающем меню, в самом конце кликаем “Параметры”.
- Среди параметров находим “Очистить данные браузера” и нажимаем на кнопку “Выберите, что нужно очистить”. Увидим окно, представленное на рис. 7.
6 Чистим кэш браузера Internet Explorer
Привожу скриншот и описание для браузера Internet Explorer версии 11.0.9600.17959.

Рис. 8. Ищем, где можно очистить кэш в Internet Explorer
Для очистки кэша браузера от Microsoft – Internet Explorer, который использовался в Windows 8, 7, XP, подойдет один из двух вариантов:
- Можно использовать стандартную комбинацию горячих клавиш для очистки браузера Ctrl+Shift+Del.
- Либо в браузере Internet Explorer выбрать вкладку «Сервис» и перейти в пункт «Удалить журнал браузера» (рис. 8).
Откроется окно «Удаление истории обзора» (рис. 9):

Рис. 9. Очистка кэша Internet Explorer
Проверяем наличие галочки напротив «Временные файлы Интернета и веб-сайтов» (цифра 1 на рис. 9). Нажимаем на кнопку «Удалить» (цифра 2 на рис. 9).
Все, после этого кэш браузера Internet Explorer будет очищен.
Когда Вы почистите браузер, то, возможно, заметите некоторый прирост производительности. К тому же, может приятно удивить факт появления на жестком диске немного свободного места.