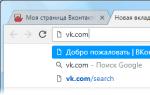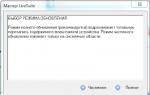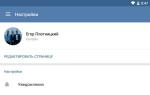Лучшие программы для автоматического обновления драйверов Windows. Обновление драйверов Windows Как обновить другие устройства на windows 7
Драйвер — это специальная программа, которая позволяет ПК распознать команды от того или иного устройства и перевести их в программный код, обеспечив тем самым работу устройства. Оборудование, подключенное к компьютеру, не будет работать корректно в том случае, если для него не установлен драйвер.
Как правило, диск с драйвером идет в комплекте с оборудованием при его приобретении. Однако со временем, драйвер, установленный с диска, устаревает, в результате чего некорректно может работать не только само оборудование, но и компьютер. Чтобы устранить «глюк», драйвер нужно обновить.
Как обновить драйвера на компьютере: два способа
Обновить драйвера на ПК можно двумя способами — стандартными средствами Windows и посредством сторонних программ. В первом случае обновление выполняется с помощью инструмента, именуемого «Диспетчер устройств», который можно найти в «Панели инструментов».
Что касается второго случая, нужно сказать, что сегодня существует, разумеется, не одна программа для обновления драйверов. В нашей статье мы рассмотрим процесс обновления драйверов на примере одной из самых популярных в данной области программ — Driver Booster . Данная программа обладает рядом преимуществ — она бесплатная, имеет простой понятный и, что, очень немаловажно, русифицированный интерфейс.
Как обновить драйвера в Windows 7 стандартными средствами системы
Как мы уже говорили выше, обновление драйверов Windows стандартными средствами системы проводится с помощью инструмента «Диспетчер инструментов». Как его найти и выполнить с его помощью обновление, читайте в нижеприведенной инструкции:
2. В открывшемся окне, напротив слова «Просмотр» установите значение «Мелкие значки» (верхний правый угол).

4. Перед вами появится окно, в нем необходимо выбрать устройство, для которого требуется обновить драйвер — например, нам необходимо обновить драйвер видеоадаптера.

5. Кликаем правой кнопкой мыши по модели видеоадаптера и выбираем пункт «Свойства».

6. В открывшемся окне выбираем закладку «Драйвер» и жмем кнопку «Обновить».

7. Вам будет предложено два варианта обновления — автоматический и ручной. В первом случае система самостоятельно осуществит поиск обновления для драйвера данного видеоадаптера в интернете, скачает его и установит, во втором — система выполнит поиск обновления только на ПК и установить его сможет, только если вы предварительно скачали обновление самостоятельно.

Скачать необходимый драйвер можно самостоятельно в интернете. Для этого вам потребуется вбить в поисковик модель устройства, для которого требуется драйвер , выбрать в результатах запроса проверенную площадку (многие рекомендуют сайт driver.ru) и скачать необходимый драйвер .


8. После нажатия соответствующей кнопки, система начнет работу — сначала будет выполнен поиск программ, а затем начнется процесс обновления.

Вполне возможно, что система уведомит вас о том, что драйвер выбранного устройства не нуждается в обновлении. Значит, вам действительно не нужно обновлять драйвер, и глюк системы или оборудования обусловлен не устаревшим драйвером, а другой причиной.

9. Когда обновление будет выполнено — перезагрузите компьютер. Готово — драйвер обновлен!
Как обновить драйвера в Windows 7 с помощью программы Driver Booster
Обновление драйверов Windows очень легко можно выполнить с помощью специальной программы Drive Booster. Как это сделать? Следуйте нижеприведенной инструкции:
1. Скачайте программу с данного ресурса . Она скачается одним файлом расширения.exe — кликните по нему дважды левой кнопкой мыши, и установка пройдет в автоматическом режиме.

2. Запустите программу — при первом запуске она автоматически определит, какие драйверы устарели и требуют обновления.

3. Когда программа составит отчет, вы можете либо сразу выполнить обновление всех драйверов, либо провести выборочное обновление, сняв галочки с тех обновлений, которые вы не желаете устанавливать.

4. Процедура обновления драйверов занимает много времени, а потому, если вы обновляете сразу много драйверов, нет смысла сидеть у ПК в ожидании завершения процесса, тем более, что процесс это также ресурсозатратный и выполнять какую-то работу вы нормально не сможете, особенно если у вас слабенький ПК.

Обратите внимание! Существенные сбои и лаги в процессе обновления вполне допустимы!

5. По завершении процесса обновления, вам останется только перезагрузить ПК и программа уведомит вас об успехе операции .


Итоги
Итак, теперь вы знаете, как обновить драйвера на компьютере и понимаете, что задача эта довольно простая. А какой выбрать способ обновления, решать вам. Но вообще, если требуется обновить один драйвер и вы знаете, какой, достаточно и стандартных средств Windows, не нужно скачивать никакого стороннего ПО. А если вы не знаете, в каком драйвере проблема и/или хотите обновить сразу несколько драйверов, вам, конечно, лучше воспользоваться Driver Booster. Желаем вам удачи и надеемся, у вас все получится!
Компьютерные технологии не стоят на месте, да и производители регулярно обновляют программное обеспечение для компьютерных комплектующих. А для того чтобы операционная система работала стабильно, очень важно знать, как обновить драйвера на windows 7. Для начала давайте разберемся, что же такое драйвер? Драйвер — это специальная программа, которая отвечает за правильное взаимодействие периферийных устройств и дополнительных компонентов с компьютером. Получается, что без драйверов ни компьютер, ни принтер, ни другие устройства работать не будут. Существует всего два способа установки и обновления драйверов:
- автоматическое обновление;
- ручное обновление.
Стабильная работа системы может быть нарушена вирусами, которые необходимо удалить. О том, как очистить от них компьютер вы можете узнать в этой статье . Браузер зачастую стоит проверить и почистить отдельно, о чем вы можете узнать .
Обновление драйверов в автоматическом режиме
Вы можете просмотреть все установленные драйвера для звуковой карты и прочих устройств в «Диспетчере устройств» . Открыть его можно следующим образом:
1. Нажмите кнопку « Пуск» , в поисковой строчке наберите «Диспетчер устройств» , откройте его щелчком мыши.

3. Здесь нам предлагается два варианта установки драйверов: автоматически и вручную. Мы выберем автоматическое обновление драйверов windows 7 и программа начнет поиск на серверах обновлений Microsoft.
4. После того как поиск завершится, и драйвер будет найден, произойдет обновление драйвера. Для завершения нажмите ОК.
У этого способа есть свои минусы — база драйверов Microsoft хоть и огромна, но все равно не охватывает все устройства, поэтому можно столкнуться с тем, что драйвер автоматически не обновится.
Обновление драйверов в ручном режиме
Рассмотрим случай, когда необходимо произвести обновление драйвера в ручном режиме. Для начала разберемся, как проверить драйвера для windows 7 . Выбираем устройство, для которого необходимо обновить драйвер, пусть это будет видеоадаптер, и идем по шагам:
- щелкнем правой кнопкой мышки по строчке с видеоадаптером и выберем пункт « Свойства » ;
- в появившемся окне переключимся на вкладку « Драйвер » и запомним, какая версия драйвера у нас установлена;

- запускаем браузер и в поисковой строке пишем модель нашей видеокарты;
- переходим на сайт производителя;
- выбираем модель нашей видеокарты и версию с разрядностью операционной системы;
- смотрим версию драйвера, если версия отличается — качаем свежую версию драйвера;
- производим установку;
- после установки проверяем версию драйвера.

Чтобы это сделать на компьютере уже должны быть файлы нужные для установки. То есть, придется самим лазить в интернете и искать их. Чаще всего так делается для устройств, которые не принимают драйвера другим образом: мониторы, последовательные шины и прочее. Делается это следующим образом:
Как обновиться в ручном режиме
Тут нам нужно выбрать соответствующее устройство, которое следует обновить. Возьмем для примера видеокарту:


Автоматическое обновление
Этот способ отличается тем, что искать в интернете и скачивать ничего не придется. Система сделает нужные действия сама. От нас потребуются следующее:


Программы для установки и обновления
Таких в сети сейчас большое множество. И ведь это очень удобно. Зачем заниматься поиском драйверов, когда можно скачать программу и она сама найдет и установит необходимое, нам останется лишь нажимать на кнопку далее и выбирать из предложенных драйверов нужные. Давайте рассмотрим несколько подобных программ.
DriverPack Solution
Это самый удобный и современный софт. Среди себе подобных ей нет равных. Она содержит большое количество инструментов. Около 40 миллионов пользователей уже используют данный софт и с каждым днем количество таких людей лишь увеличивается.
Есть две версии :
- Онлайн . Весит мало и все действия производит через интернет. То есть определяет устройства компьютера и ищет драйвера в интернете, если нужно то скачивает и устанавливает.
- Оффлайн . Данная версия содержит в себе огромную базу драйверов. Она без наличия интернета установит необходимые драйвера. Но есть один минус – она много весит. Ведь в ней уже содержатся все драйвера.
Утилита полностью русифицирована
, что не составит трудностей с ее использованием. Также она предлагает скачать и установить стандартный набор утилит необходимых для пользованием компьютером. Например, браузер, архиватор, проигрыватель и прочее. Для некоторых это настоящая находка. Так как после переустановки
Windows останется всего лишь запустить
программу, и она все сделает сама. Причем еще одно ее преимущество
скорость, буквально за 15 минут (при наличии хорошего интернета) все будет готово.
Driver Genius
Основное преимущество
данной программы – удаление драйверов
. В остальном, она практически идентична предыдущей. Интерфейс, данные о системе и прочее, все почти такое-же. Однако Driver Genius содержит куда более обширную базу
данных чем DriverPack Solution. Она обладает огромным минусом
– обновление. Чтобы им пользоваться, нужна полная версия, а она не бесплатна.
Snappy Driver Installer
Этот софт полностью бесплатный, а также является портативным. От остальных он отличается особым способом загрузки драйверов, а также их инсталляции. Программа содержит самую крупную базу драйверов
, больше чем любой другой подобной программе. Snappy Driver Installer на русском языке, а также имеет удобный фильтр. Это делает работу с программой приятной.
Это основные программы, на самом деле их в разы больше, но они не такие популярные как эти.
Заметили, что после установки новой операционной системы на нашем ПК, дисплей с разрешением 1080р HD показывает какое-то странное разрешение 480p, и например, не работают динамики; Компьютер постоянно показывает вам всплывающее сообщение,что то вроде:»Ваш драйвер устарел». Так в чем собственно проблема?
Давайте выясним это;
Драйвер — это программа, которая управляет определенным устройством, подключенным к компьютеру. Главным образом аппаратный драйвер, представляет собой всего лишь набор файлов, который позволяет осуществлять связь между аппаратными устройствами и операционной системой.
В отличие от других приложений и программ;
Драйверы устройств, как правило, не имеют пользовательского интерфейса. Он в основном вступает в игру, когда какая либо программа вызывает его для взаимодействия с оборудованием.
Драйверы устройств фактически работают как переводчик между программой, с которой работает пользователь и аппаратным обеспечением, которое программа должна использовать для предоставления желаемого результата пользователю.
На обычном языке, так же как ваш автомобиль нуждается в водителе(драйвере) для перемещения, так наш компьютер также нуждается в определенном типе драйвера для запуска определенного типа оборудования.
Отсутствие драйвера устройства может привести к нестабильности работы системы или неисправности / зависанию оборудования, в том числе и к большинству системных ошибок тоже.
# Итак, теперь давайте посмотрим, как автоматически устанавливать драйверы в компьютер:
Я знаю, что установка драйверов — это нудная задача!
Вам понадобятся часы, чтобы искать одни и те же драйверы и даже когда вы их нашли, эти драйверы могут не поддерживаться в вашей операционной системе. Естественно, проблема в таком случае не решается.
Однако, вы можете сделать этот процессор намного проще .
Вам нужно будет установить только одно программное обеспечение на вашем компьютере или ноутбуке, а затем подключить этот компьютер к Интернету, и сразу после этого программное обеспечение автоматически загрузит и обновит все драйверы вашего компьютера.
На самом деле, в Интернете доступно гораздо больше ПО для обновления драйверов, и если вам нужно мое мнение;
Тогда « Driver Reviver » от reviversoft является лучшим в своем роде. Программа очень проста в использовании, автоматически создает резервные копии старых драйверов и точку восстановления. Вы сможете обновить автоматически драйвера видеокарты на виндовс 7/8/10.
Итак, давайте посмотрим на инструкции сейчас;
Шаг 1 — Загрузите программное обеспечение для обновления драйверов со своего официального сайта.
Как обновить драйвера на компьютере Windows 7, самостоятельно, вручную.
Хотите узнать как стабильно зарабатывать в Интернете от 500 рублей в день?
Скачайте мою бесплатную книгу
=>>
Операционная система Виндовс 7, или, как её ещё ласково называют — семёрочка, пришлась по вкусу многим пользователям. Она так удобна, легка в применении, что люди не спешат переходить, даже на десятку, несмотря на то, что лицензионная операционная система Windows 10 распространялась бесплатно.
Однако, рано или поздно, всё устаревает, прекращает нормально работать, даже семёрочка не исключение. Если вовремя не обновлять операционную систему, драйвера, то начинаются разнообразные проблемы.
В принципе, если ОС Виндовс семёрка с лицензией, то у вас стоит галочка автоматического отслеживания и обновления системы, то проблем возникнуть не должно. Система сама определит, какой драйвер следует обновить, для корректной работы.
А вот что же делать, если у вас стоит запрещение на автоматические обновления? Сегодня разберёмся с этим вопросом, и я расскажу, как переустановить драйвера для ОС Windows 7.
Прежде всего, давайте объясню простым языком, что такое драйвер и для чего он нужен.
Драйвер
Драйвер является посредником между оборудованием подключаемым к компьютеру и операционной системой.
Другими словами, без соответствующего драйвера операционная система не сможет распознать, к примеру ту же мышку, или принтер, и другое оборудование и комплектующие. К примеру, для определения видеокарты также нужен специальный драйвер.
Когда драйвер устаревает, система перестаёт распознавать комплектующие и начинаются сбои в работе. То есть, драйвер — это программа обеспечивающая нормальную работу устройства.
И у каждого устройства есть свой драйвер. Когда вы покупаете оборудование для ноутбука или компьютера, то, чаще всего вам продают диск с программным обеспечением, который показывает системе, что это за устройство и какие функции оно выполняет.
Обновление драйверов
Как я уже говорил, если у вас лицензионная Винда, и стоит галочка автоматически обновлять систему, то в переустановке и обновлении драйверов потребности не будет. Система сама выполнит всю работу за вас.
В том случае, когда система не обновляется автоматически, требуется ручное обновление драйверов. Чем мы сейчас и займёмся.
Для начала следует зайти в диспетчерскую всех установленных устройств, находящийся на панели управления.

Откроется окно с перечнем устройств. По очереди — клик справа, мышкой, по каждому устройству, выбирайте пункт — обновить драйверы.

Если такого пункта нет, то клик на свойства, далее выбрать драйвер, затем — обновить.

Указывайте только автоматический поиск, обновление драйвера, система сама найдёт соответствующее программное обеспечение.

Ваша операционная система Windows 7, самостоятельно отыщет, затем, заменит необходимый драйвер.Однако, это ещё не всё, таким образом вы поменяли драйвер на одном устройстве, а для того, чтобы заменить все драйвера на компьютере Windows 7, следует проделать те же действия со всеми устройствами из списка.
Интересные статьи:
P.S. Прикладываю скриншот моих заработков в партнёрских программах. И напоминаю, что так зарабатывать может каждый, даже новичок! Главное — правильно это делать, а значит, научиться у тех, кто уже зарабатывает, то есть, у профессионалов Интернет бизнеса.
Заберите список проверенных Партнёрских Программ 2018 года, которые платят деньги!
Скачайте чек-лист и ценные бонусы бесплатно
=>> «Лучшие партнёрки 2018 года»