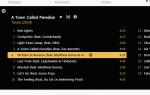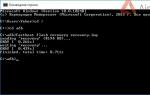Как вставить звук в презентацию PowerPoint. Памятка "как вставить звук в презентацию" Вставить звук в презентацию на все слайды
При создании презентации очень часто возникает необходимость воспроизвести музыку. К счастью, редактор презентаций PowerPoint позволяет реализовать это всего за пару кликов мышкой.
В данной статье мы расскажем о том, как вставить музыку в презентацию PowerPoint причем сразу на все слайды. Инструкция будет актуальна для PowerPoint 2007, 2010, 2013 и 2016.
Как вставить музыку в презентацию PowerPoint 2007, 2010, 2013 или 2016
Если вы используете PowerPoint 2007, 2010, 2013 или 2016, то для того чтобы вставить музыку в презентацию вам необходимо открыть тот слайд, на котором должна начинаться музыка, и перейти на вкладку «Вставка». Здесь, на вкладке «Вставка, нужно нажать на кнопку «Звук» и в открывшемся меню выбрать пункт «Звук из файла».
После этого откроется окно для выбора файла. Выберите файл с нужной вам музыкой и в презентации появится небольшой плеер с изображением динамика.

По умолчанию, воспроизведение вставленной музыки начинается только после нажатия на кнопку «Play». Если для вашей презентации такой вариант запуска музыки не подходит, то вы можете включить автоматическое воспроизведение. Для этого нужно выделить мышкой изображение динамика, которое появилось после вставки музыки, и перейти на вкладку «Воспроизведение». Здесь есть выпадающее меню, с помощью которого можно выбрать способ запуска воспроизведения музыки.
Доступно три варианта воспроизведения:
- По щелчку – воспроизведение музыки начинается после нажатия на кнопку «Play»;
- Автоматически – воспроизведение музыки начинается автоматически при показе слайда и завершается после перехода на следующий слайд;
- Для всех слайдов – воспроизведение музыки начинается автоматически при показе слайда и продолжается на всех следующих слайдах;

Кроме этого на вкладке «Воспроизведение» есть и другие функции, которые могут быть вам полезны. Дальше мы рассмотрим некоторые из этих функций.
На вкладке «Воспроизведение» можно включить непрерывное воспроизведение. В этом случае музыка, вставленная в презентацию PowerPoint, будет воспроизводится по кругу. Это очень удобно, если вы хотите, чтобы музыка звучала на протяжении всей презентации.

Установив отметку напротив функции «Скрыть при показе» вы скроете изображение динамика при показе слайда.

Громкость. С помощью выпадающего меню «Громкость» можно изменять громкость вставленной в презентацию музыки. Доступно четыре градации громкости: тихо, средне, громко и приглушить.
Сейчас я расскажу как вставить звук в презентацию PowerPoint, если у Вас самый сложный случай, когда нужно, чтобы играли две песни, одна за одной.
Так же эта инструкция подойдет для тех, кто хочет знать, как сделать, чтобы на определенном слайде музыка останавливалась.
Для большинства случаев вопрос наложения музыки на показ слайдов довольно простой:
1. нажми на закладку «Вставка», затем выбери «Звук / Звук из файла»;
(Рисунок 1)
2. потом выдели значок звука на презентации и увидишь, как появится несколько закладок «Работа со звуком: файл и воспроизведение»;

(Рисунок 2)
3. переходим на закладку воспроизведение и выбираем нужные опции;

(Рисунок 3)
3.1. Я выбрал «Для всех слайдов», чтобы звучало на всех слайдах независимо от того, сколько времени на каком слайде я нахожусь.
3.2. Поставил галочку напротив «Непрерывно», чтобы звучало до тех пор, пока я не укажу на каком слайде остановить.
3.3. И поставил галочку скрывать значок.
4. Так же можно зайти на закладку «Анимация» и включить отображение области анимации.

(Рисунок 4)
4.1. В области анимации можно дополнительно настраивать воспроизведение.
4.2. По щелчку мыши или если презентация воспроизводится непрерывно, то после предыдущего или перед предыдущим эффектом.

(Рисунок 5)
5. И конечно же проблема если в презентации два музыкальных файла, которые должны играть один за другим или если мы просто в какой-то момент остановить звучание музыки с помощью программы.
5.1. Переходим на закладку "Анимация".
Памятка " Как вставить звук в презентацию"
Подготовила – Н.А.Калякина,
методист МБОУ ДО ЦДОД
Используя в создании презентации анимацию и звуковое сопровождение, вы делаете ее положение еще более выигрышным. Естественно, что сконцентрироваться нужно на смысловой нагрузке, но красивое оформление однозначно не помешает. Все необходимые звуковые файлы можно найти в интернете. Их там даже больше чем достаточно.
Такую презентацию легко сделать с помощью программы Microsoft Power Point, чаще всего установленную на компьютере вместе с пакетом офисных программ. Но не все знают, как сделать презентацию с , т.е. добавить в нее музыкальное сопровождение.
Вам понадобится
Компьютер
Программа Power Point
Музыкальный файл, который вы хотите использовать
Инструкция
1. Скопируйте музыкальный файл в ту же папку, где хранится . Это не обязательно, но избавит в дальнейшем от проблем с воспроизведением , особенно при переносе на другой компьютер.
2. Откройте и выберите слайд, с которого должен начаться звук.
На вкладке "Вставка" в группе "Мультимедиа" щелкните мышкой на значок "Звук". Открывается проводник. Найдите нужный файл и нажмите ОК.
При добавлении звука всплывет окошко "Воспроизвести звук автоматически или по щелчку?". Выберите нужный вам вариант. Все, музыкальный файл вставлен.
3 . На панели быстрого доступа в группе "Параметры звука" отметьте галочки: воспроизводить "Непрерывно" и "Скрыть при показе". Там же можно настроить громкость. Готово. Вы настроили в одном слайде.
Если вы хотите, чтобы звучала в течение всей презентации, переходите к следующему шагу.
4. Выберите вкладку "Анимация" и нажмите "Настройка анимации".
В области задач "Настройка анимации" (панель в правой части экрана) щелкните по стрелке справа от музыкального файла, выберите "Параметры эффектов".
Появляется окошко с настройкой воспроизведения.
Отметьте "Закончить" - "После" - и вставьте номер слайда, после которого музыка должна остановиться. Например, после последнего слайда.
Теперь музыка будет звучать фоном для всей презентации.
Обратите внимание
Приведенные шаги изложены для пакета Microsoft Office 2007 и выше. Если вы используете Office 2003, последовательность будет похожа:
- Вставляем звук: "Вставка" - "Фильмы и звук" - "Звук из файла" - выбираем файл - "Воспроизводить автоматически".- Настраиваем: "Показ слайдов" - "Настройка анимации" - "Параметры эффектов" - закончить после нужного слайда.
Полезный совет
Используя настройки воспроизведения, вы можете не просто пустить музыку фоном к презентации, но и использовать несколько разных мелодий, вставить текст диктора и разные звуковые эффекты. Это поможет сделать ваше выступление ярким и запоминающимся.
Вставить звук на слайды презентации PowerPoint 2013 можно легко и просто. Чтобы добавить звуковой файл на слайд презентации с жесткого диска нужно выполнить следующие действия.
1. В открытой презентации щелкните по вкладке Вставка .
2. Выберите слайд, на который хотите добавить звуковой файл.

3. Щелкните по кнопке Звук в группе Мультимедиа на ленте управления. Откроется список с возможными способами добавления звуковых файлов:

4. Выберите пункт Аудиофайлы на компьютере , чтобы добавить звуковой файл с жесткого диска компьютера. Откроется диалоговое окно .

5. Выберите нужный звуковой файл на жестком диске и щелкните по кнопке Вставить . На слайде презентации появится пиктограмма звукового файла в виде громкоговорителя.

6. Щелкнув по пиктограмме звукового файла и, удерживая левую кнопку мыши, перетащите пиктограмму в нужное место на слайде.
7. Чтобы прослушать звуковой файл щелкните по кнопке Воспроизведение/пауза. Чтобы настроить громкость звука, щелкните по пиктограмме включить или отключить звук и передвигайте ползунок полосы прокрутки, пока не установите нужную громкость.
Оказывается вставить звук на слайды очень просто. Теперь во время запуска данного слайда, будет проигрываться выбранный нами звуковой файл.
Если вам не понравился звуковой файл, вы можете быстро удалить его. Для этого, щелкните по пиктограмме звукового файла и нажмите клавишу Delete .
Звуковое сопровождение важно для любой презентации. Нюансов тысячи, и говорить об этом можно часами на отдельных лекциях. В рамках же статьи будут рассмотрены различные способы добавления и настройки аудиофайлов в презентацию PowerPoint и пути для того, чтобы добиться от этого максимальной эффективности.
Добавить аудиофайл на слайд можно следующим образом.


На этом добавление аудио закончено. Однако просто вставить музыку – это полдела. Для нее ведь должно быть назначение, как раз этим и следует заняться.
Настройка звука для общего фона
Для начала стоит рассмотреть работу звука в качестве аудио сопровождения презентации.
При выборе добавленной музыки сверху в шапке появляются две новые вкладки, объединенные в группу «Работа со звуком» . Первая нам особо не нужна, она позволяет изменять визуальный стиль изображения аудио – этого самого динамика. В профессиональных презентациях картинка не отображается на слайдах, потому и настраивать ее тут не особо есть смысл. Хотя, если это нужно, можно здесь покопаться.

Нас же интересует вкладка «Воспроизведение» . Здесь можно выделить несколько областей.
- «Просмотр» — самая первая область, включающая одну лишь кнопку. Она позволяет воспроизвести выбранный звук.
- «Закладки»
имеют две кнопки для добавления и удаления специальных якорей в ленту проигрывания аудио, чтобы иметь возможность впоследствии ориентироваться в мелодии. В процессе воспроизведения пользователь сможет в режиме просмотра презентации управлять звуком, переключаясь от одних моментов к другим комбинацией горячих клавиш:
Следующая закладка – «Alt» + «End» ;
Предыдущая – «Alt» + «Home» .
- «Редактирование» позволяет вырезать из аудиофайла отдельные части без каких-либо отдельных редакторов. Это полезно, например, в случаях, когда от вставленной песни требуется воспроизвести только куплет. Это все настраивается в отдельном окне, которое вызывается кнопкой «Монтаж звука» . Здесь же можно прописать интервалы времени, когда аудио будет угасать или появляться, понижая или повышая громкость соответственно.
- «Параметры звука» содержит основные параметры для аудио: громкость, способы применения и настройки начала воспроизведения.
- «Стили звукового оформления» — это две отдельные кнопки, которые позволяют либо оставить звук так, как он вставлен («Не использовать стиль» ), либо автоматически переформатировать его в качестве фоновой музыки («Воспроизводить в фоне» ).
Все изменения здесь применяются и сохраняются автоматически.
Зависит от области применения конкретного вставленного аудио. Если это просто фоновая мелодия, то достаточно нажать на кнопку «Воспроизводить в фоне» . Вручную же это настраивается так:
- Галочки на параметрах «Для всех слайдов» (музыка не будет останавливаться при переходе к следующему слайду), «Непрерывно» (файл будет проигрываться заново при окончании), «Скрыть при показе» в области «Параметры звука» .
- Там же, в графе «Начало» , выбрать «Автоматически» , чтобы старт музыки не требовал никакого специального разрешения от пользователя, а начинался сразу же после начала просмотра.

Важно обратить внимание, что аудио с такими настройками будет воспроизводиться лишь тогда, когда просмотр дойдет до слайда, на котором оно размещено. Так что, если требуется задать музыку для всей презентации, то ставить такой звук надо на самый первый слайд.
Если же это используется для других целей, то можно оставить начало «По щелчку» . Особенно это полезно, когда требуется синхронизировать какие-либо действия (например, анимацию) на слайде со звуковым сопровождением.
Что касается остальных аспектов, то важно отметить два главных момента:

Настройка звука для элементов управления
Звук для управляющих кнопок настраивается совершенно иначе.


Важно отметить, что данная функция работает только со звуком в формате.WAV. Хоть там и можно выбрать отображение всех файлов, другие форматы аудио работать не будут, система просто выдаст ошибку. Так что нужно заранее подготовить файлы.
В конце хотелось бы добавить, что вставка аудиофайлов также значительно увеличивает размер (занимаемый документом объем) презентации. Важно учитывать это, если присутствуют какие-либо ограничивающие факторы.