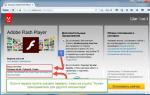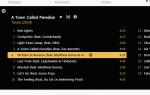Что делать, если тормозит Mac. Тормозит iMac? Несколько эффективных советов, как ускорить Mac Что делать если мак тормозит
Каким бы мощным не был ваш Mac, однажды он начнет дико тормозить. Это будет связано с перегревом, кривым софтом, забитым диском, ошибками и просто разрядкой.
Убедитесь, что ваш Mac не перегревается
Так как я живу недалеко от моря и часто работаю буквально на пляже, сталкиваюсь с перегревом своего MacBook очень часто.
Без доп. софта вы можете определить перегрев двумя способами:
- тактильно - корпус устройства окажется слишком горячим
- по звуку - вентиляторы внутри компьютера будут работать на максимуме и создавать шум
Но лучше воспользоваться небольшой бесплатной утилитой Macs Fan Control . Она показывает температуру аккумулятора, процессора, графического чипа и других компонентов Mac, а также позволяет управлять частотой вращения вентиляторов компьютера вручную.
Если эти значения и общая температура окружающей среды не соответствует рекомендациям, Mac воспользуется троттлингом . Он будет понижать тактовую частоту процессора и других комплектующих, чтобы добиться нормального числа °C.
- Используйте Mac при температуре от 10°C до 35°C (влажность 0–95 %)
- Температура процессора и видеочипа не должна превышать 95°C
- HDD не должен нагреваться выше 50°C, SSD - 70°C
В идеале температура никогда не должна достигать критических значений.
Для этого старайтесь использовать Mac на ровных поверхностях, которые не мешающих охлаждению, уберите его с прямых солнечных лучей, не кладите ничего на клавиатуру MacBook, не заслоняйте вентиляционные отверстия, используйте только фирменные адаптеры питания Apple.
А еще Mac могут забиваться пылью. За нормальной чисткой лучше обратитесь к специалистам, а сделать это самостоятельно вам поможет специальная отвертка с AliExpress за 270 руб., пылесос и немного терпения.
Разберите процессы в «Мониторинге системы»

Если с температурой все в порядке, разберитесь с процессами в приложении «Мониторинг системы».
Здесь вас интересует две вкладки: «ЦП» и «Память». Первая показывает загрузку приложениями процессора, а вторая RAM. Отсортируйте софт по «%ЦП» и «Памяти», чтобы сразу увидеть самые тяжелые программы и разобраться с ними.
Сегодня это актуально как никогда. Например, недавно в Mac App Store появлялось приложение-майнер, которое втихую ресурсы компьютера для добычи криптовалюты Monero и загружало процессор на 200%.
Но часто и обычный софт ведет себя некорректно. Например, в последнее время Chrome регулярно нагружал процессор моего MacBook до предела всего с парой вкладок и почти без расширений, поэтому я окончательно перешел на Safari.
Предлагаю избавляться от любого кривого софта, который не умеет нормально использовать ресурсы системы. Глючить - это удел программ для Windows.
Если заметите, что процессор сильно нагружает служба mdworker , вам нужно оптимизировать индексацию Spotlight .
Для этого перейдите в «Системные настройки» > Spotlight, уберите бесполезную для вас информацию из вкладки «Результаты поиска» и перетащите на вкладку «Конфиденциальность» папки с большим количеством небольших файлов, искать по которым вы не планируете.
Удалите лишний софт, почистите автозагрузку

Во-первых , удалите весь бесполезный софт из каталога «Программы» в Finder.
Он не только занимает место на диске, но и использует другие ресурсы Mac, вися в фоне.
Например, я активно пробую новые приложения для macOS, поэтому чищу этот каталог не меньше одного раза в неделю. Удаляю отсюда не только то, что не понравилось, но и тот софт, который не использую.
Во-вторых , разберитесь с автозагрузкой софта на старте системы, которая спрятана в «Системные настройки» > «Пользователи и группы» > «Объекты входа».
Все приложения, которые работают в фоне, отъедают часть ресурсов процессора и оперативной памяти. Некоторые из них вам могут быть нужны (например, облака вроде Dropbox), а другие бесполезны (например, торрент-клиент Transmission).
Сотрите с диска бесполезное, удалите кеш

Если жесткий диск компьютера занят на 90% и более, macOS может не хватать места для нормальной работы встроенных возможностей системы и доп. приложений. Поэтому она начнет тормозить.
Чтобы проверить это, перейдите в меню «Об этом Mac» > «Хранилище».
Свободно меньше 10%? Отправляйтесь в раздел «Управлять». Здесь наглядно видно, что и сколько занимает. Сначала пройдитесь по рекомендациям по очистке диска, а потом переходите к остальным разделам: «Документы», «Программы», iCloud Drive.
Проверьте диск на ошибки, обновите систему

Маководы делятся на два вида: одни не обновляют macOS и руководствуются принципом «Работает, не трогай», другие ставят все апдейты системы в надежде на исправление багов и глюков.
Не забывайте также проверять ошибки дисков. Они появляются случайным образом во время установки приложений и обновлений ОС.
Просто откройте «Дисковую утилиту», выберите системный диск и нажмите на кнопку «Первая помощь». Mac проверит себя на ошибки и постарается их исправить.
Просто подключите свой MacBook к зарядке

Когда аккумулятор MacBook разряжается ниже 5% , macOS включает режим экстренного энергосбережения и компьютер начинает работать очень медленно. Подключите его к зарядке, и все пройдет.
Я особенно часто сталкиваюсь с этим в разгар рабочего дня. Обычно задач очень много, поэтому уведомлений о разрядке даже не замечаю и начинаю недоумевать диким тормозам в работе Mac.
Сегодня мы поговорим о самых важных причинах зависания MacBook Pro. Многие пользователи сталкивались с тормозящей работой операционной системы макбука. Разберем самые распространенные проблемы и ошибки системы, решим что делать и покажем как убрать все лаги. Если у Вас тормозит macbook, то это именно то место, где Вы решите эти проблемы.
Ваш рабочий стол просто завален всякими разными папками и файлами?! Не теряйте времени и удаляйте их с «рабочки». Огромное количество папок и файлов занимает много оперативной памяти, что сразу сказывается на быстродействии Вашей системы. Располагайте файлы где-нибудь внутри системы, создайте специальную папку под файлы которыми редко пользуетесь, а всё ненужное удалите.
Скриншот немного с юмором и показывает как делать не надо.
Причина №2
Поврежденные настройки в приложениях очень частое явления у пользователей аймак. Если брать в общем, то «сломать» настройки у программы в iMac очень просто. Следствием всего этого является некорректная и «подвисающая» работа установленной «проги». В случае обнаружения данной проблемы, если Вы точно сумели определить какая программа «виновата», то действовать надо так:
- Делаем бэкап поврежденного файла перед его непосредственным удалением.
- Выходим из запущенного приложения которое не дает на свободы в системе.
- Удаляем файл с настройками из меню «Perferences».
- Запускаем заново.
В повседневных случаях система автоматически создает обновленные настройки, что разгружает Ваш iMac.
Причина №3
В моем опыте приходилось сталкиваться с проблемой такого рода…
Пользователь очень любит музыку и пользуется iTunes, создает огромнейшие плэй листы. iTunes шикарная разработка, с этим не поспоришь и с плэй листами все на высшем уровне, только минус в том, что все это требует весомой затраты ресурсов. К нашему счастью, есть простое решение этой проблемы:
- Заходим в настройки iTunes.
- Переходим в папку «Файл» и находим «Править плэй лист».
- Находим графу «Оперативное обновление».
- Отключаем на каждом плэй листе.
Причина №4
Большое количество виджетов в панели Dashboard. Несомненно приложение очень удобное, но в случае если открыто огромное количество виджетов, то приложение потребляет существенный объем оперативной памяти. Поэтому удаляем лишние виджеты для улучшения производительности Вашего аймак. На картинке представлен пример, как делать не надо.

Причина №5
Очищаем кэш и логи
Это действие можно произвести несколькими способами. Если Вы не хотите заморачиваться, просто скачивайте программу Onyx, устанавливайте ее на Ваш компьютер и утилита выполнит «чистку» в автоматическом режиме, но если у Вас нет возможности выйти в интернет, то всё это можно сделать в ручном режиме.
Находим папку Home/Library/Cache и удаляем все из «кэша». Эти файлы не настолько важные для системы, а загружать Ваш «мак» могут сильно.
Причина №6
Во время обновляем Ваш iMac. Часто причина тормозящей системы лежит в ее обновлении. Иногда компания производитель, выпускает новое обновление, в которой программисты убирают предыдущие лаги.
Для того чтобы настроить автоматическое обновление. Находим папку System Perferences, заходим в нее и настраиваем периодичность с какой частотой будет обновляться Ваша система.
Причина №7
Эта причина очень банальная. Вашему компьютеру просто не хватает оперативной памяти. Системные программы часто «съедают» много «оперативки», поэтому не лишним будет добавить одну другую плату вашему системному блоку
Причина №8
Вы поставили офигенные анимированные обои на свой любимый рабочий стол? Согласен, все выглядит красиво и очень круто. За красоту надо платить, в данном случае, платить Вы будете ресурсами с оперативной памяти, такие обои «хавают» приличное количество ресурсов.
Причина №9
Вы скачали дополнения к Firefox или Safari? Очень часто система тормозит из-за этих дополнений. Поэтому если компьютер сильно лагает, попробуйте их удалить, это действие освободит немного «оперативки» и компьютер начнет думать быстрее.
Причина №10
Вы открыли много приложений и по привычке их закрыли на крестик. Данная проблема чаще всего случается у пользователей которые перешли с Winows на Мак.
Для того чтобы узнать какие программы уже запущены на Вашем компьютере, заходим в «Launchpad». Другие, в появившемся списке находим графу «Мониторинг Системы», щелкаем и выбираем «Процессы в окнах» заходим и смотрим какие приложения находятся в состоянии работы.
На самом деле причин тормозящей системы очень и очень много и те что мы рассмотрели только малая часть. В случае если Вы совсем ничего не понимаете в системе, не копошитесь сами, а несите компьютер к мастеру.
Спустя некоторое время после свежей установки система все-таки начинает притормаживать. Этот промежуток может колебаться от нескольких месяцев до нескольких лет - в зависимости от того, как сильно работают за своими системами. Некоторые пользователи мирятся, другие пытаются что-то делать с тормозами и, уверен, добиваются в этом определенных успехов. Но я не ошибусь, если скажу, что никому это не нравится.
В чем же дело, почему система со временем перестает работать так же быстро, как вначале? Что необходимо сделать, чтобы это исправить? Сегодня мы попытаемся в этом разобраться.
1. Захламленный рабочий стол
Большое количество файлов и папок на рабочем столе способны очень сильно затормозить работу . Желательно располагать их где-нибудь поглубже, в домашней директории, к примеру, а на рабочий стол добавить алиас только необходимых файлов. Я вот тут нашел фото из разряда «как делать не нужно»:
Ужасно, не правда ли? 🙂
2. «Битые» настройки разных приложений
В целом, повредить файл с настройками определенной программы достаточно легко 🙂 В следствие чего эта программа может работать некорректно. Если вы заметили, что у вас именно такой случай, то можно попробовать выйти из тормозящей программы, удалить файл с её настройками и снова запустить. Обычно приложение заново создаёт файл с настройками, если не может найти сохраненные.
Но сначала, перед удалением «битых» настроек, я настоятельно рекомендую сделать бэкап этого файла прежде чем его удалять.

Несомненно, смарт-плейлисты в являются очень удобной штукой. Однако если их много, и в каждом включено «Оперативное обновление» (Live Updating) ресурсы начинают таять на глазах. Эту настройку можно легко отключить в настройках Файл-Править смарт-плейлист (File-Edit Smart Playlist). Правда это придется делать для каждого плейлиста в отдельности.
Кроме этого, думаю, большинство пользователей так или иначе сталкивались с очень медленной работой iTunes с большой медиатекой. Последнее до версии 8.1 как раз было направлено, в частности, на оптимизацию производительности. И судя по отзывам, прогресс в этом направлении уже есть.
4. Большое количество виджетов у Dashboard
Является очень удобным приложением при условии, что на нем расположено небольшое количество виджетов. И хоть их не видно в скрытом состоянии, это не значит, что они не занимают оперативную память и не тормозят работу системы. Поэтому время от времени можно либо «прибивать» Dashboard из Терминала, либо удалять ненужное. Вот отличный пример виджетного армагеддона 😀

5. Кэш, логи, временные файлы
Звучит почти как «Карты, деньги, 2 ствола» 🙂 Совершенно необязательно хранить эти файлы как зеницу ока, а посему можно воспользоваться помощью и провести «профилактику» своему - уверен, ему это очень понравится. Если вы предпочитает «рассчитаться» с Кэшем системы самостоятельно, в лучших традициях итальянской мафии, - добро пожаловать в папку Home/Library/Cache .
Не стоит забывать, что заканчивающееся место на жестком диске тоже может быть причиной медленной работы компьютера. Обычно для корректной работы рекомендуют, чтобы на разделе оставалось свободным не менее 10% от его емкости. Хотя на деле может случиться так, что и 20 мегабайтов не останется - думаю, я не один такой 🙂
И еще, на прошлой неделе я писал этого самого свободного места (поскольку с дефрагментацией фалов Mac OS X справляется очень хорошо).
6. Своевременное обновление Mac OS X.
Время от времени выпускает обновление своего ПО, включая , в котором исправляет предыдущие ошибки, улучшает стабильность и оптимизирует работу системы. Поэтому не ленитесь регулярно проверять обновления - это совершенно не сложно. А в System Preferences можно настроить автоматическую проверку обновления и выбрать периодичность этих проверок.
Однако бывают ситуации, которые можно описать такой фразой: «Не было печали - апдейтов накачали». Правда, Apple обычно так не шутит, поэтому бояться процесса обновления не стоит. Хотя бывает, не буду скрывать 🙂

Но не обновляйте , если вы не знаете, как его «починить» после обновления - это может стоить вам работоспособности системы!
7. Не хватает оперативной памяти.
Один наш читатель очень сильно грешил на это в комментариях к одной вроде бы совершенно , обзывая Мак плохими словами 🙂 В целом, соглашусь, что крупные программные пакеты вроде Adobe Creative Suite или Final Cut Studio спустя определенное время своей работы могут «съесть» всю оперативку (несмотря на то, что её и так много) и работать за компьютером станет чрезвычайно трудно. Поэтому на вашем Маке или её замена может решить эту проблему.

В дополнение к этому, можно предложить закрывать ненужные, но запущенные приложения - как и виджеты Dashboard’a они занимают место в оперативной памяти с стараются затормозить компьютер как можно сильнее 🙂 Ведь я не думаю, что открывать нужные программы по мере надобности будет так сложно?

В обещали очень серьезно поработать над производительностью эппловских приложений. Поэтому я надеюсь, что следующие версии iTunes и станут работать намного быстрее с большими объемами музыки и писем. Надеюсь, что и другие разработчики позаботятся о качестве кода.
8. Много программ запускается при логине
Согласитесь, достаточно удобно запускать при загрузке, к примеру, Adium - даже нажимать ничего не надо. Правда, если при логине запускается не только Adium, а еще и rss-ридер, iTunes, Mаil, всевозможные клиенты (твиттер, irc, итд) и так далее, компьютер может и в обморок упасть 🙂

Поэтому настройте авто-запуск действительно необходимых программ в System Preference-Accounts-Login Items.
9. Неправильные права доступа
Как вы знаете, для всех файлов в Mac OS X можно настроить отдельные права доступа, в зависимости от которых разные пользователи будут обладать разными полномочиями. Случается так, что эти права «слетают» и это совсем не то, чего ожидает система 🙂 Навести порядок нам поможет Дисковая утилита: на первой вкладке Первая помощь (First Aid) есть кнопка «Восстановить права доступа» (Repair Disk Permissions).
10. Другие причины
Понятное дело, что невозможно перечислить все без исключения причины медленной работы , но к ним еще можно отнести такие:
- Анимированные обои рабочего стола. Согласен, это круто 😉 Однако компьютер думает немного иначе - для улучшения производительности системы можно его отключить.
- Дополнения к Safari и Firefox. Аддоны тоже могут серьезно подпортить нервы, поэтому рекомендуется время от времени удалять ненужные.
- Настройки интернет-серфинга. Попробуйте удалить кэш браузера и хистори, сбросить настройки программы.
- Кэш favicon’ов. Для Safari удаляем папку /Library/Safari/Icons , а пользователям Firefox 3 сначала придется прочитать этот хинт.
- Удаляем неиспользуемые панели к System Preference.
В общем, если я что-то упустил - пишите в комментариях! Напоследок могу пожелать удачной чистки системы, однако это как раз один из тех случаев, когда лучше не перестараться 😉
Со временем все компьютеры начинают работать медленнее, и «маки» не являются исключением. Причем «задумываться» могут не только старые iMac и MacBook, но и достаточно новые модели. В этом материале мы дадим несколько общих рекомендаций, которые должны помочь ускорить компьютер Apple.

Начинать поиски причин излишней «задумчивости» яблочного компьютера лучше с очистки системы. Для начала пользователям нужно:
Проверить количество свободного места на диске
В случае если накопитель компьютера заполнен более чем на 90%, это может стать причиной для снижения скорости работы компьютера. Проверить объем свободного места можно в меню Apple – об этом Mac — Хранилище.
Если накопитель заполнен слишком сильно (с таким чаще всего сталкиваются владельцы яблочных ноутбуков), то ситуацию можно исправить, очистив Корзину, удалив дубликаты и ненужные файлы и программы.
Очистить системный кеш
При использовании операционной системы и разнообразных программ, в специальной папке скапливаются все временные файлы. Со временем их объем постепенно растет, что может приводить к замедлению «мака». Удалить ненужные временные файлы можно, как вручную, так и с помощью специальных утилит, например, таких как CleanMyMac, CCleaner и других.
Проверить диск на ошибки
Еще одной причиной замедления яблочного компьютера могут стать ошибки на жестком диске. Проверить состояние накопителя можно с помощью «Дисковой утилиты». Найти ее можно в папке Программы – Утилиты.

«Дисковая утилита» проверит состояние накопителя и в случае обнаружения ошибок постарается их исправить. Также она может обнаружить более серьезные проблемы с жестким диском. В этом случае лучше задуматься о замене накопителя в сервисном центре.
Оптимизировать Spotlight
В целом Spotlight является удобным инструментом для поиска нужных файлов, папок приложений и другой информации. Однако при определенных условиях эта служба может замедлять яблочный компьютер.

Проверить насколько сильно Spotlight замедляет Mac можно с помощью утилиты под названием «Мониторинг системы». В случае если процесс под названием mdworker слишком сильно нагружает процессор, пользователи могут попробовать оптимизировать работу Spotlight. Для этого нужно:
- Перейти в Системные настройки – Spotlight.
- Перейти во вкладку Конфиденциальность.
- С помощью кнопки «+» добавить папки с большим количеством файлов, которые Spotlight может не индексировать.
Таким образом, можно несколько разгрузить процессор и повысить производительность компьютера.
Проверить потребление оперативной памяти
В случае если компьютер уже не нов, то одной из причин его «задумчивости» может быть недостаточный объем оперативной памяти. Проверить это можно с помощью утилиты «Мониторинг системы» — вкладка Память. В случае если на графике в нижней части окна есть красный цвет, то компьютеру не хватает оперативной памяти.

Решить эту проблему можно либо уменьшением количества открытых окон и процессов (но поможет это слабо), либо установкой дополнительной «линейки» памяти. Правда, увеличить объем ОЗУ возможно далеко не во всех «маках». В случае если память распаяна на плате, решить проблему с недостатком оперативки можно только заменой компьютера на что-то более мощное.
Проверить температуру компьютера
Перегрев компьютера также может приводить не только к снижению его производительности, но и к повреждению отдельных компонентов. По этой причине пользователям необходимо отслеживать температурные показатели основных комплектующих – процессора, видеокарты, накопителя и т.д. В этом может помочь утилита под названием .
В случае если компьютер все же перегревается, пользователям в большинстве случаев не избежать посещения сервисного центра, где специалисты смогут определить и устранить причину перегрева.
Некоторые программы загружаются автоматически во время запуска macOS. Они работают всегда в фоновом режиме, следовательно используют оперативную память и загружают процессор. Из-за этого мощности Mac может не хватать для остальных задач.
Проверьте список автозагрузки. Если в нём есть программы, в постоянной работе которых вы не нуждаетесь, удалите их из этого списка. Разверните меню Apple и откройте раздел «Системные настройки» → «Пользователи и группы». Затем перейдите на вкладку «Объекты входа». Чтобы удалить программу, выделите её и нажмите на кнопку с минусом.
Скорость работы Mac зависит от объёма свободного пространства, доступного на диске. Если накопитель заполнен более чем на 90%, компьютер может тормозить.
Проверьте, сколько места осталось на вашем диске. Разверните меню Apple, кликните «Об этом Mac» и перейдите на вкладку «Хранилище». Если свободно меньше 10% от объёма накопителя, очистите диск от лишних файлов. Для этого кликните «Управлять» и следуйте рекомендациям системы по оптимизации хранилища.

Возможно, среди установленных вами программ скопились те, что вы не используете. Они занимают дисковое пространство и могут расходовать другие ресурсы системы, замедляя Mac.
Найдите и удалите все ненужные программы. Откройте раздел Finder → «Программы» и поищите их в открывшемся списке. Если найдёте, по очереди перетащите ярлыки таких приложений на значок корзины.

По мере использования macOS в специальном разделе памяти, который называется кешем, накапливается программный мусор. И из-за этого ваш Mac может тормозить. Очистите кеш с помощью или .

5. Уберите лишние объекты с рабочего стола
Возможно, вы храните файлы и папки прямо на рабочем столе. Это не лучшая практика, поскольку такие объекты занимают оперативную память. Если этих файлов и папок слишком много или они объёмные, производительность компьютера может проседать. Поэтому их лучше убрать с рабочего стола и распределить в других разделах диска.

Служба Spotlight индексирует разделы файловой системы, чтобы помогать вам искать нужные файлы и папки. На индексацию уходит значительное количество ресурсов, и в некоторых случаях она приводит к медленной работе Mac.
Чтобы проверить связь между работой Spotlight и скоростью системы, откройте через меню Apple раздел «Системные настройки» → «Программы» → «Утилиты» → «Мониторинг системы». В появившейся таблице кликните по столбцу «% ЦП», чтобы самые прожорливые процессы оказались сверху.
Если заметите, что во время замедления компьютера процессы с названием mdworker находятся вверху списка и при этом в нижней части окна график отображает повышенную нагрузку, попробуйте оптимизировать поиск Spotlight.
На вашем компьютере наверняка есть папки со множеством вложенных файлов, в поиске по которым вы не нуждаетесь. Исключите эти разделы из списка индексации. Для этого разверните меню Apple и кликните «Системные настройки» → Spotlight. Перейдите на вкладку «Конфиденциальность» и перетащите сюда папки, которые служба не должна индексировать.

Возможно, в меню «Мониторинг системы» есть и другие процессы, которые создают повышенную нагрузку на процессор. Если они принадлежат известным вам программам, попробуйте закрыть последние. Если среди них будут неизвестные процессы, поищите в Сети дополнительную информацию о том, почему они потребляют много ресурсов и можно ли их остановить.
Скорость Mac может снижаться из-за ошибок в работе накопителя. Вы можете проверить их наличие с помощью «Дисковой утилиты». В случае обнаружения проблем она попытается их решить.
Откройте раздел Finder → «Программы» → «Утилиты» и запустите «Дисковую утилиту». На левой панели выделите диск для проверки и кликните «Первая помощь», а затем «Запустить».

Если система отказывается проверять диск, он может быть повреждён. Скопируйте важные данные на сторонний носитель и, если другие советы не помогут, обратитесь в сервисный центр. На неисправность диска также могут указывать звуки вроде хруста и щелчков.
Падение производительности может быть вызвано ошибками в самой системе macOS или её плохой оптимизацией. Разработчики стараются оперативно исправлять такие оплошности с помощью обновлений.
Обновите macOS до последней доступной версии. Чтобы проверить её наличие, откройте программу App Store и на верхней панели инструментов кликните по кнопке «Обновления» (Updates).

10. Проверьте потребление оперативной памяти
Часто серьёзные проблемы с производительностью связаны с нехваткой оперативной памяти.
Чтобы проверить её состояние, откройте раздел «Системные настройки» → «Программы» → «Утилиты» → «Мониторинг системы». Выберите вкладку «Память» и посмотрите внизу на индикатор «Нагрузка на память». Если увидите на нём красный цвет, значит, системе не хватает оперативной памяти.

11. Убедитесь, что компьютер не греется
Mac может тормозить при сильном нагреве. Поэтому стоит за температурой процессора и других комплектующих. Если она превышает допустимые значения, принимайте по охлаждению устройства.
 fastpic.ru
fastpic.ru
12. Восстановите систему до предыдущего состояния
Возможно, низкая скорость вашего компьютера - это результат ошибок в macOS, накопившихся за долгое время её использования. Если ничего другого не поможет, попробуйте восстановить систему до предыдущего состояния.
 support.apple.com
support.apple.com